你會失望的。結論是:您無法使用 VLC 燒錄 DVD,因為 VLC 媒體播放器不會燒錄任何內容。
VLC是一款著名且功能強大的多媒體播放器,除了播放影片之外,它還有很多功能,例如可以播放無DRM的DVD、將DVD翻錄為普通視訊格式、轉換影片檔案格式等。它不能將影片刻錄到DVD。我已經提出了它,但找不到任何刻錄影片的選項。我還檢查了軟體文件、VLC 功能清單、VLC 插件,得出的結論是 VLC 媒體播放器不能刻錄 DVD。
VLC 幾乎可以與任何視訊和音訊格式相關聯。如果您想將 VLC 媒體檔案燒錄到 DVD,我們還有一些關於刻錄內容的其他建議。
將 VLC 媒體檔案燒錄到 DVD 的最佳 DVD 燒錄機
BlurayVid DVD Creator 非常出色,強烈推薦給想要在 DVD 播放器上欣賞 VLC 媒體檔案的人。它可以刻錄視訊 DVD 和資料 DVD。視訊DVD的結果接近商業DVD的結果,其中包含DVD選單和電影場景。您可以使用遙控器在電視上操作光碟。視訊 DVD 肯定可以在目前的 DVD/藍光播放器上播放。某些播放器也支援播放燒錄特定格式(例如 MP4 影片和 MP3 音樂檔案)的資料 DVD。
在體驗了幾款DVD燒錄機之後,我認為這款軟體是用最簡單的方式刻錄好看的DVD光碟的最佳選擇。它還整合了各種 CD、DVD 和藍光工具。您可以在此下載免費試用版。
免費下載
免費下載
我們簡單寫下使用 BlurayVid DVD Creator 燒錄 DVD 的關鍵步驟。
- 將 VLC 媒體檔案燒錄到視訊 DVD 光碟
步驟1。 在主介面中選擇「建立DVD視訊光碟」。
步驟2。 將 VLC 影片(.mkv、.mp4、.flv 等)匯入程式中。
步驟3。 編輯影片並自訂 DVD 選單。它有 70 多個選單模板。
步驟 4。 插入 DVD 光碟進行燒錄。

- 將 VLC 媒體檔案燒錄到資料 DVD 光碟
步驟1。 在主介面中選擇“數據光碟”。
步驟2。 將視訊、音訊檔案或影像新增至程式。
步驟3。 插入 DVD 光碟並按一下「燒錄」。
值得注意的是,刻錄資料 DVD 光碟功能僅在 Windows 版本中可用。

快速刻錄 是另一台我非常欣賞的 DVD 燒錄機。它是一款刻錄視訊 DVD、資料 DVD、MP3 DVD、視訊藍光、資料藍光、音訊 CD、MP3 CD 和資料 CD 的軟體。它的功能確實很豐富。介面清新且組織良好。
Express Burn 的優點:
- 超快的 DVD 燒錄速度。
- 非常適合備份需求,將所有媒體刻錄到資料 DVD,包括視訊、音訊、影像、文件、.exe 檔案等。
- 將資料光碟燒錄為 ISO/Joliet、UDF 或混合光碟。
- 提供Windows版本和macOS版本,功能基本上相同。
以下是使用 Express Burn 將 VLC 媒體檔案燒錄到 DVD 的關鍵步驟。
步驟1。 選擇要燒錄的光碟類型:視訊 DVD 或資料 DVD。
步驟2。 按「新增檔案」或「新增資料夾」匯入來源影片。計算影片時長需要一些時間。
步驟3。 如果您要建立視訊 DVD 光碟,請按一下「建立選單」。總共有20個模板。
步驟 4。 點選右下角的刻錄 DVD 按鈕。
步驟 5。 開始快速將 VLC 檔案燒錄到 DVD 光碟或 ISO 映像。它將顯示視訊位置和整體進度。
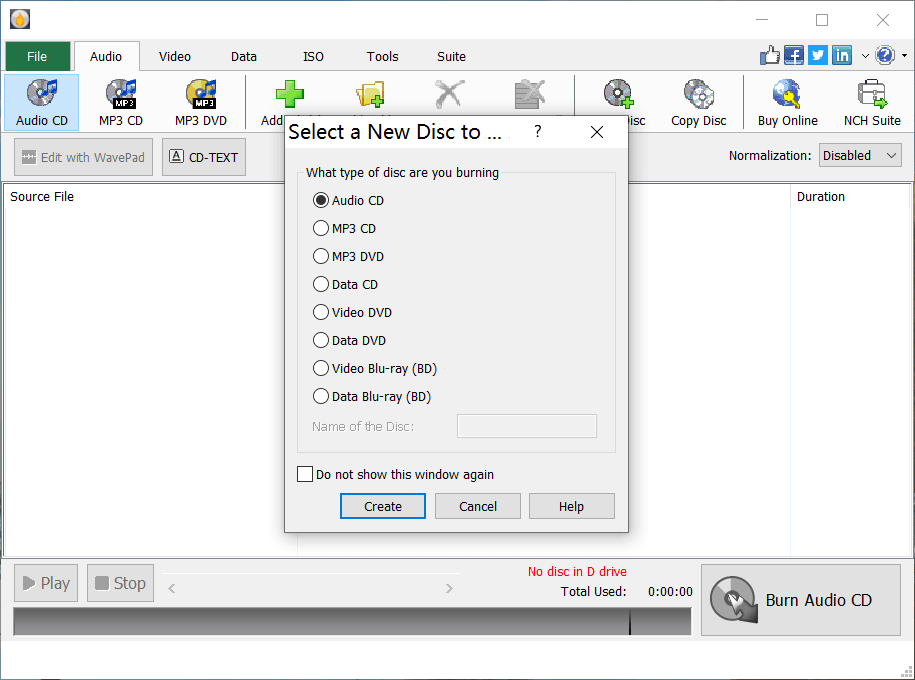
雖然我們無法使用 VLC 媒體播放器燒錄 DVD,但我們仍然有很棒的工具來幫助我們刻錄影片。

