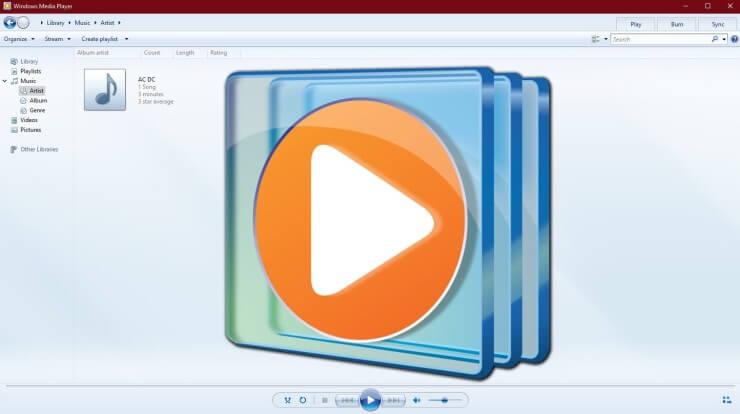所有 Windows 10、Windows 8/8.1、Windows 7 電腦都安裝了 Windows Media Player。從名字就可以看出這是一個媒體播放器,但它也可以用來刻錄光碟。它可以將視訊、音訊和照片刻錄到 數據DVD 或資料 CD,並能夠將音樂檔案刻錄到音訊 CD 上。 Windows 附帶了一個非常方便的工具來幫助您將媒體檔案備份到 DVD 光碟。
在我們深入了解這些步驟之前,您需要了解以下內容:
- 如果你想燒錄一張可以在DVD播放器上播放的DVD光碟,還附有選單、章節等,Windows Media Player就做不到了。它不能刻錄視訊 DVD,但您可以使用專業的 BlurayVid DVD 製作器 到 燒錄錄影 DVD 。資料 DVD 也可以在某些 DVD 播放器上播放,這是事實,但這取決於您的播放器是否支援資料光碟以及是否支援資料光碟上記錄的資料格式。
- Windows Media Player 無法將影片、歌曲和影像以外的檔案燒錄到資料 DVD。如果您想備份所有類型的電腦文件,我們個人建議 快速刻錄 。
如何使用 Windows Media Player 燒錄資料 DVD
步驟 1. 將 DVD 光碟插入計算機
按下實體彈出按鈕彈出 DVD 托盤,然後插入 DVD 光碟。請記住:並非所有 DVD 光碟都可用於刻錄。商業DVD電影光碟和軟體DVD光碟是已經寫入一次的DVD±R。因此,您需要一張 DVD 可重寫光碟或一張完全空白的新 DVD±R。

步驟 2. 啟動 Windows Media Player
在電腦上搜尋 Windows Media Player 應用程序,然後按一下它來啟動。
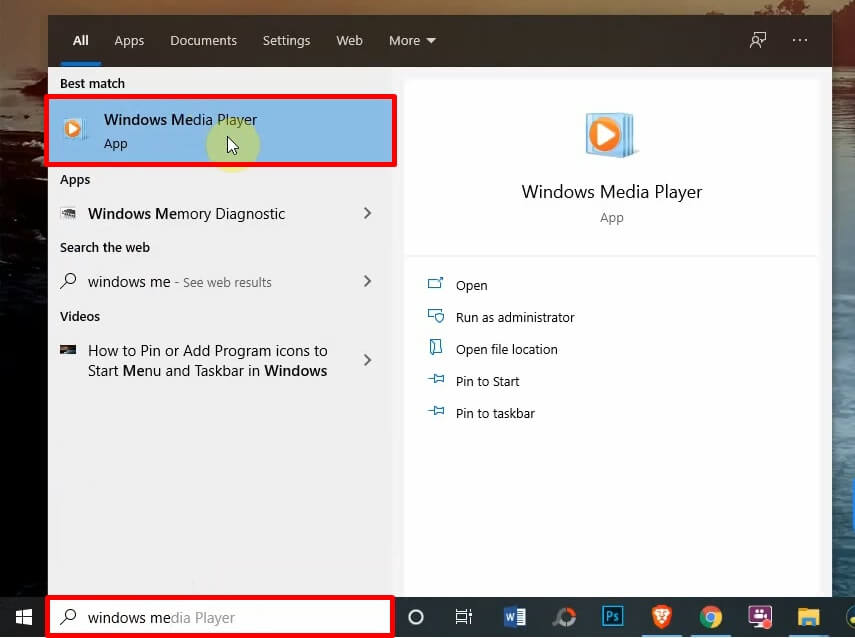
步驟 3. 轉到刻錄選項卡
按一下 Windows Media Player 主介面上的「燒錄」。

步驟 4. 選擇刻錄選項
點擊刻錄選項箭頭並選擇“資料 CD 或 DVD”。
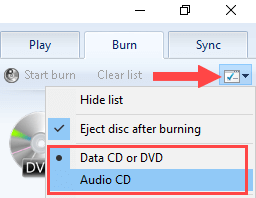
步驟 5. 拖曳項目以建立刻錄列表
它會提示您「將項目拖曳至此處」以建立刻錄清單。左側窗格中有播放清單、音樂、影片、圖片等。

您也可以將檔案直接從檔案總管拖曳到燒錄清單。如果「刻錄」標籤下已有一些不需要的媒體文件,請按一下「清除清單」以清空清單。
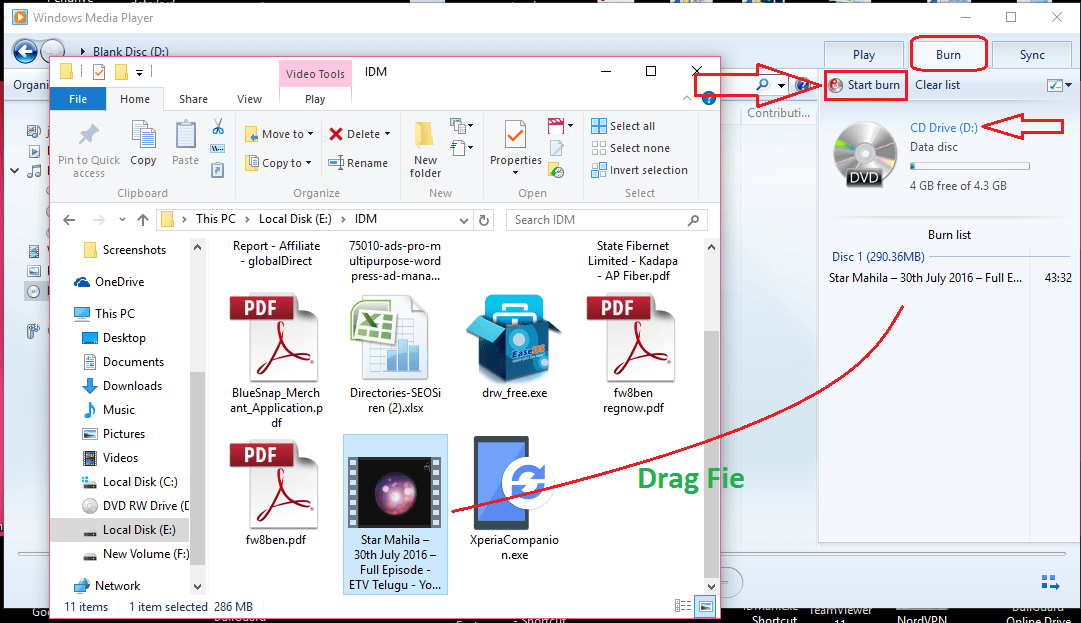
尖端:
- 若要變更刻錄清單的順序,請向上或向下拖曳項目。
- 刪除刻錄清單中的檔案不會刪除電腦上的原始檔案。
步驟 6. 開始刻錄
點擊“Strat burn”按鈕將媒體檔案刻錄到 DVD。刻錄完成後,DVD 光碟將會彈出。
結論
Windows Media Player 不是專業的 DVD 燒錄軟體,而是一個簡單的媒體播放器,具有簡單的燒錄資料 DVD 功能。它能夠將歌曲、照片和影片刻錄到 DVD 光碟,而無需安裝第三方軟體。