如果你在Google上搜尋如何在Mac上燒錄CD,你會發現蘋果官方的macOS用戶指南排名第一,它向我們展示了使用Finder在Mac上刻錄CD的最簡單且免費的方法。您一定對 Finder 很熟悉。只需將 CD 插入 Mac,使用 Finder 打開它,將檔案拖曳到彈出視窗中,然後按一下「刻錄」即可。然後您刻錄的 CD 將能夠在 Mac、Windows 和其他電腦系統上播放。但你必須知道的是,使用 Finder 你只能刻錄 資料光碟 。
那是什麼?刻錄資料光碟的主要目的是備份檔案。 「文件」不限於某些類型,而是任意電腦文件,例如影片、照片、ISO 映像、PowerPoint 文件、專案文件、安裝包等。它可以儲存不同格式的音訊檔案。如果將 MP3 音樂檔案燒錄到資料 CD,CD 播放器可能無法讀取並播放它們。這取決於。要將任何類型的音訊燒錄到 CD,您可以確保它可以在標準 CD 播放器上播放, 音訊CD 是你需要刻錄的,那你需要其他工具,例如 BlurayVid DVD 製作器 。
為了清除燒錄CD過程中的所有障礙,第一部分我們將討論如何使用Finder燒錄CD,第二部分將討論如何在Mac上刻錄音頻CD。
用Finder刻錄CD的步驟
現在空白CD相當便宜。 100 張 CD-R 僅需 16 美元左右。準備一張CD,準備將資料複製並刻錄到其中。
步驟1。 將 CD 插入 Mac 的 CD/DVD/藍光燒錄機,將會出現此視窗。系統知道您插入了一張空白 CD,並顯示了最推薦的處理方法 - 即使用 Finder 打開它。最好將此操作設為預設操作,這樣在插入另一張 CD 時就不必一次又一次按一下「確定」。

步驟2。 雙擊左側的無標題 CD。右側的空白面板顯示您已拖曳並即將燒錄的檔案。也允許拖曳整個資料夾來刻錄 CD。
這裡你可能有點擔心,如果我想刪除或移動這個窗格中的檔案怎麼辦?不必擔心這一點,因為該檔案將顯示為別名。無論您在此窗格中執行什麼操作,原始檔案都不會被修改。您可以重新命名檔案並自由排列它們。
當您認為文件都組織良好時,就可以按下刻錄按鈕了。

步驟3。 此視窗可讓您個性化光碟名稱並選擇刻錄速度。如果不需要更改,您可以開始刻錄過程。

一張充滿內容和數據的 CD 正在向您招手。
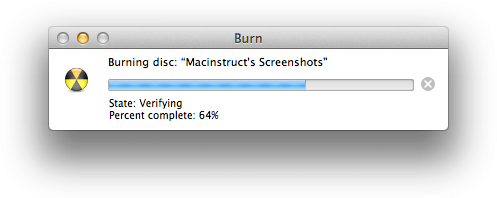
如何刻錄音訊 CD 以在 CD 播放器上播放
我們在這裡向您介紹
BlurayVid DVD 製作器
作為最優質的音訊 CD 燒錄軟體。您可以將大約 80 分鐘的歌曲刻錄到 700MB CD-R 上,然後在許多家用 CD 播放器和汽車 CD 播放器上播放該 CD。以下是 BlurayVid DVD Creator 的下載按鈕。首先將其安裝在您的 Mac 上。
免費下載
現在購買
零學習曲線,您只需立即開始刻錄 CD。
步驟1。 在初始介面中選擇“CD燒錄機”。
步驟2。 插入 CD,新增音樂,然後按一下「刻錄」。就是這麼簡單。
您可能想知道 BlurayVid DVD Creator 在 Mac 上還能做些什麼。以下是功能:
- 刻錄DVD:這個工具的核心功能。它可以創建具有真實且迷人的 DVD 選單的視訊 DVD,以便在電視螢幕上欣賞。
- 影片編輯器:簡單的影片編輯器可協助您裁剪、修剪、旋轉、更改寬高比等。
- 照片幻燈片:匯入圖片,程式會產生帶有背景音樂和豐富轉場效果的照片幻燈片。這是一鍵式操作,而且是全自動的。
- ISO 到 DVD:將 DVD 電影 ISO 檔案複製到空白 DVD 光碟。
所有可愛的讀者,歡迎下載並在您的 Mac 上試用。
免費下載
現在購買
