實體媒體有其串流媒體所不具備的獨特魅力。您購買的藍光光碟是您的永久財產。您可以查看專為 BD 設計的獨特內容。藍光光碟的另一個巨大優勢是,由於其位元率遠高於串流媒體,因此其視訊和音訊品質要好得多。
除了在大螢幕電視上播放藍光之外,您還可以在電腦上欣賞藍光,無論Windows還是Mac。在今天的指南中,我們將展示 如何在 Windows 上播放藍光光碟,包括 Windows 10、Windows 8/8.1 和 Windows 7 。 Windows 7 之前的 Windows 作業系統不足以運行我們將要提到的藍光播放器軟體。
要在 Windows 上播放藍光光碟,需要做一些準備工作。
在 Windows 上播放 1080P 藍光光碟
1. 外置藍光驅動器或內建藍光驅動器。
2. Windows 藍光播放器軟體。
3. 微軟 Windows 10、8/8.1、7。
在 Windows 上同時播放 4K 藍光和 1080P 藍光
1. 外置 4K 藍光驅動器或內建 4K 藍光驅動器。
2. Windows 4K 藍光播放器軟體。
3. Microsoft Windows 10(64 位,具有 2017 年 10 月秋季創意者更新更新)。
在 Windows 10/8.1/8/7 上播放藍光和 DVD 的指南
首先,您可以下載 Windows 藍光播放器軟體 。這款藍光播放器將播放藍光、播放 DVD 和播放普通影片結合在一起。讓我們看看它的 5 大功能。
1. 在 Windows 電腦上播放藍光光碟、藍光 ISO、藍光資料夾、DVD 光碟、DVD 資料夾、DVD ISO,具有完整的光碟選單支援。
2. 使用 TrueTheater HDR 增強功能在 Windows 10 上播放 4K 藍光光碟。
3. 透過四種流行的串流裝置:Chromecast、Roku、Apple TV 和 Fire TV,將 Windows 電腦上高達 4K 的影片(例如 MP4 影片、MKV 影片)串流到電視。
4.支援3D藍光和DVD光碟播放。
5. 專門的多聲道音訊支援(Dolby、DTS 等)。
它是該領域中最好的,因此我們強烈建議您下載免費試用版,並親自看看在電腦上享受藍光的最終結果是什麼。
步驟 1. 將藍光光碟插入藍光驅動器
將外部藍光驅動器與 Windows 電腦連接,打開驅動器,然後將藍光光碟插入其中。
越來越少的電腦會在工廠安裝內建磁碟機。即使有,它也很可能是 DVD 驅動器,而不是藍光驅動器。這就是為什麼您需要一個外部藍光驅動器來使藍光光碟和 DVD 光碟在您的 PC 中可讀。
步驟 2. 啟動 Windows Blu-ray Player 並進入 PC 模式
啟動 Windows Blu-ray Player 後,它會要求您註冊。花一分鐘註冊程序,然後您就可以開始免費試用,沒有任何功能限制。要在 PC 上觀看藍光電影,請點擊“PC 模式”。

步驟 3. 前往「電影/電視」播放藍光光碟
點擊“媒體庫”下的“電影/電視”,您可以在頂部看到一個光碟圖示。點選“播放”按鈕。加載幾秒鐘後,藍光光碟選單將自動播放。您可以直接觀看藍光主電影或使用鍵盤選擇場景。
注意:允許匯入外部字幕、音軌。
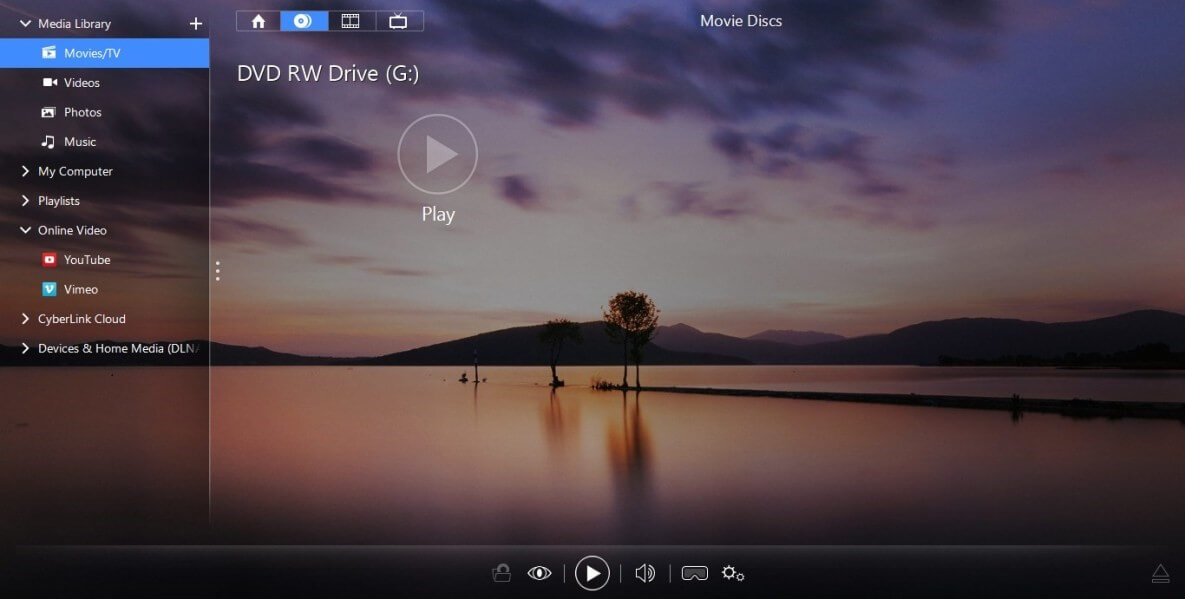
步驟 4:獲得比原始藍光體驗更好的體驗
您可以單擊看起來像眼睛的圖標來打開“視頻增強”!它擁有的 TrueTheater 技術可能會讓您感到驚訝。與原始影片相比,增強後的影片看起來色彩更加鮮豔,細節上也有明顯的提升。除了「智慧增強」之外,「進階增強」還有更多影片增強設置,可以自行自訂。
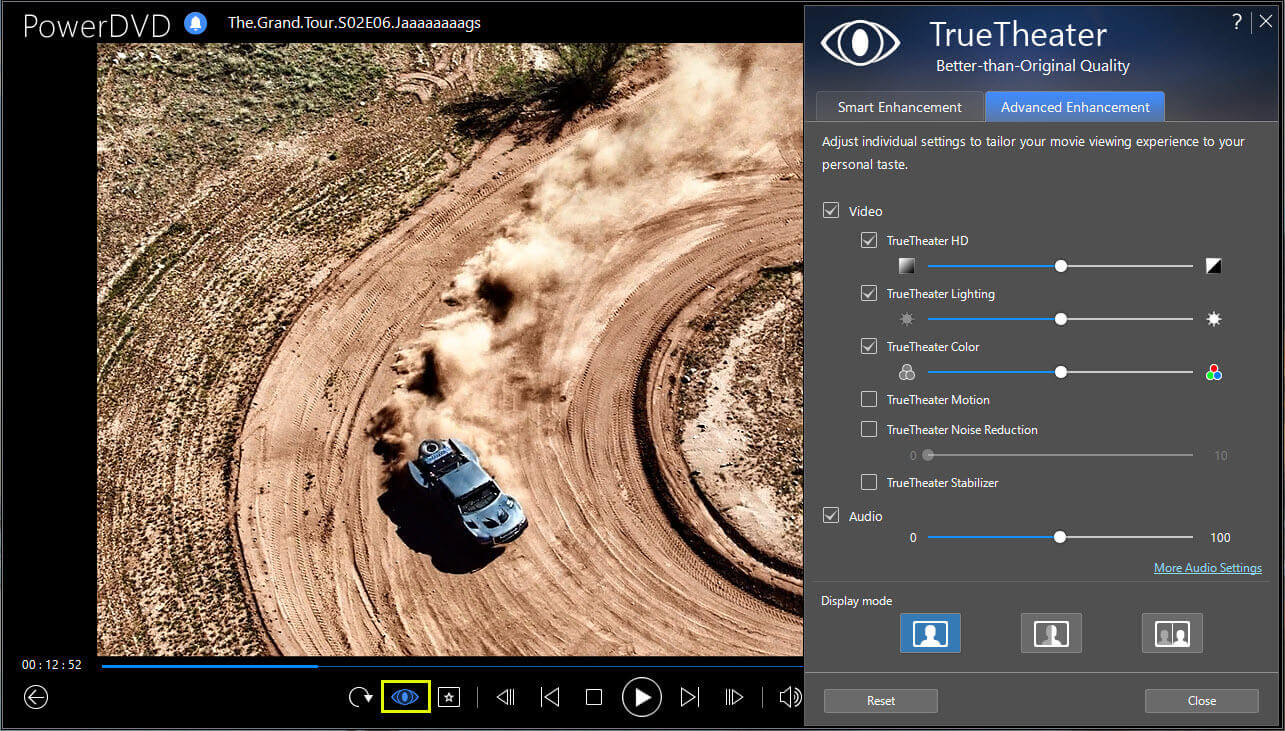
以上是在 Windows 上播放藍光的關鍵步驟。和 Windows 藍光播放器 ,您可以合法播放商業藍光光碟,在 Windows PC 上享受卓越的 4K UHD 藍光,坐在那裡享受您周圍令人難以置信的音訊頻道。這是多年來最好的藍光播放器軟體,與電影院相媲美。

