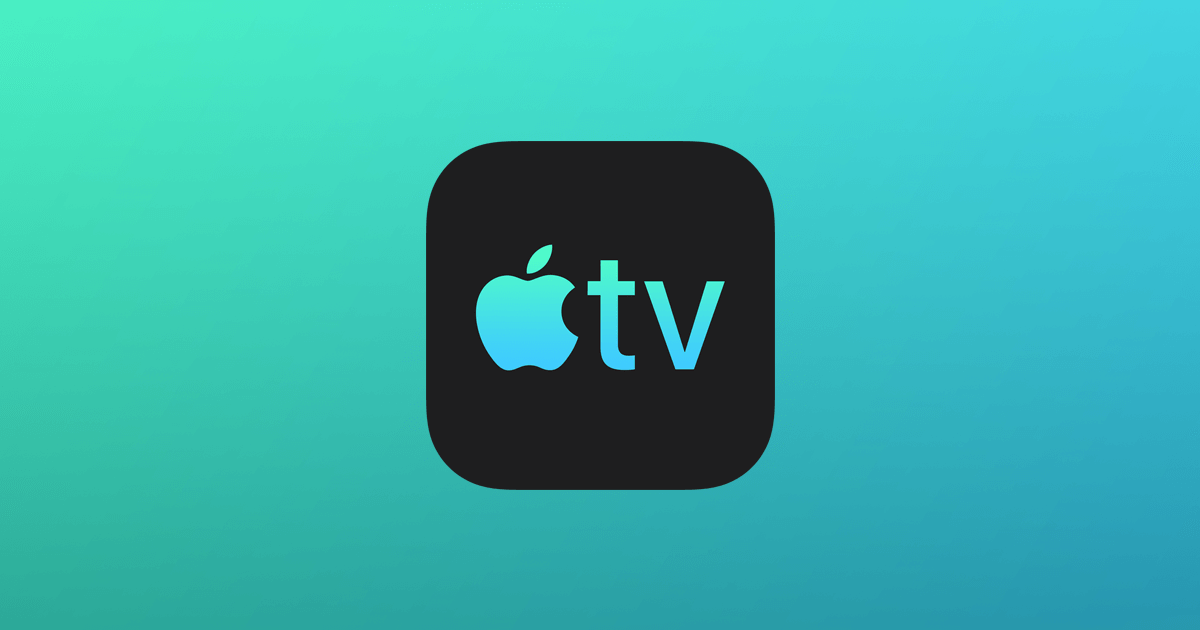Apple TV 預先安裝了一些應用程序,供您在電視上觀看線上電影。但是,如果我們想在 Apple TV 上播放藍光光碟等實體媒體怎麼辦?傳統的選擇是購買藍光播放器,透過 HDMI 連接線將其連接到電視,然後插入藍光光碟進行播放。我們仍然可以這樣做,但也有一些其他的解決方案。 Apple TV 具有從 PC 傳輸視訊或鏡像 Mac 螢幕的功能。這意味著我們不必為電視購買藍光播放器,我們可以在電腦上播放藍光,然後將藍光鏡像/串流傳輸到Apple TV。
如何將藍光電影從 Mac 隔空播放到 Apple TV
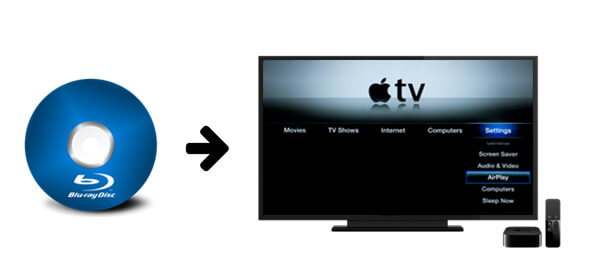
蘋果設備之間完美相容。透過 AirPlay 技術,您可以輕鬆在 Apple TV 上播放藍光。
做法:使用 Mac 藍光播放器軟體 在 Mac 上播放藍光,然後使用 AirPlay 將 Mac 螢幕無線鏡像到 Apple TV。
步驟 1. 下載並安裝 Mac 藍光播放器
Mac藍光播放器能夠在Mac上播放1080P藍光光碟、BDMV資料夾、藍光ISO檔案和DVD檔案。它完全支援美麗的藍光菜單。使用者可以使用鍵盤與光碟選單進行互動。音訊方面,可完美輸出DTS、杜比等5.1 Bu-ray音軌。借助這款出色的 Mac 藍光播放器,將 Mac 螢幕鏡像到 Apple TV 就像使用藍光播放器硬體在電視上播放藍光光碟一樣。幾乎沒有什麼區別。
步驟 2. 將藍光載入到 Mac 藍光播放器中
將外部藍光驅動器與 Mac 連接,然後打開它以插入藍光光碟。現在啟動Mac藍光播放器,它會自動讀取驅動器中的藍光光碟,否則,請按一下「檔案」開啟藍光光碟。
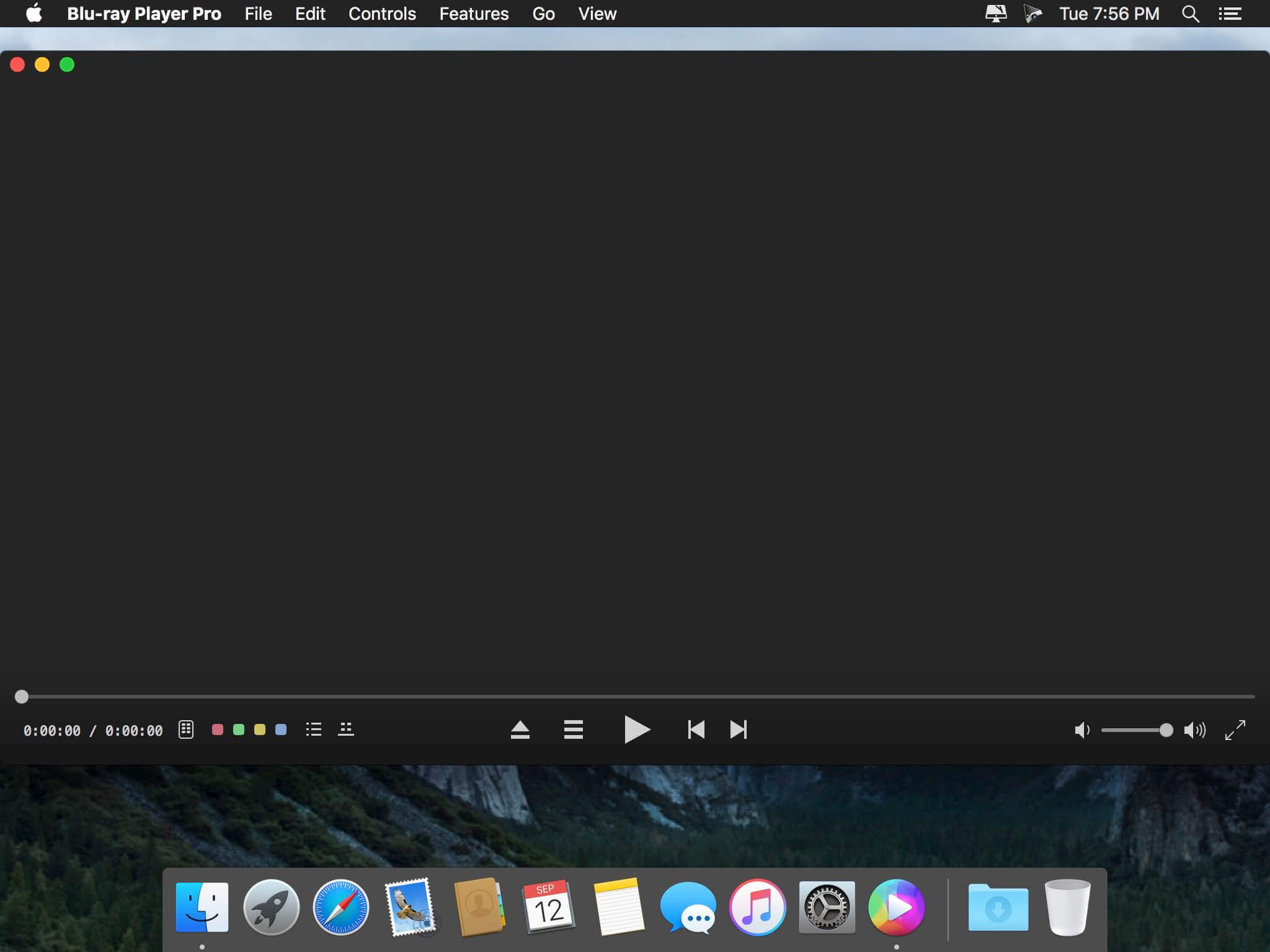
步驟 3. 開始在 Mac 上播放藍光
現在顯示藍光選單,您可以開始在 Mac 上順利播放藍光。

步驟 4. 使用 AirPlay 將 Mac 螢幕鏡像到 Apple TV
點擊 Mac 功能表列上的 AirPlay 圖標,然後從下拉清單中選擇 Apple TV。現在您可以在 Apple TV 上欣賞藍光電影。
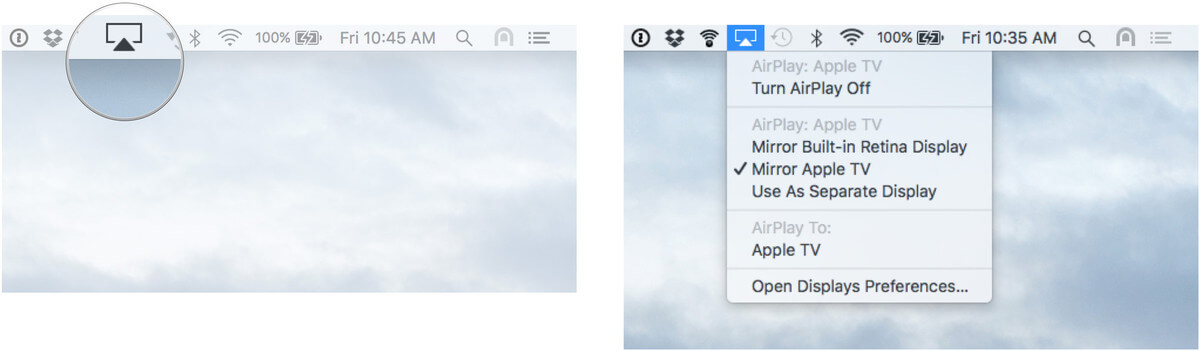
如何將藍光從 Windows 鏡像到 Apple TV
我們只能藉助一些第三方軟體將Windows螢幕鏡像到Apple TV。
做法:使用 Windows 藍光播放器軟體 在 Windows 上播放藍光,然後找到第三方軟體與 Apple TV 共享螢幕。
步驟 1. 下載並安裝 Windows 藍光播放器
Windows 藍光播放器能夠在 Windows 上播放 4K UHD 藍光光碟/資料夾/ISO 和 DVD 光碟/資料夾/ISO。視訊和音訊效果都無可挑剔。此外,如果您有一些 MKV、MP4 等常規格式的 1080P/4K 藍光電影文件,Windows Blu-ray Player 可以直接串流影片檔案以在 Apple TV 上播放。
注意:藍光光碟、藍光資料夾和藍光 ISO 檔案無法串流傳輸至 Apple TV。這就是為什麼我們需要第三方軟體來鏡像 Windows 螢幕。
步驟 2. 將藍光光碟載入到程式中
將藍光驅動器與 Windows 電腦連接,然後將藍光光碟插入其中。之後,啟動Windows Blu-ray Player,然後進入「PC模式」。您可以在“電影/電視”下找到電影光碟。
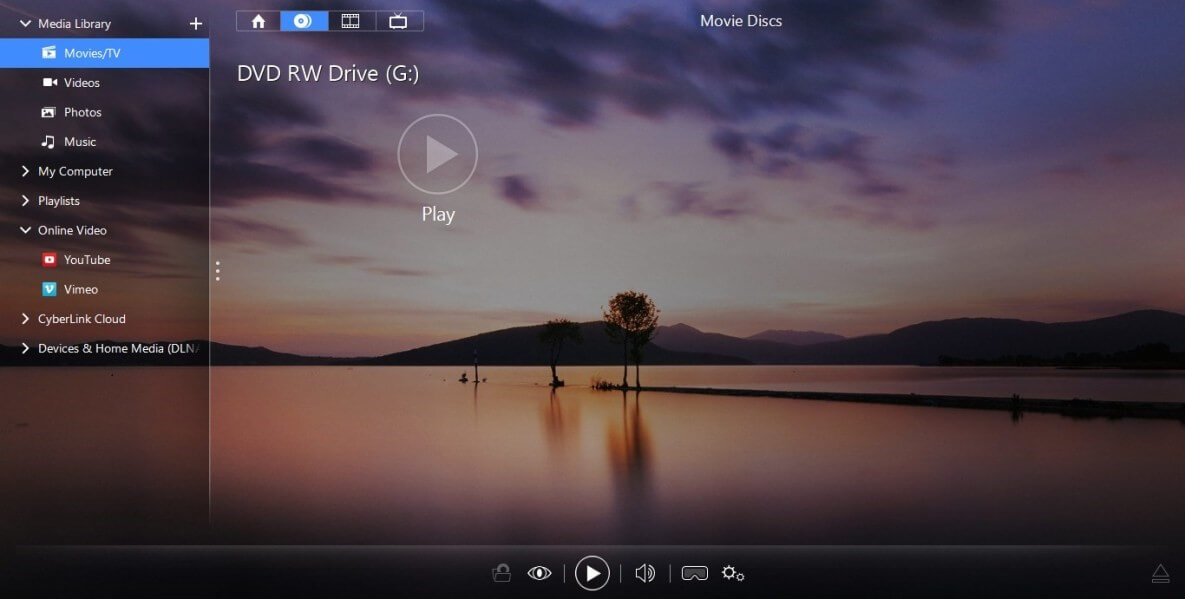
步驟 3. 開始在 Windows 上播放藍光光碟
您可以隨意選擇場景、設定字幕軌道和音軌。
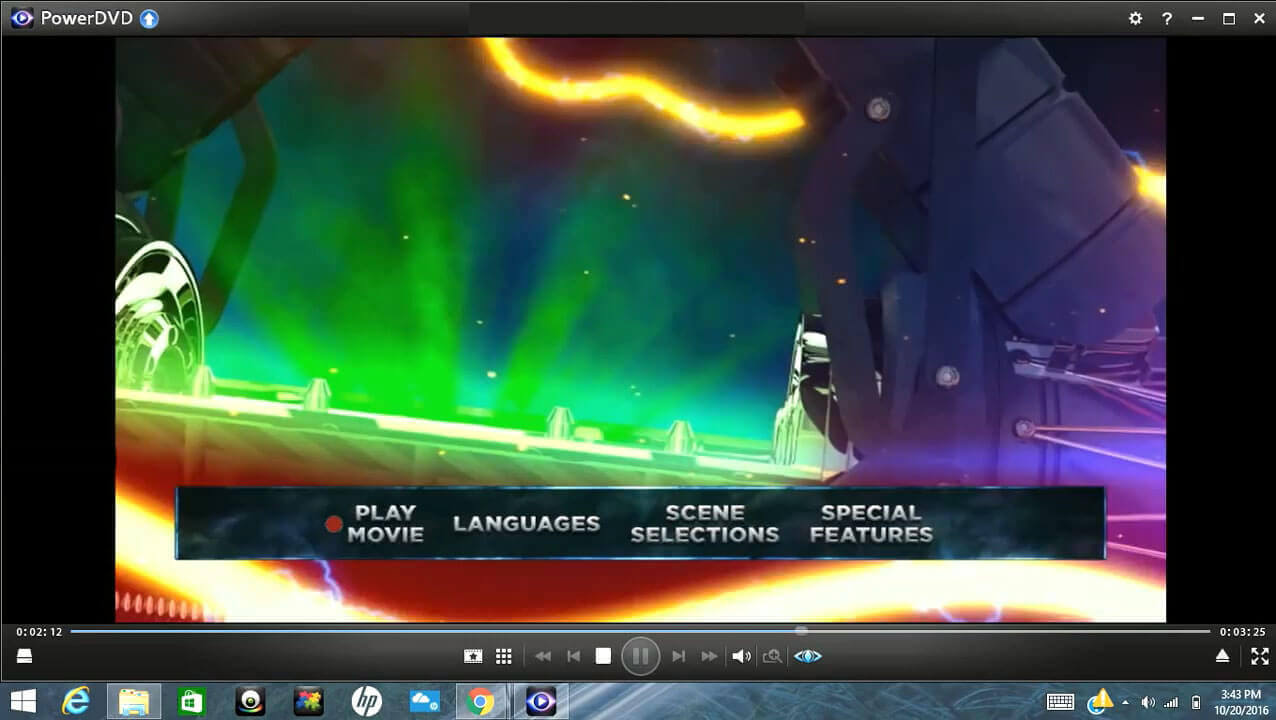
步驟 4. 安裝第三方程式來鏡像 Windows 螢幕
您可以選擇多種產品將螢幕從 Windows 映像檔到 Apple TV。例如,您可以在 PC 上安裝 AirParrot 2。右鍵單擊它,如果您的 Apple TV 和 PC 在同一網路上,您將看到 Apple TV 選項。無論您在 Windows 上玩什麼遊戲,兩個螢幕都會同步。
注意:AirParrot 2只能實作1080P串流媒體。

從現在開始,您家中的任何電腦,無論是 Mac 還是 Windows,都可以用於將藍光電影鏡像到 Apple TV。這真的很簡單。
免費下載
免費下載