將藍光 ISO 檔案轉換為藍光資料夾非常簡單。您只需要掛載 ISO 映像並將所有內容複製出來,但相反的方式就不那麼簡單了 – 如果您想 將藍光資料夾轉換為 ISO 映像 ,你需要一些特殊工具的幫助,可行的工具之一是ImgBurn免費軟體。從 Blu-ray 資料夾或 BDMV 資料夾建立 ISO 檔案非常簡單且完全免費。
提示:藍光資料夾通常包含BDMV資料夾和CERTIFICATE資料夾。
如何將 BDMV 結構轉換為 ISO 映像文件
在我們這樣做之前,我假設您想要的只是將藍光資料夾的格式更改為 .iso,您想要保留原始選單和強製字幕,並希望它與原始藍光翻錄一樣工作,那麼ImgBurn 是最簡單的方法。
步驟 1. 下載並安裝 ImgBurn
訪問 ImgBurn 官方下載頁面 ,然後選擇鏡像下載安裝包(.exe)。雙擊安裝包以在 Windows 電腦上安裝 ImgBurn 程式。 ImgBurn 只有 Windows 版本。
步驟2.點選“從檔案/資料夾建立影像檔案”
啟動 ImgBurn,然後按“從檔案/資料夾建立圖像檔案”。將有一個日誌視窗始終保持開啟狀態。您不需要將其關閉,否則,您可能會錯過一些重要資訊和警告。
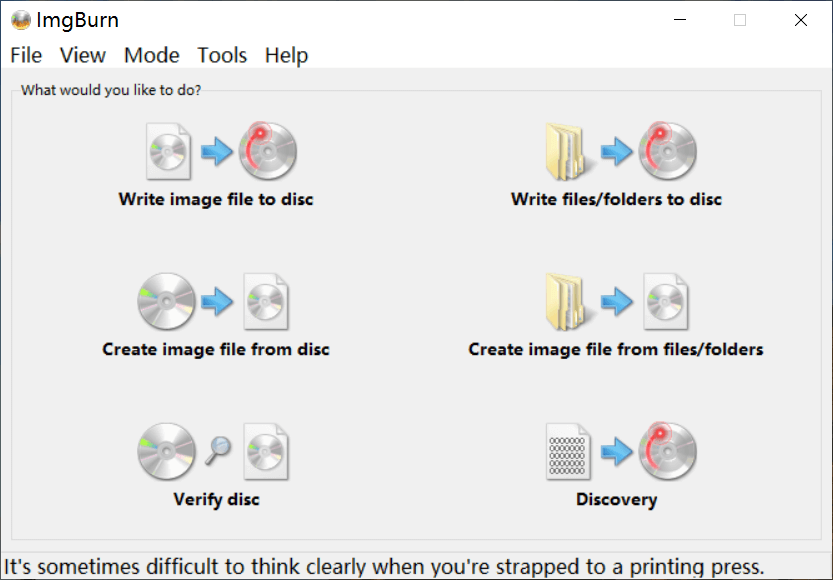
步驟 3. 將 BDMV 資料夾匯入 ImgBurn
它需要您添加來源藍光資料夾,設定輸出位置,然後一鍵轉換按鈕。就這麼簡單,沒有任何額外的步驟。點擊如下所示的資料夾圖標,匯入包含 BDMV 資料夾的整個藍光資料夾,或將 BDMV 資料夾本身匯入到此程式。
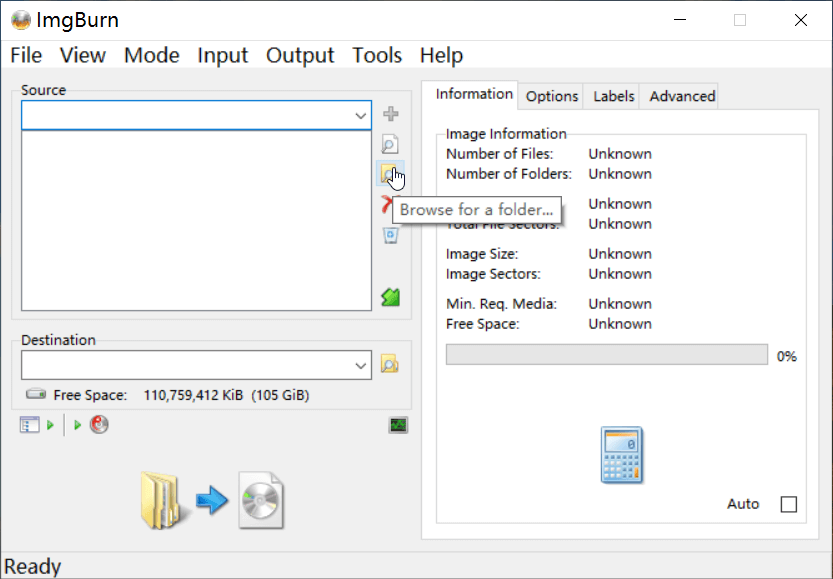
步驟 4. 設定目的地並按 Build
在「Destination」下,按一下資料夾圖示選擇儲存 ISO 檔案的輸出路徑。然後,點擊「資料夾到光碟」圖示開始從 Blu-ray/BDMV 資料夾建立 ISO 映像檔。
將彈出確認卷標視窗。它會自動為您產生捲標,因此您實際上不需要設定任何其他內容。檔案系統是UDF 2.5,幾乎可以在所有電腦上播放。
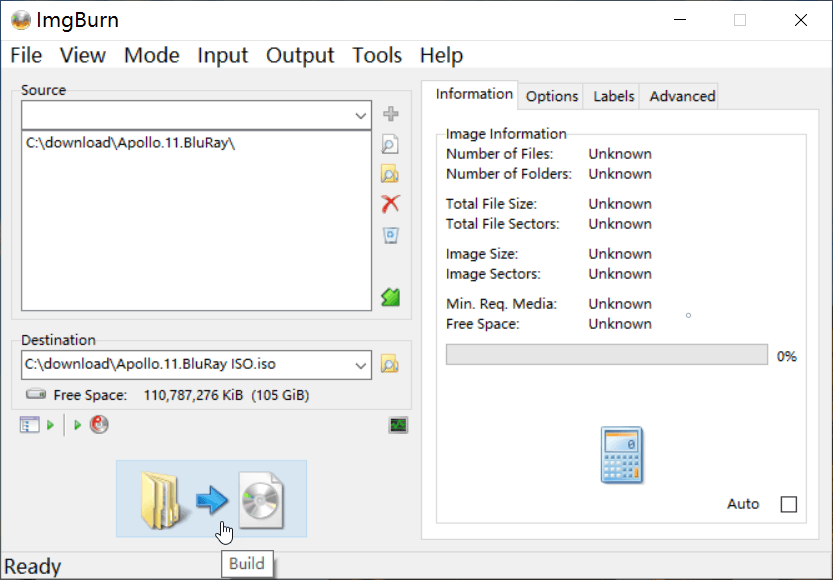
步驟 5. 將藍光資料夾或 BDMV 資料夾轉換為 ISO
它正在以非常快的速度從藍光資料夾或 BDMV 資料夾建立 ISO 映像檔。很快您就會獲得 .iso 檔案。
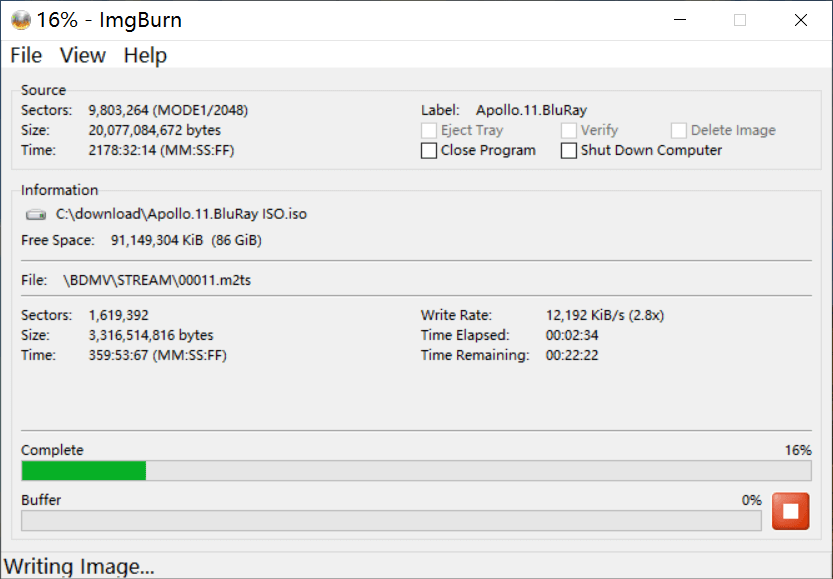
將 BDMV 轉換為 ISO 時遇到任何問題嗎?只需在下面發表您的評論,我們將一起討論。

