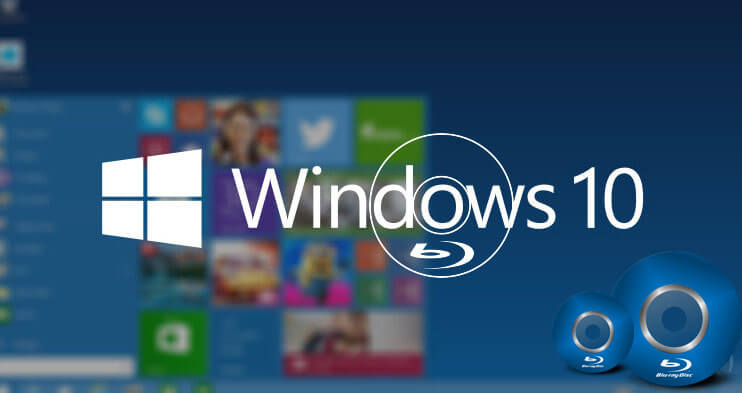藍光光碟作為光儲存媒體有兩個顯著的優勢,一是能夠刻錄高清視頻,二是具有相對較大的存儲容量,可以將數小時的1080P和720P視頻刻錄到普通藍光光盤上(25G)、雙層藍光光碟(50G) 或三層藍光光碟(100G)。
在這篇文章中,我們將展示 如何在 Windows 上燒錄藍光光碟/BDMV 資料夾 。無論您想要燒錄視訊藍光還是資料藍光,您都可以找到以下解決方案。
BlurayVid DVD Creator – Windows 最佳藍光創作軟體
BlurayVid DVD 製作器 既是 DVD 創作工具,也是功能強大的藍光製作工具。它可以將影片和影像刻錄到視訊藍光光碟,這意味著該光碟可以在藍光播放器上播放,並帶有藍光選單和一些電影場景。您可以編輯匯入的影片、自訂藍光選單、預覽結果等。
憑藉現代化的介面和簡單的流程,它為您提供令人驚嘆的用戶體驗。您可以在此下載免費試用版。
免費下載
現在購買
BlurayVid DVD Creator 的主要特點
- 自由選擇刻錄到藍光光碟或儲存為藍光資料夾 (BDMV)。
- 從適合光碟、標準和高品質中選擇刻錄選項。
- 清楚顯示藍光光碟容量和匯入影片的容量。
- 導入大量高清影像製作藍光幻燈片。
- 提供70+高品質藍光選單模板。
- 自訂藍光視訊幀速率和解析度。
- 操作方便,非常適合新手和經驗豐富的使用者。
- 刻錄為 BD-R、BD-RE、BD-XL。

在 Windows 10、Window 8/8.1、Windows 7 上燒錄藍光視頻
步驟 1. 選擇建立藍光光碟
在 Windows 電腦上安裝 BlurayVid DVD Creator,啟動該程序,然後按一下主介面上的「建立藍光光碟」。
步驟 2. 新增用於刻錄藍光的視頻
點擊添加影片/圖片或直接將一堆影片拖放到程式中。

步驟 3. 為影片預設並即時調整
匯入影片後,您可以編輯影片、選擇藍光光碟目標大小,並將影片品質從適合更改為光碟/標準/高品質。要編輯視頻,您只需將遊標移到視頻上,您就會看到一個小的“編輯”圖標。點擊該按鈕,您可以使用簡單的內建編輯器進行裁剪、縮放、剪輯、添加外部字幕檔案等。如果您尚未插入藍光光碟,則可以從 25G、50G 和 100G 中手動選擇目標光碟大小。

步驟 4. 選擇藍光選單模板
這是重要(且有趣)的一步。您可以從七十多種不同的樣式中選擇藍光選單模板。總有一款能讓您滿意。選擇模板後,您可以進行一些自訂。例如,變更背景圖像、音樂、文字、字體、框架樣式和框架大小。

步驟 5.預覽藍光的整體結果
BlurayVid DVD Creator 擁有最直接、最容易使用的預覽介面。您可以點擊選單中的按鈕,或下方的控制元件來查看動態互動效果。在刻錄到實際的藍光光碟之前,請確保這是您想要的結果。

步驟 6. 插入藍光光碟並燒錄
將可燒錄藍光光碟插入電腦的藍光燒錄機(或稱外接藍光燒錄機)。程式會自動偵測到驅動器,然後您可以按一下 燒傷 按鈕。

如何在 Windows 上燒錄資料藍光光碟
BlurayVid DVD Creator 允許刻錄 影片, 音訊 , 和 圖片 到數據藍光光碟。
提示:如果您想將任何檔案(.iso、.exe、.zip 等)刻錄為資料藍光光碟,您可以嘗試 快速刻錄 – 我非常喜歡的一款數據光碟燒錄軟體。
這裡我們簡單介紹如何使用 BlurayVid DVD Creator 在 Windows 上燒錄資料藍光光碟。
步驟1.選擇資料光碟並匯入文件
在BlurayVid DVD Creator的主介面上,按一下“資料光碟”,然後您可以新增所有要燒錄的媒體檔案。
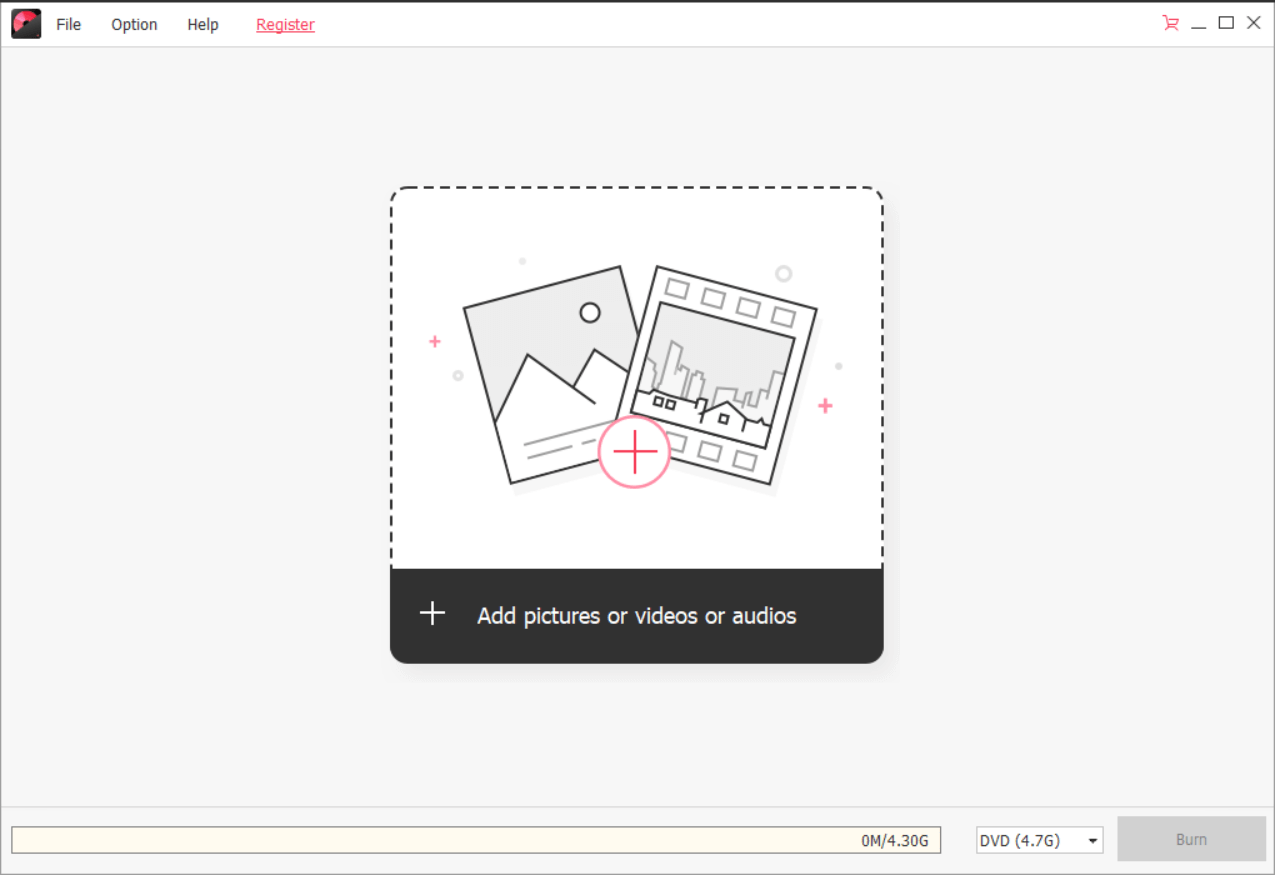
步驟 2. 插入藍光光碟並開始燒錄
將藍光光碟插入藍光驅動器,程式將偵測到它(您也可以從下拉清單中手動選擇 BD 25G、BD-DL 50G 或 BD-XL 100G)。最後一個操作是點選「刻錄」。

綜觀所有藍光燒錄軟體,
BlurayVid DVD 製作器
是最容易使用且具有最好的 UI 設計的之一。同時,它的功能也非常強大,尤其是刻錄視訊藍光的功能。歡迎下載並在 Windows 上試用。
免費下載
現在購買