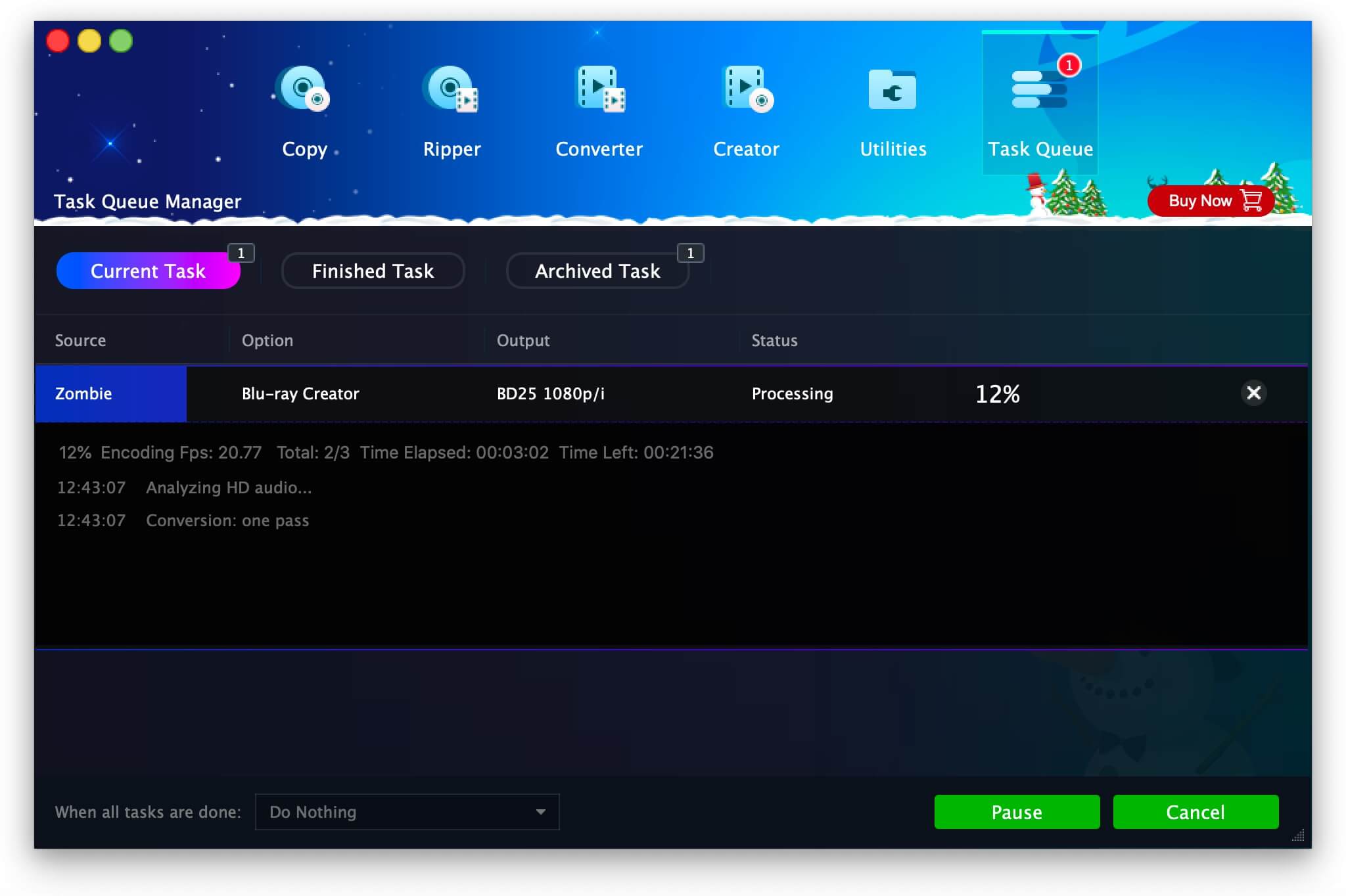只要你家裡有一台藍光播放器,或是PS4、PS3、Xbox One等,你就可以在大螢幕電視上和朋友、家人一起欣賞藍光影碟。除了作為藍光電影光碟外,藍光光碟還可以用於儲存不同類型的檔案以進行備份。無論您想燒錄哪種藍光光碟,操作起來都非常簡單。
本逐步指南是專門為 蘋果 用戶。準備好您的 Mac 電腦、Mac 藍光驅動器、可刻錄藍光光碟,讓我們開始吧!
本指南中提到的藍光燒錄軟體:
- 適用於 Mac 的 DVDFab 藍光製作器 – 在 Mac 上建立藍光視訊光碟、將多個字幕和音訊燒錄到藍光以及創建藍光選單的專業工具。
- NCH Express Burn Mac 版 – 最通用的 Mac 藍光燒錄軟體,能夠燒錄藍光視訊光碟和藍光資料光碟。
如何在 Mac 上刻錄可播放的藍光視訊光碟
DVDFab 藍光製作器
能夠在 Mac 上將各種高清影片燒錄到藍光視訊光碟、藍光資料夾 (BDMV) 和藍光 ISO 影像檔案。它還可以刻錄AVCHD DVD光碟,該光碟具有藍光檔案結構,可在DVD上儲存1080P視訊。這是一個非常有用的功能,大多數其他藍光燒錄軟體都沒有。此外,它還可以將多個軟字幕軌道和音軌刻錄到藍光光碟上,這使得光碟選單更像一部真正的藍光電影。
免費下載
現在購買
為了得到一個 30% 折扣 ,您可以點擊 購買 DVDFab Blu-ray Creator (Mac) 並輸入優惠券代碼 直流30 退房時。
步驟 1. 選擇“創建者”>“藍光創建者”
啟動程式並轉到 創作者 選項卡,然後您可以選擇 藍光創作者 作為創造者模式。
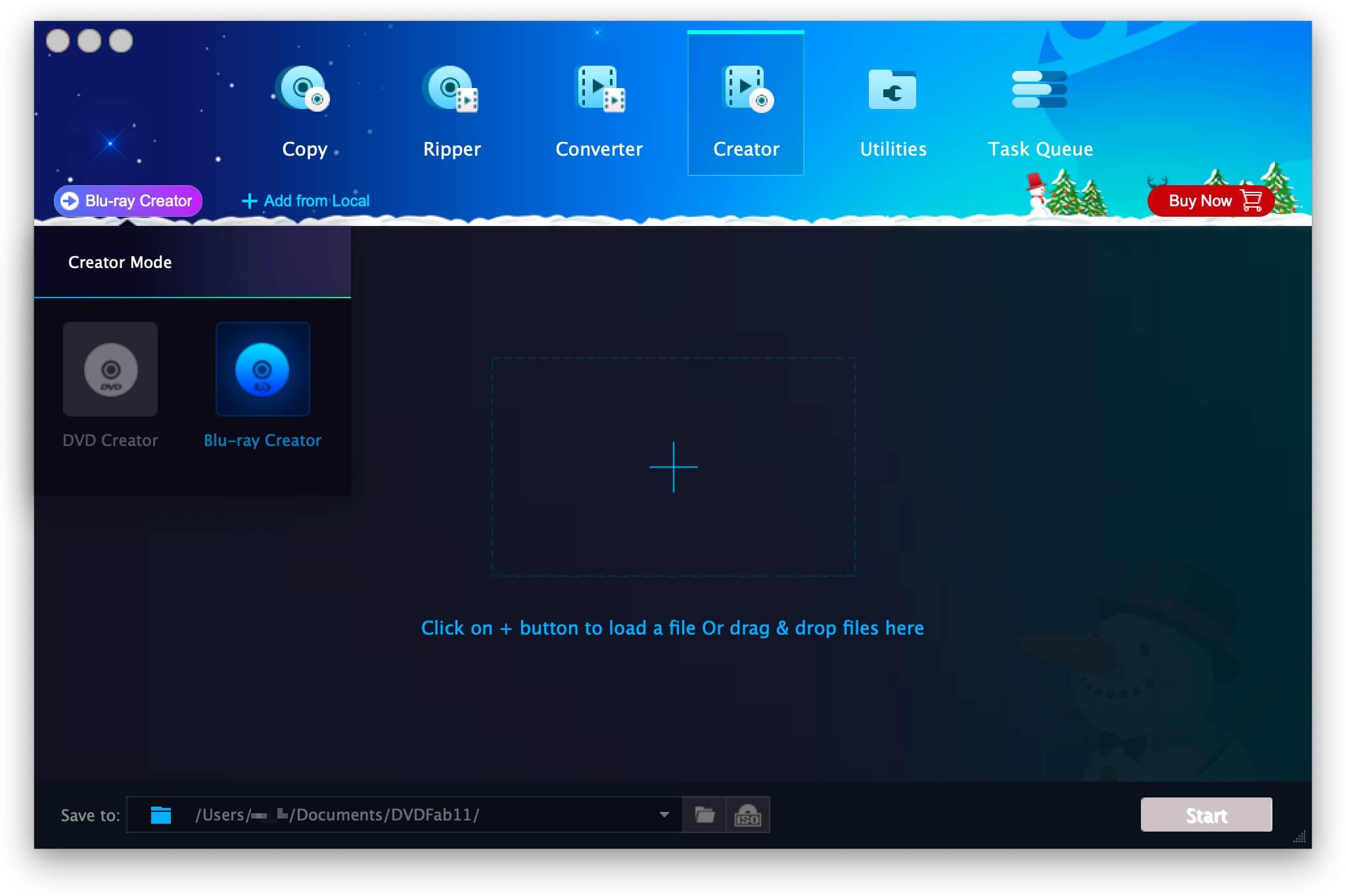
步驟 2. 將影片新增至 Blu-ray Creator
點選 ➕ 按鈕或將影片檔案(例如 MKV、MP4、AVI、M2TS、TS 影片)拖曳到 Blu-ray Creator 中進行燒錄。

步驟 3. 調整進階設定
按一下“進階設定”圖示以開啟此視窗。您可以在此處更改卷標名稱、更改目標(從BD50、BD25 1080p/i、BD9 1080p/i、BD9 720p、BD5 1080p/i、BD5 720p 中選擇),以及更改輸出視頻品質(從相同中選擇)來源、適合光碟、15Mbps、20Mbps、30Mbps 和自訂)。
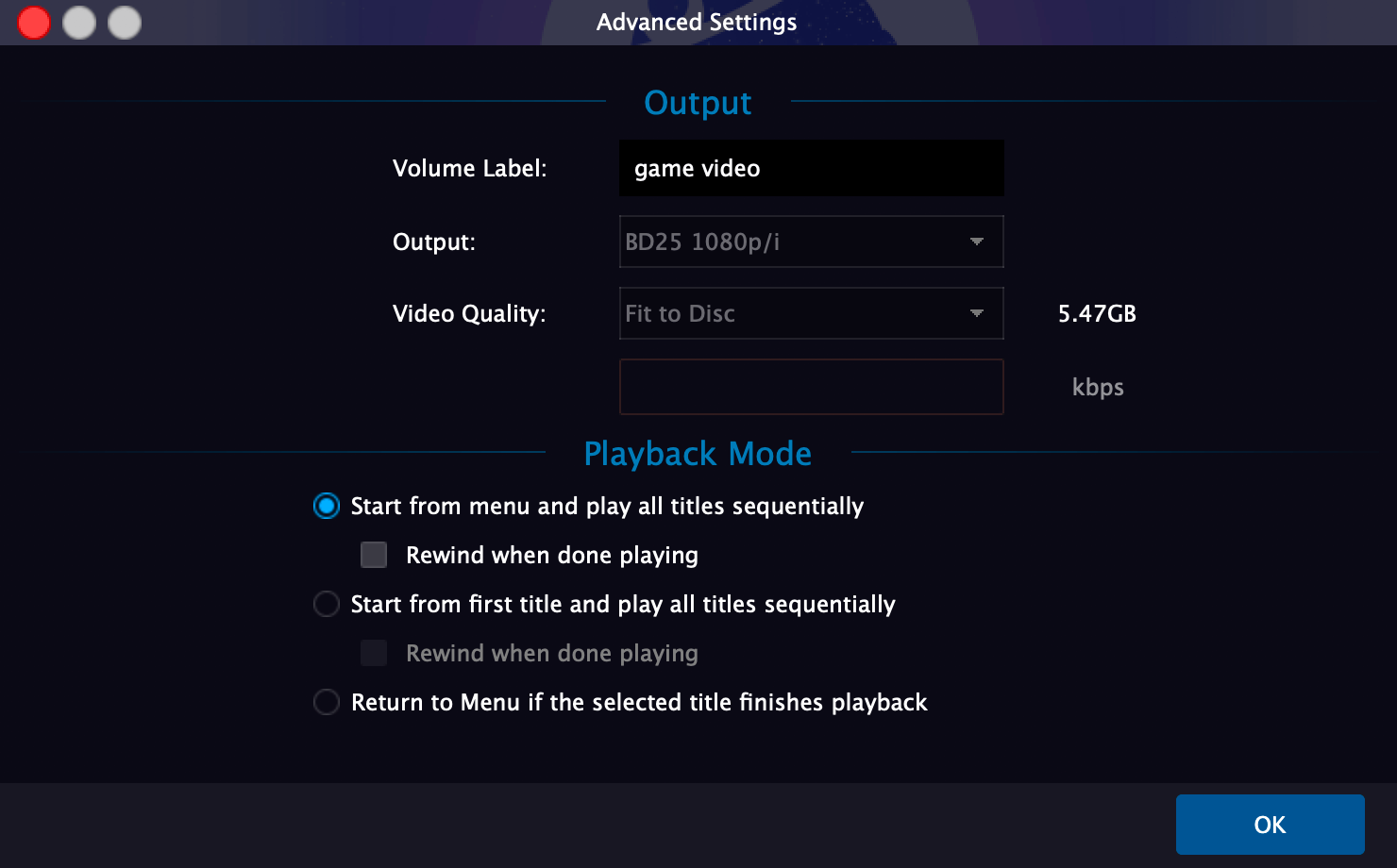
步驟 4. 建立藍光選單
點選 套餐 圖標,位於“高級設定”圖標右側,您可以在此處設定藍光選單。它允許您在模板內自訂背景、縮圖、文字、移動小部件、添加元素等。
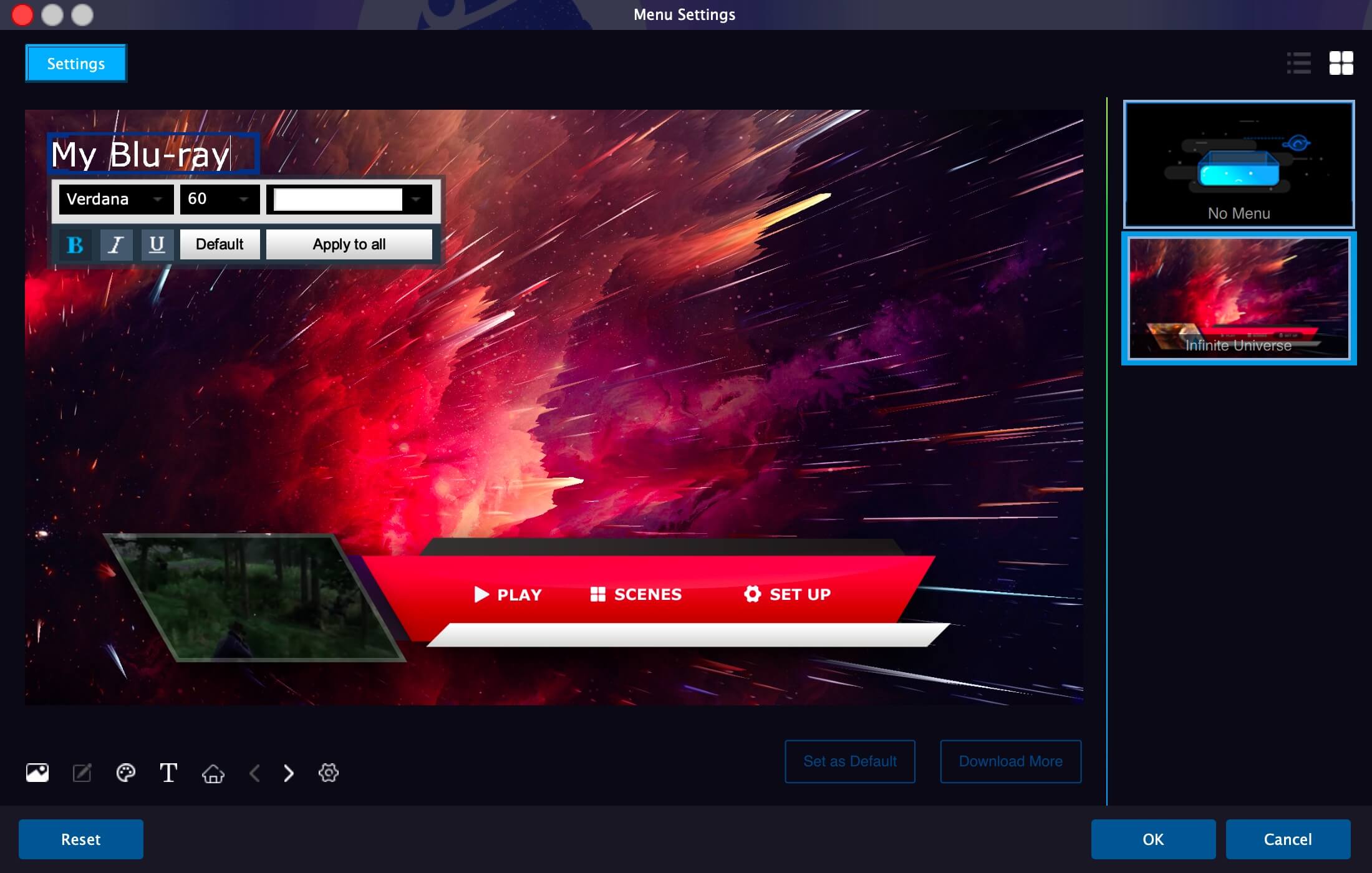
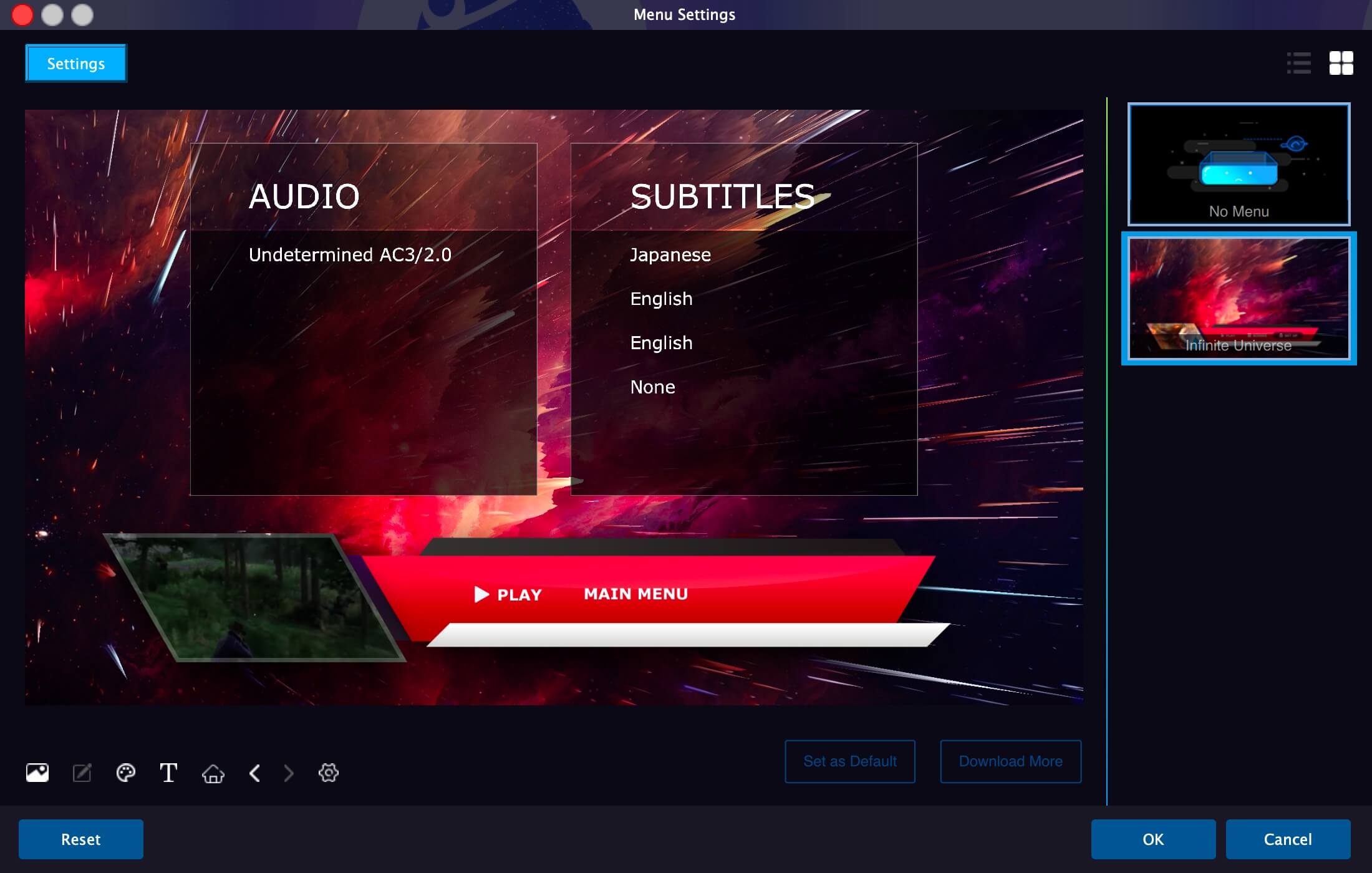
步驟 5. 插入藍光光碟進行燒錄
將藍光光碟插入藍光驅動器,然後按一下 開始 。它將開始將影片燒錄到藍光光碟。
DVDFab 藍光製作器 具有良好的穩健性,即使運行時崩潰,重啟後也能恢復專案。
如何在 Mac 上將任何檔案燒錄到藍光資料光碟
快速刻錄 是 Mac 上燒錄藍光資料光碟的最佳工具。您可以將所有不同類型的檔案放入程式中,並將它們刻錄到藍光光碟或 ISO 映像檔。它還可以刻錄帶有章節和選單的藍光視訊光碟。終身許可證僅需 24.99 美元。
步驟 1. 選擇資料藍光作為光碟類型
打開它時,程式會彈出一個窗口,清楚地顯示它可以做什麼。它能夠刻錄藍光、DVD 和 CD。在這裡您需要選擇資料藍光(BD)。

步驟 2. 將文件加入程式中
點選 ➕ 按鈕將檔案從 Mac 新增至 Express Burn。它接受任何文件。
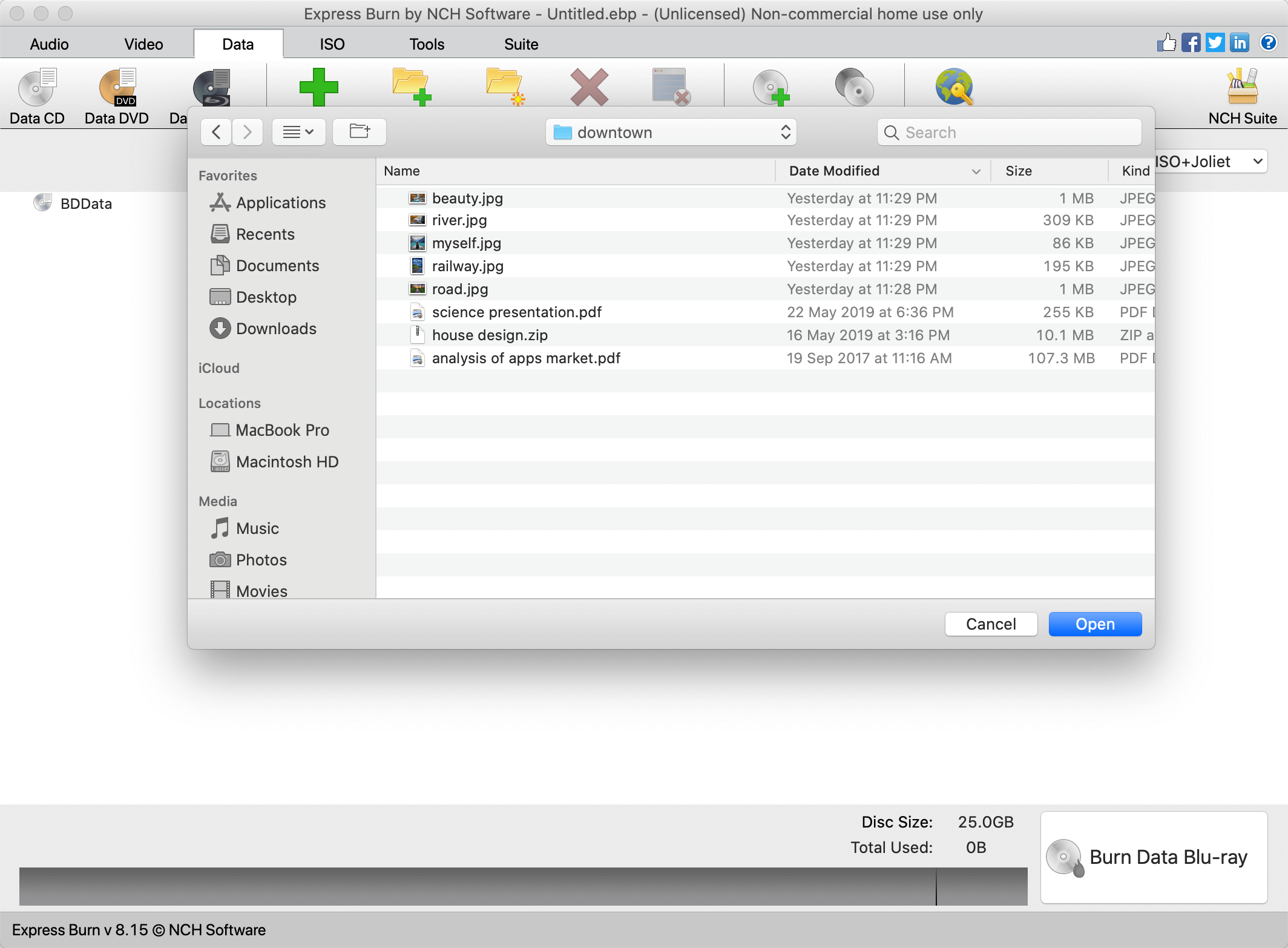
步驟 3. 點選燒錄資料藍光
點選 燒錄資料藍光 按鈕,在此彈出視窗中,您可以選擇燒錄機驅動器作為已與 Mac 連接的藍光驅動器,或作為影像檔案。然後,只需單擊一兩次,它就會開始將文件刻錄到藍光光碟。
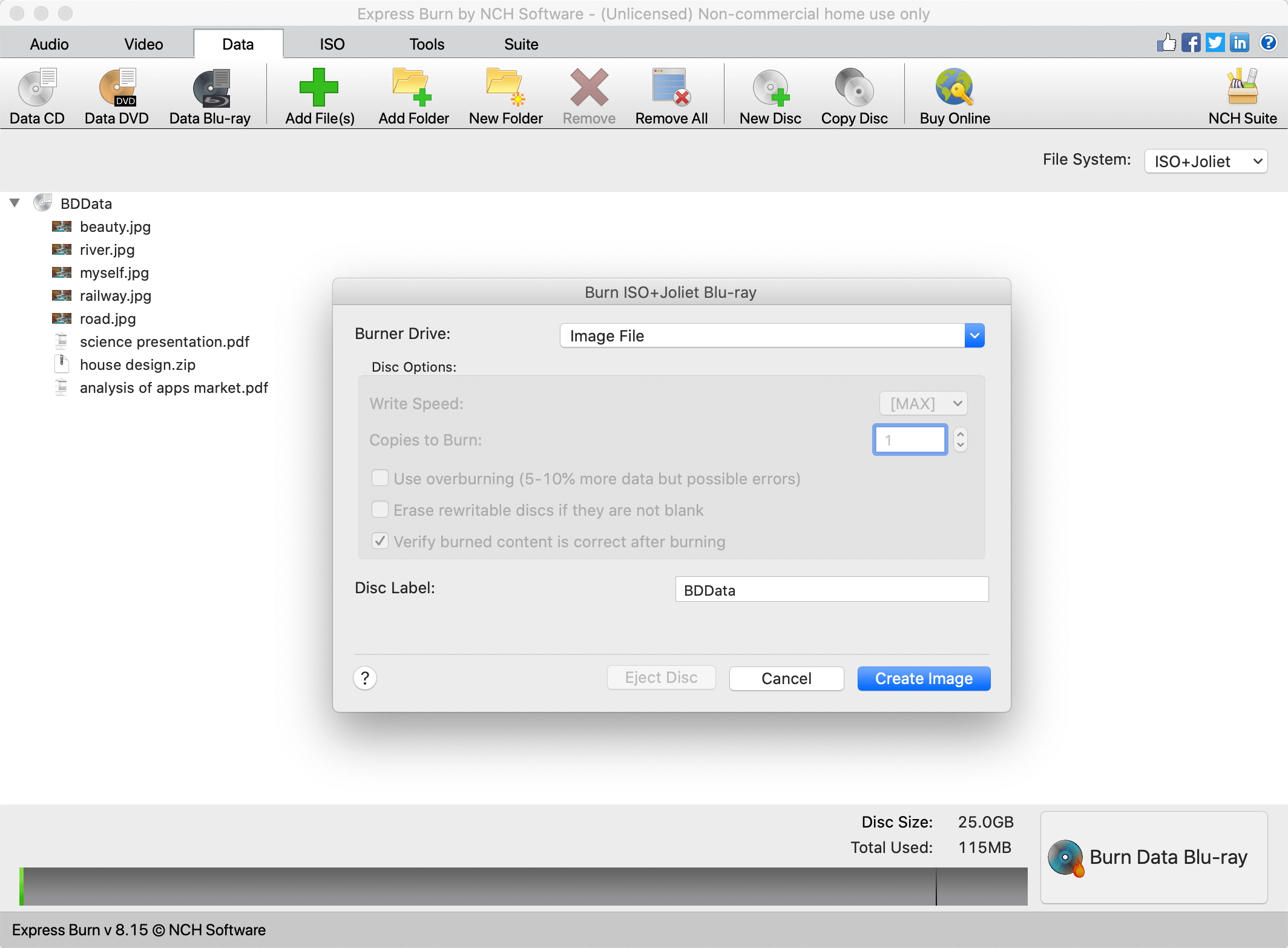
如果您對上述兩款軟體感興趣,請訪問 DVDFab Blu-ray Creator 官方網站 和 Express Burn 官方網站 了解更多。