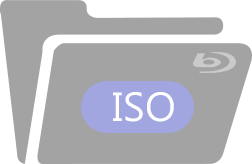藍光 ISO 檔案可以將藍光光碟的所有字幕軌道、音軌、藍光選單、視訊和音訊效果保存在一個檔案中,這意味著它可以保留原始藍光 1:1 的品質光碟。基於高品質的特點,許多人喜歡將藍光光碟備份為藍光 ISO 檔案並儲存在硬碟上。那麼,該如何在電腦上播放藍光ISO檔呢?您將需要一些專業藍光播放器的幫助。它們應該完全支援藍光 ISO 播放並支援顯示完整的藍光選單。
在 Windows 上播放藍光 ISO,並提供完整選單支持
Windows 藍光播放器 能夠在Windows上播放藍光ISO檔案、藍光資料夾和藍光光碟,包括超高清藍光和3D藍光。也支援 DVD ISO 播放。透過 TrueTheater 藍光檔案的色彩、聲音、HDR、燈光增強功能,您可以在電腦上享受戲院般的享受。
請依照以下簡單步驟在 Windows 上播放藍光 ISO 檔案。
步驟1.在「我的電腦」標籤中找到藍光ISO文件
啟動藍光播放器後,您可以在「我的電腦」標籤中找到 ISO 檔案。選擇藍光 ISO 檔案並點擊“播放”按鈕。如果您的電腦上儲存了多個藍光ISO文件,您也可以將它們放入資料夾中,並將該資料夾新增至「媒體庫」標籤中,以便可以輕鬆找到它。
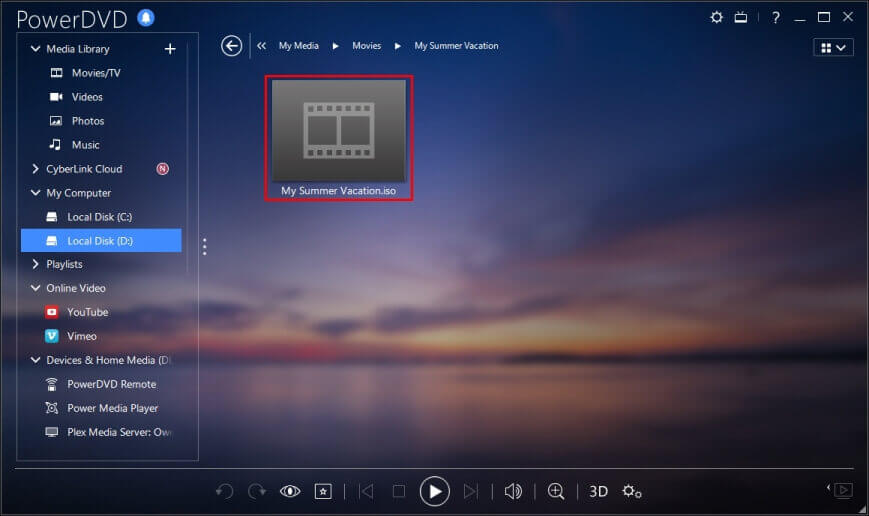
步驟 2. 安裝驅動程式以播放藍光 ISO
第一次使用此播放器播放藍光或 DVD ISO 時,會彈出訊息,要求您安裝播放 ISO 映像檔所需的驅動程式。按一下「安裝」按鈕,當顯示 Windows 使用者帳戶控制對話方塊時,按一下「確定」。
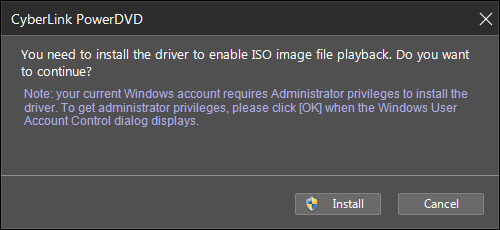
步驟 3. 播放藍光 ISO 文件
藍光 ISO 檔案正在您的 PC 上播放。安裝虛擬磁碟機後,系統將不會再次要求您安裝它。下次您想播放藍光 ISO 檔案時,只需點擊「播放」按鈕,藍光播放器就會自動開始安裝它。
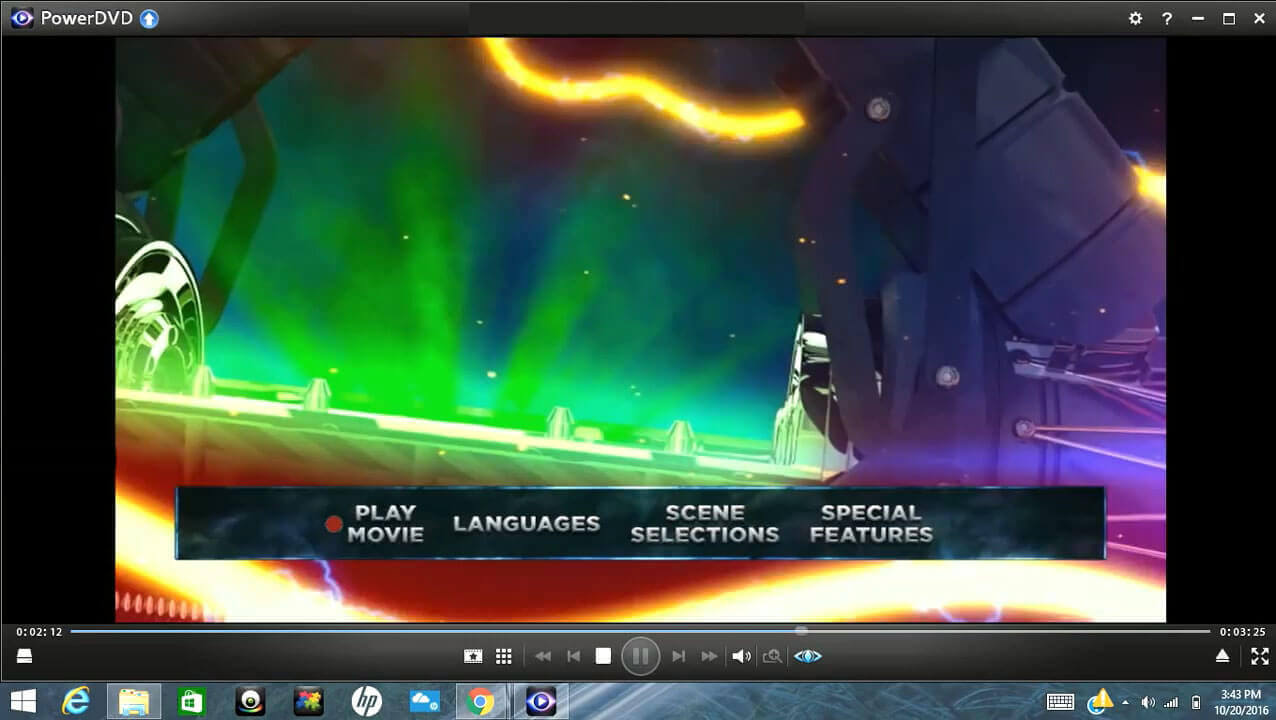
播放藍光/DVD ISO 的最佳 Mac 藍光 ISO 播放器
Mac 藍光播放器 是在 Mac 上播放藍光 ISO/DVD ISO 的最佳工具,具有令人難以置信的原始選單支援。很難找到比 Mac 上更好的藍光播放器了。由於其良好的穩定性、藍光原聲音訊輸出以及高性價比的價格,是在Mac上播放藍光ISO的最佳選擇。
步驟 1. 匯入藍光 ISO 文件
一旦推出Mac Blu-ray Player,您可能會對程式介面的簡潔性感到驚訝。如果您想播放藍光ISO文件,請點擊頂部功能表列中的“檔案”-“開啟”,然後選擇藍光ISO檔案。然後,按一下“開啟”。
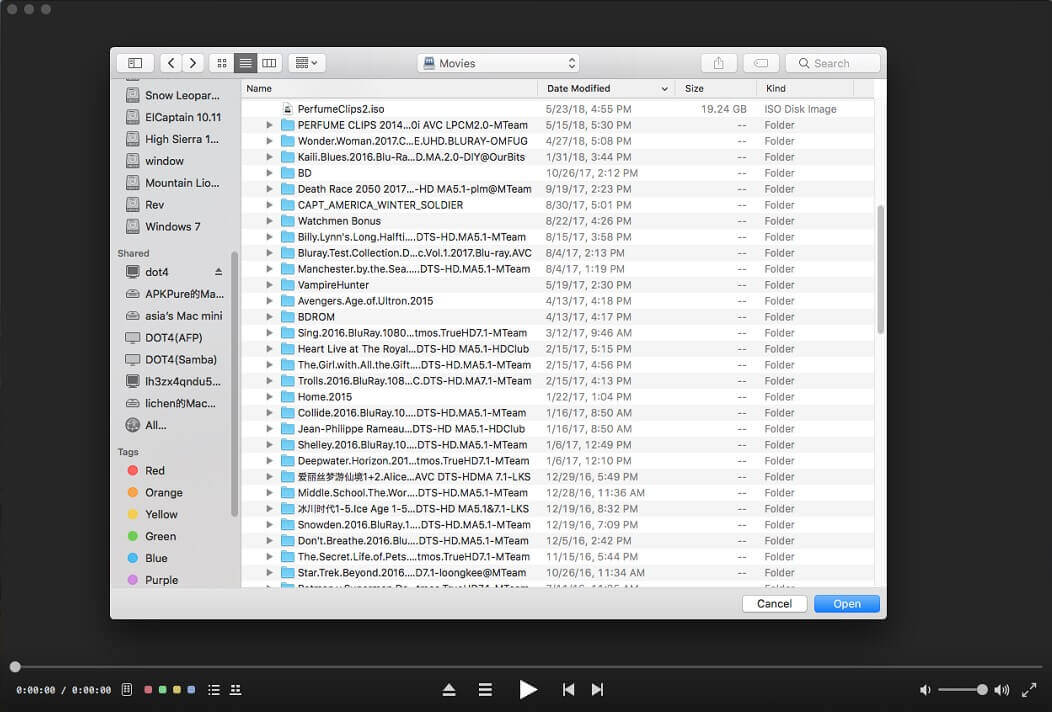
步驟 2. 在 Mac 欣賞藍光 ISO 電影
藍光 ISO 影片正在 Mac 螢幕上播放。在播放過程中的任何時候,您都可以輕鬆切換藍光場景。您可以選擇要觀看的字幕軌道以及要聽到的音軌。

希望您現在已經找到了可以在 Windows 或 Mac 上完美播放 ISO 檔案的藍光 ISO 播放器。
免費下載
免費下載