你会失望的。结论是:你无法使用 VLC 刻录 DVD,因为 VLC 媒体播放器不刻录任何东西。
VLC 是一款著名且功能强大的多媒体播放器,除了播放视频外,它还具有许多功能,例如能够播放无 DRM 保护的 DVD、将 DVD 翻录为普通视频格式、转换视频文件格式等。无论如何,它无法将视频刻录到 DVD。我打开它,但找不到任何刻录视频的选项。我还查看了软件文档、VLC 功能列表、VLC 插件,并得出结论:VLC 媒体播放器无法刻录 DVD。
VLC 几乎可以与任何视频和音频格式关联。如果您想将 VLC 媒体文件刻录到 DVD,我们还有一些其他刻录建议。
将 VLC 媒体文件刻录到 DVD 的最佳 DVD 刻录机
BlurayVid DVD Creator 非常出色,强烈推荐给想要在 DVD 播放器上欣赏 VLC 媒体文件的人。它可以刻录视频 DVD 和数据 DVD。视频 DVD 的效果接近商业 DVD,其中包含 DVD 菜单和电影场景。您可以使用遥控器在电视上操作光盘。视频 DVD 绝对可以在当前的 DVD/蓝光播放器上播放。一些播放器还支持播放刻录特定格式(如 MP4 视频和 MP3 音乐文件)的数据 DVD。
体验过几款 DVD 刻录机后,我认为这款软件是刻录精美 DVD 光盘的最佳选择,而且操作简单。它还集成了多种 CD、DVD 和蓝光工具。您可以在此处下载免费试用版。
免费下载
免费下载
我们简要记下了使用 BlurayVid DVD Creator 刻录 DVD 的关键步骤。
- 将 VLC 媒体文件刻录到视频 DVD 光盘
步骤1. 在主界面上选择“创建DVD视频光盘”。
第 2 步。 将 VLC 视频(.mkv、.mp4、.flv 等)导入程序。
步骤3. 编辑视频并自定义 DVD 菜单。它有 70 多个菜单模板。
步骤4. 插入要刻录的 DVD 光盘。

- 将 VLC 媒体文件刻录到数据 DVD 光盘
步骤1. 在主界面上选择“数据光盘”。
第 2 步。 向程序中添加视频、音频文件或图像。
步骤3. 插入 DVD 光盘并单击“刻录”。
值得注意的是,刻录数据 DVD 光盘功能仅在 Windows 版本中可用。

快速燃烧 是另一款我非常喜欢的 DVD 刻录机。它是一款可以刻录视频 DVD、数据 DVD、MP3 DVD、视频蓝光、数据蓝光、音频 CD、MP3 CD 和数据 CD 的软件。它的功能非常丰富。界面清新,组织良好。
Express Burn 的优点:
- 超快的 DVD 刻录速度。
- 非常适合备份需求,将所有媒体刻录到数据 DVD,包括视频、音频、图像、文档、.exe 文件等。
- 将数据光盘刻录为 ISO/Joliet、UDF 或混合。
- 提供Windows版本和macOS版本,功能基本相同。
以下是使用 Express Burn 将 VLC 媒体文件刻录到 DVD 的主要步骤。
步骤1. 选择要刻录的光盘类型:视频 DVD 或数据 DVD。
第 2 步。 按“添加文件”或“添加文件夹”导入源视频。计算视频时长需要一些时间。
步骤3. 如果您要创建视频 DVD 光盘,请单击“创建菜单”。总共有 20 个模板。
步骤4. 单击右下角的刻录 DVD 按钮。
步骤5. 开始快速将 VLC 文件刻录到 DVD 光盘或 ISO 映像。它将显示视频位置和总体进度。
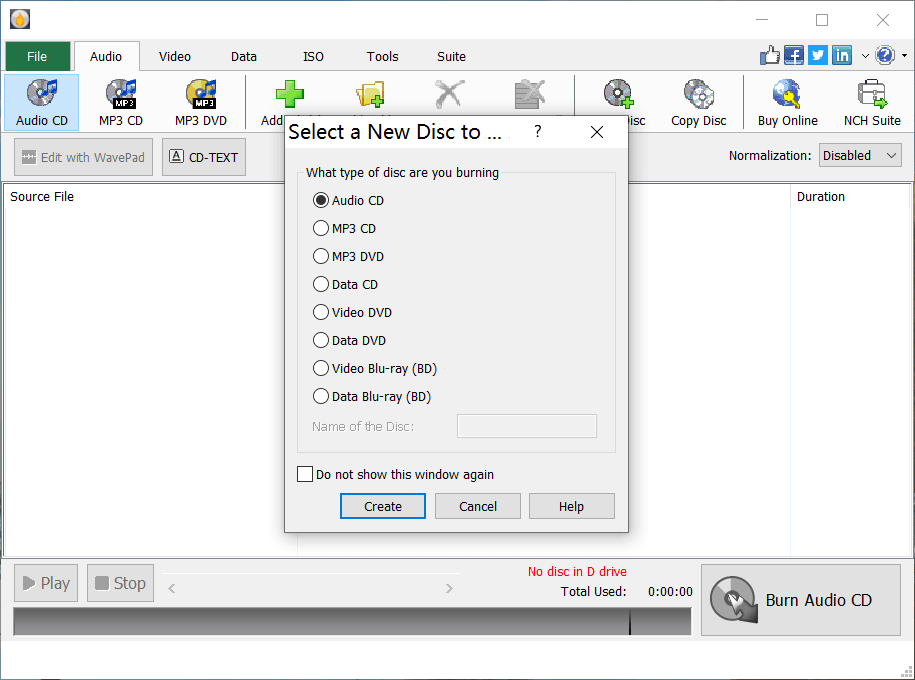
虽然我们无法使用 VLC 媒体播放器刻录 DVD,但我们仍然有很好的工具来帮助我们刻录视频。

