除非您的机器支持 DLNA®,否则几乎所有品牌的 DVD 播放器都不支持 MKV 视频。要打破此限制,您可以将 MKV 刻录到可播放的 DVD 光盘上,这样您的所有 MKV 视频都可以在 DVD 播放器上成功播放。一些 MKV 电影包含多个字幕轨道。如果您想在刻录到 DVD 时保留它们,您可以阅读第二部分。
如何在 Mac 和 Windows 上将 MKV 转换为 DVD(最简单的方法)
这可能是将 .mkv 文件(Matroska 视频)刻录到可播放 DVD 光盘的最简单方法。
DVD 制作器
能够从包括 MKV 在内的各种视频格式创建精美清晰的 DVD 菜单。除此之外,它还是蓝光创建器、数据光盘刻录机和 CD 刻录机。这意味着您还可以使用一个工具将 MKV 视频刻录到数据 DVD 或蓝光中。
免费下载
免费下载
步骤 1. 将 MKV 视频添加到 DVD 创建器
启动 DVD Creator 后,点击“创建 DVD 视频光盘”。在这里,您可以同时添加一个 MKV 视频或一组 MKV 视频,然后在“来源”下调整文件顺序。MKV 文件的顺序与 DVD 菜单的显示方式有关。

步骤 2. 自定义 DVD 菜单 – 更改背景/音乐/按钮/文本/章节
首先选择一个DVD菜单模板。有假期、婚礼、电影、旅行等主题供您选择。即使选择了模板,里面的几乎所有元素都可以自己自由更改。

步骤 3. 预览并将 MKV 刻录到 DVD 光盘
单击“预览”>“刻录”开始 MKV 到 DVD 刻录过程。DVD Creator 性能稳定,因此请耐心等待 DVD 光盘刻录完成。

将 MKV 刻录到 DVD 光盘并附带多个字幕 [仅限 Windows]
在播放商用 DVD 光盘时,我们可以操作 DVD 菜单,在多个选项中选择一个字幕轨道和一个音轨。我们可以制作一个自制 DVD 来实现同样的效果吗?是的,我们可以。我们测试后发现这个可行。实际上,没有多少 DVD 创作软件可以做到这一点。
下载 ConvertXtoDVD
将X转换为DVD 能够读取 MKV 视频文件中的所有软字幕/音轨。您还可以向程序添加外部字幕(.srt、.ass、.ssa)。这样,MKV 视频中的所有字幕和音轨都将完整保存在刻录的 DVD 光盘中。
步骤 1. 将 MKV 视频添加到 DVD 刻录机
单击“+”加载 MKV 视频或直接将 MKV 视频拖到程序中。

步骤 2. 从 MKV 编辑/添加刻录 DVD 的字幕
导入 MKV 视频后,您可以点击“字幕”图标来编辑所选视频。
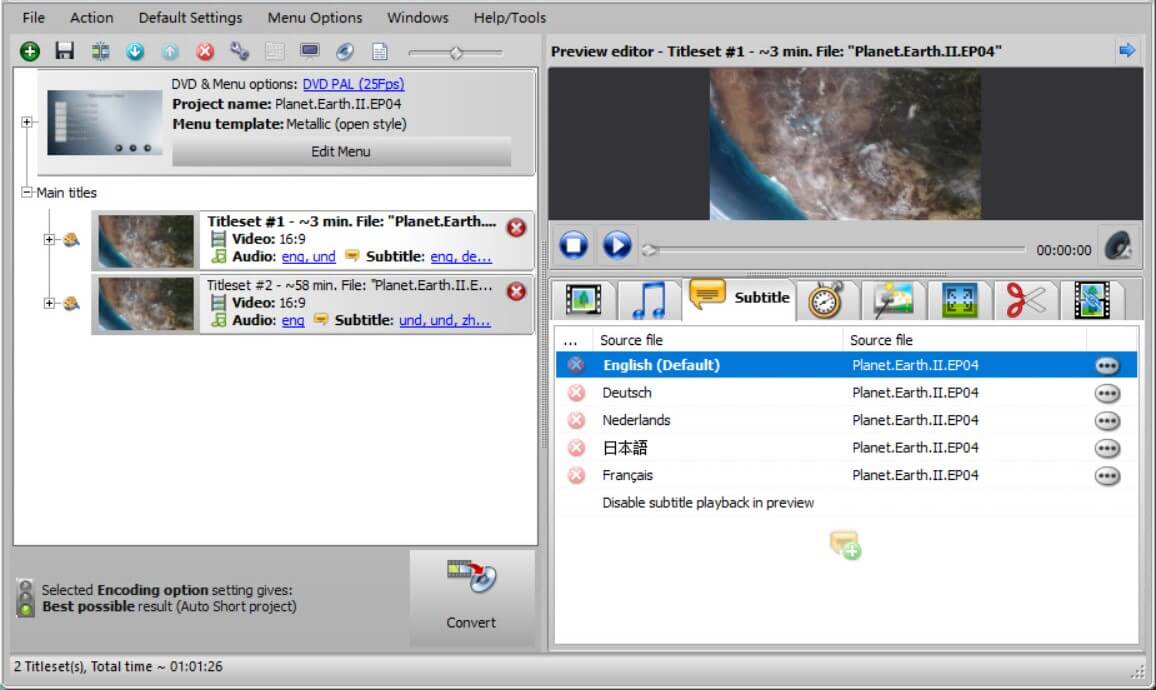
步骤 3. 单击“转换”开始 DVD 刻录过程
“转换”按钮位于主面板底部。按下它,会出现此窗口。如果您在计算机 DVD 驱动器中放入了可刻录的 DVD 光盘,“刻录”按钮将处于活动状态(亮起)。
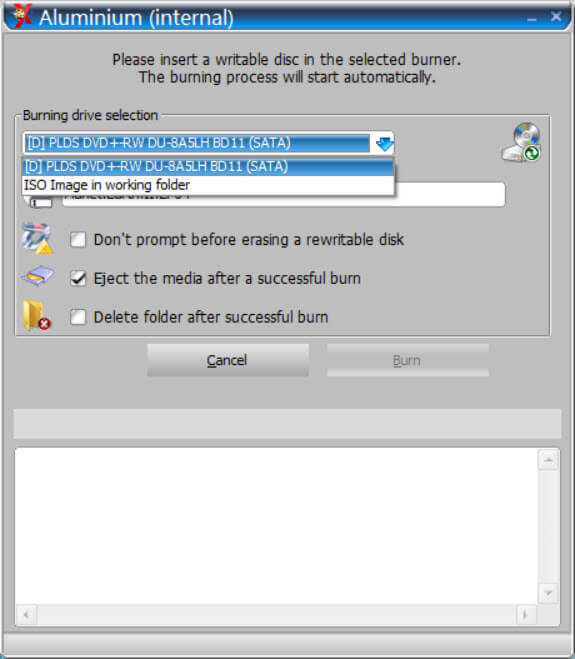
结果
之后,我启动媒体播放器打开由 MKV 视频创建的 DVD 光盘或 DVD ISO。您可以清楚地看到,自制 DVD 的菜单功能与商业 DVD 光盘非常相似。
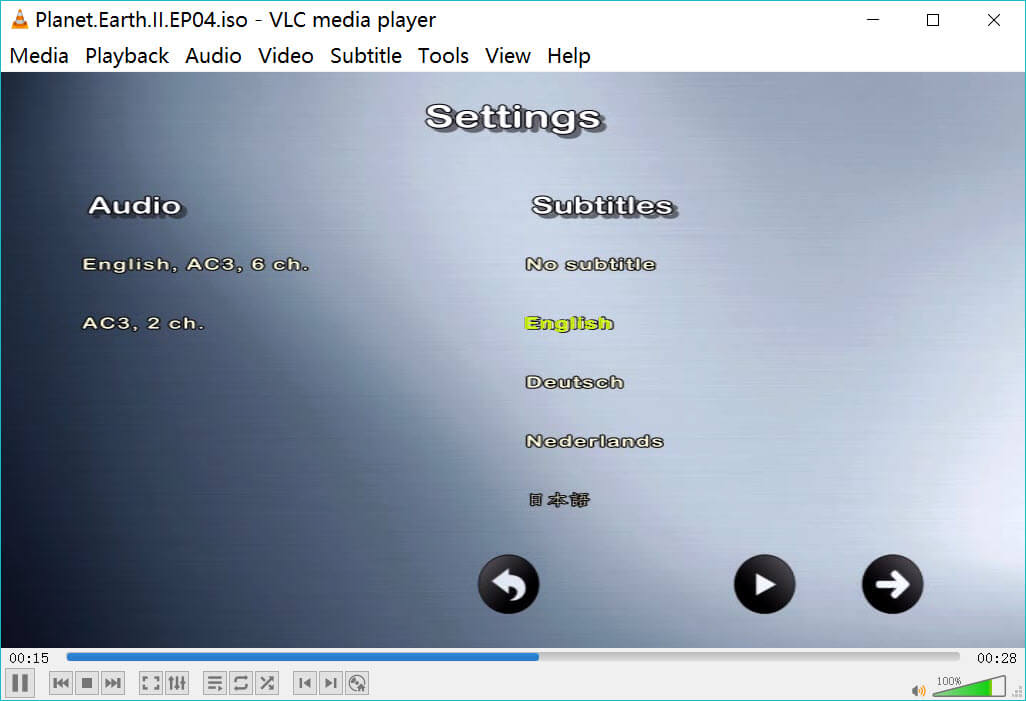
DVD 制作器 和 将X转换为DVD 都是将 MKV 刻录到 DVD 的顶级产品。DVD Creator 更美观。它的界面非常简单整洁。它还可以创建更迷人的 DVD 菜单。但是,ConvertXtoDVD 在 DVD 刻录领域更强大一些(但界面有点过时)。您可以下载免费试用版并找到最适合自己的解决方案。

