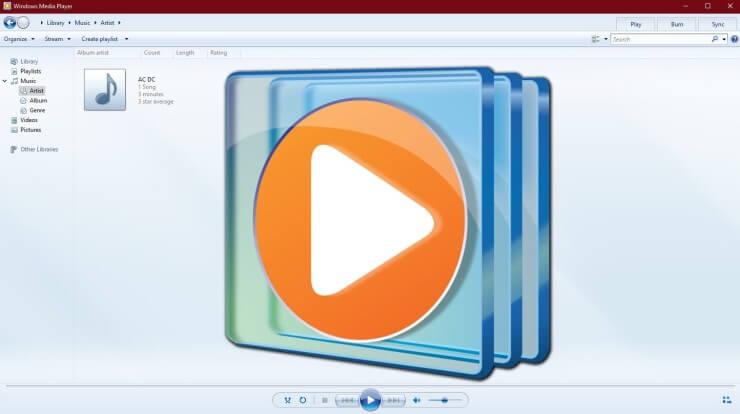所有 Windows 10、Windows 8/8.1、Windows 7 计算机都安装了 Windows Media Player。从名称就可以看出,这是一个媒体播放器,但它也可以用来刻录光盘。它可以将视频、音频和照片刻录到 数据 DVD 或数据 CD,并能够将音乐文件刻录到音频 CD 上。Windows 附带一个非常方便的工具,可帮助您将媒体文件备份到 DVD 光盘。
在我们深入了解这些步骤之前,您需要了解以下内容:
- 如果您想刻录一张可以在 DVD 播放器上播放的 DVD 光盘,还附带菜单、章节等,Windows Media Player 无法做到这一点。它无法刻录视频 DVD,但您可以使用专业的 BlurayVid DVD 制作器 到 刻录视频 DVD . 数据DVD也可以在某些DVD播放器上播放,这是事实,但这取决于你的播放器是否支持数据光盘以及是否支持数据光盘上记录的数据格式。
- Windows Media Player 无法将视频、歌曲和图像以外的文件刻录到数据 DVD。如果您想备份所有类型的计算机文件,我们个人建议 快速燃烧 。
如何使用 Windows Media Player 刻录数据 DVD
步骤 1. 将 DVD 光盘插入计算机
按下物理弹出按钮弹出 DVD 托盘,然后插入 DVD 光盘。请记住:并非所有 DVD 光盘都可用于刻录。商用 DVD 电影光盘和软件 DVD 光盘是已写入一次的 DVD±R。因此,您需要一张可重写的 DVD 光盘或一张完全空白的新 DVD±R。

第 2 步。启动 Windows Media Player
在您的计算机上搜索 Windows Media Player 应用程序,然后单击它以启动。
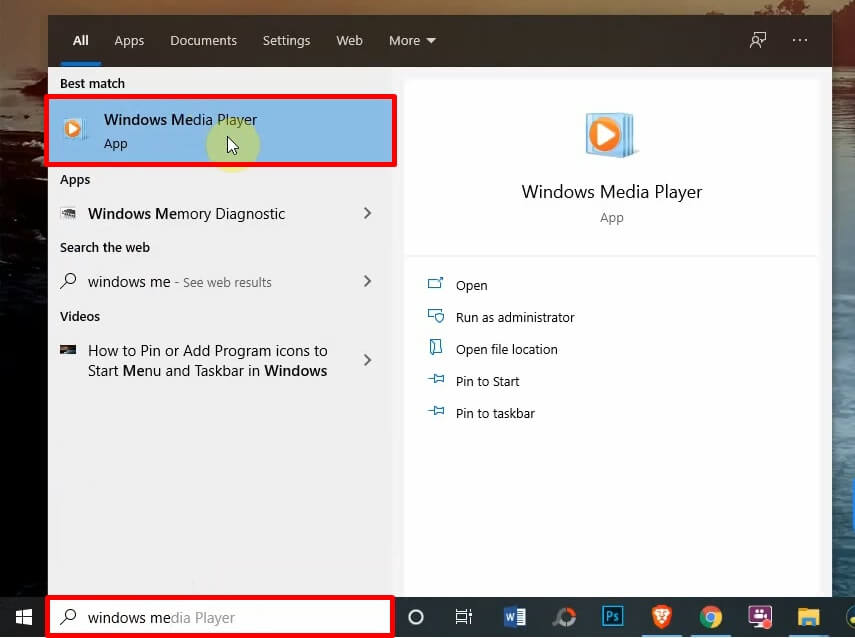
步骤 3. 转到“刻录”选项卡
在Windows Media Player主界面上单击“刻录”。

步骤 4. 选择刻录选项
单击刻录选项箭头并选择“数据 CD 或 DVD”。
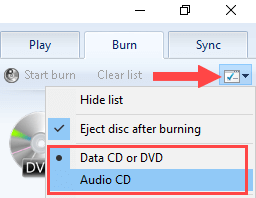
步骤 5. 拖动项目以创建刻录列表
它会提示您“将项目拖到此处”以创建刻录列表。左侧窗格中有播放列表、音乐、视频、图片等。您可以将媒体文件从那里拖到刻录列表中。

您也可以直接从文件资源管理器拖动文件到刻录列表。如果刻录选项卡下已经有一些不需要的媒体文件,请单击清除列表以清空列表。
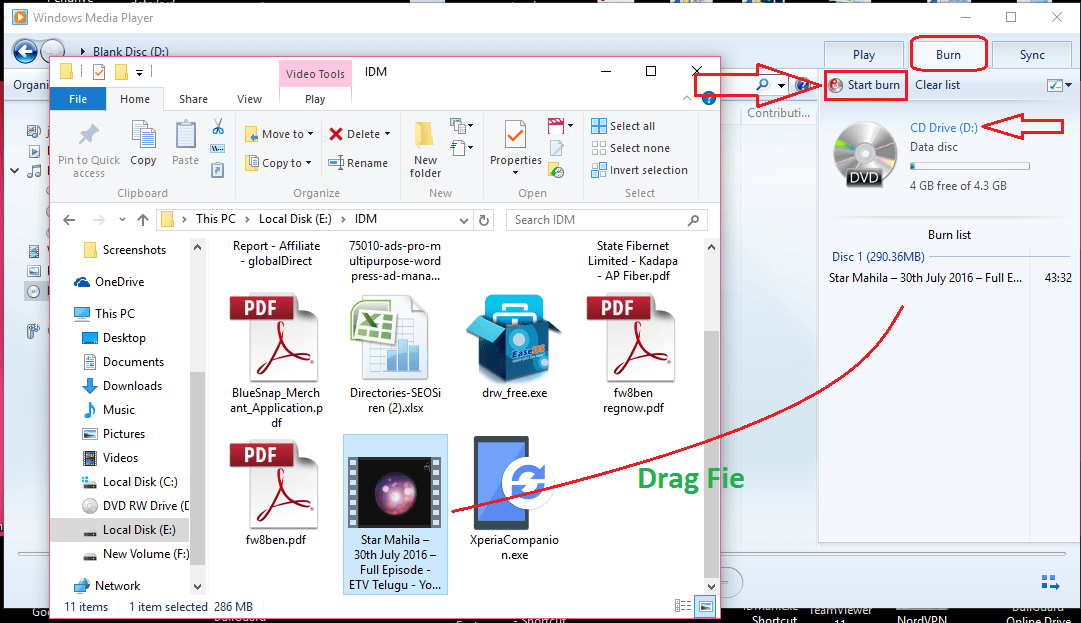
尖端:
- 要更改刻录列表的顺序,请向上或向下拖动项目。
- 删除刻录列表中的文件不会删除计算机上的原始文件。
步骤 6. 开始刻录
点击“开始刻录”按钮将媒体文件刻录到 DVD。刻录完成后,DVD 光盘将弹出。
结论
Windows Media Player 不是专业的 DVD 刻录软件,而是一款具有简单刻录数据 DVD 功能的简单媒体播放器。它能够将歌曲、照片和视频刻录到 DVD 光盘,而无需安装第三方软件。