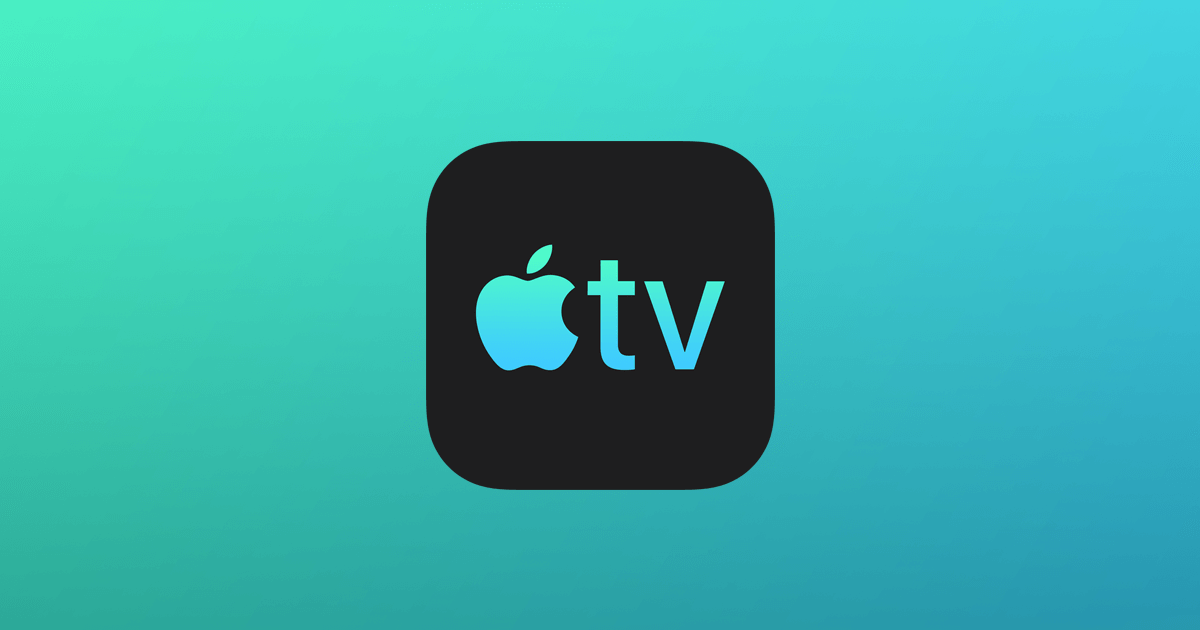Apple TV 预装了一些应用程序,供您在电视上观看在线电影。但是,如果我们想在 Apple TV 上播放蓝光光盘等物理媒体,该怎么办?传统的选择是购买蓝光播放器,通过 HDMI 电缆将其连接到电视,然后插入蓝光光盘进行播放。我们仍然可以这样做,但也有一些其他解决方案。Apple TV 具有从 PC 流式传输视频或镜像 Mac 屏幕的功能。这意味着我们不必为电视购买蓝光播放器,我们可以在计算机上播放蓝光,然后将蓝光镜像/流式传输到 Apple TV。
如何通过 AirPlay 将蓝光电影从 Mac 播放到 Apple TV
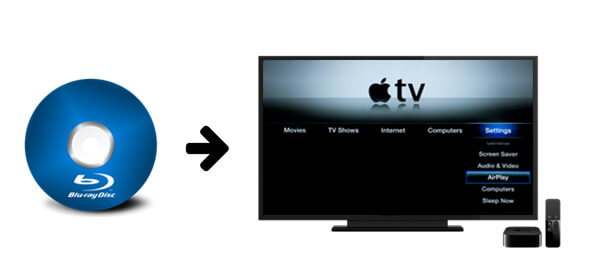
Apple 设备之间完美兼容。借助 AirPlay 技术,您可以轻松地在 Apple TV 上播放蓝光。
如何操作:使用 Mac 蓝光播放器软件 在 Mac 上播放蓝光,然后使用 AirPlay 将 Mac 屏幕无线镜像到 Apple TV。
步骤1.下载并安装Mac蓝光播放器
Mac 蓝光播放器能够在 Mac 上播放 1080P 蓝光光盘、BDMV 文件夹、蓝光 ISO 文件和 DVD 文件。它完全支持漂亮的蓝光菜单。用户可以使用键盘与光盘菜单进行交互。在音频方面,它可以完美输出 5.1 蓝光音轨,如 DTS 和杜比。有了这款出色的 Mac 蓝光播放器,将 Mac 屏幕镜像到 Apple TV 就像使用蓝光播放器硬件在电视上播放蓝光光盘一样。几乎没有任何区别。
步骤2.将蓝光加载到Mac蓝光播放器中
将外置蓝光驱动器连接到 Mac,然后打开它以插入蓝光光盘。现在启动 Mac 蓝光播放器,它将自动读取驱动器中的蓝光光盘,否则,单击“文件”打开蓝光光盘。
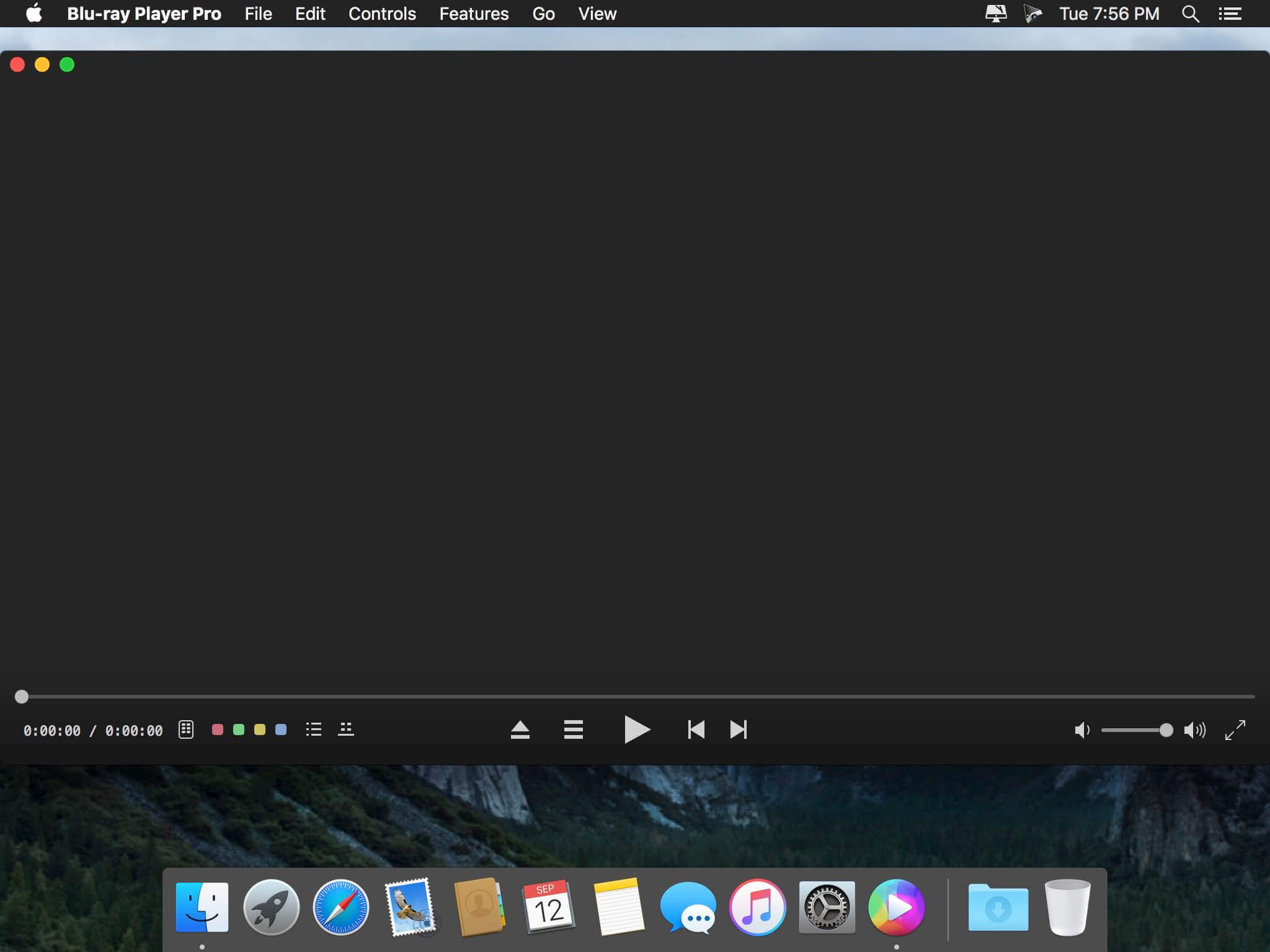
步骤3。开始在Mac上播放蓝光
现在显示蓝光菜单,您可以开始在 Mac 上顺利播放蓝光。

步骤4.使用AirPlay将Mac屏幕镜像到Apple TV
点击 Mac 菜单栏上的 AirPlay 图标,然后从下拉菜单中选择 Apple TV。现在您可以在 Apple TV 上观看蓝光电影了。
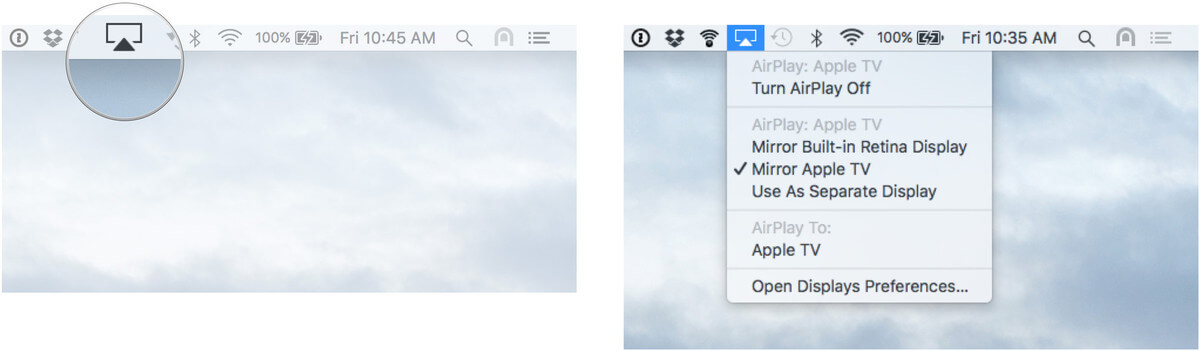
如何将蓝光从 Windows 镜像到 Apple TV
我们只能借助一些第三方软件将Windows屏幕镜像到Apple TV上。
如何操作:使用 Windows 蓝光播放器软件 在 Windows 上播放蓝光,然后找到第三方软件与 Apple TV 共享您的屏幕。
步骤 1. 下载并安装 Windows 蓝光播放器
Windows 蓝光播放器能够在 Windows 上播放 4K UHD 蓝光光盘/文件夹/ISO 和 DVD 光盘/文件夹/ISO。视频和音频效果都无可挑剔。此外,如果您有一些常规格式(如 MKV、MP4)的 1080P/4K 蓝光电影文件,Windows 蓝光播放器可以直接流式传输电影文件以在 Apple TV 上播放。
注意:蓝光光盘、蓝光文件夹和蓝光 ISO 文件无法流式传输到 Apple TV。这就是为什么我们需要第三方软件来镜像 Windows 屏幕。
步骤2。 将蓝光光盘加载到程序中
将蓝光驱动器连接到 Windows 计算机,然后将蓝光光盘插入其中。之后,启动 Windows 蓝光播放器,然后进入“PC 模式”。您可以在“电影/电视”下找到电影光盘。
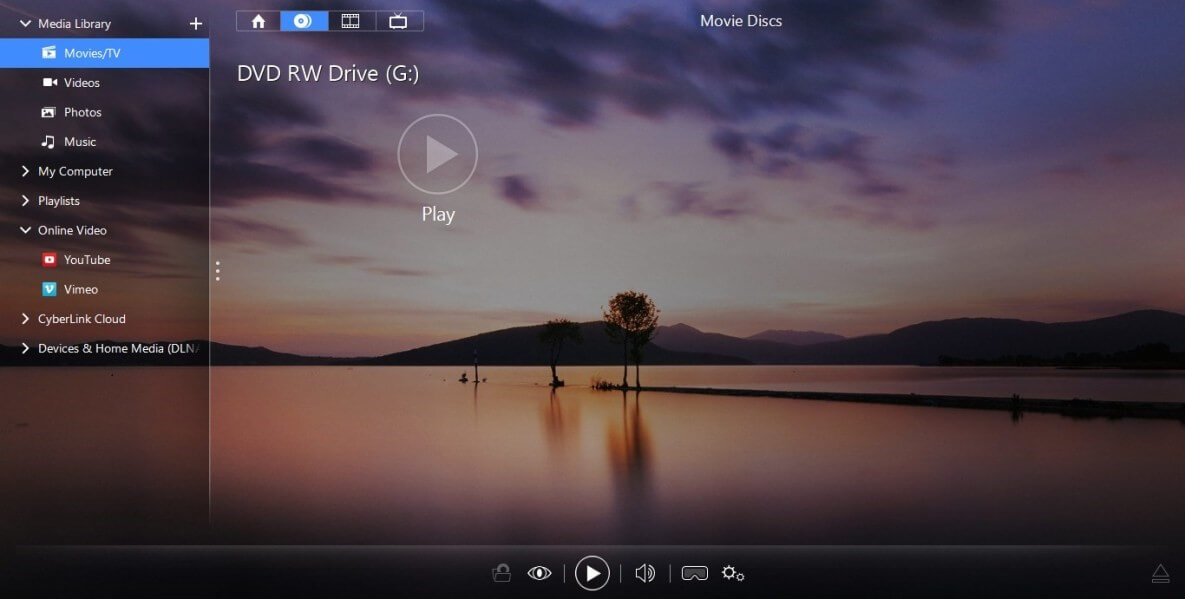
步骤3.开始在Windows上播放蓝光
您可以随意选择场景、设置字幕轨道和音轨。
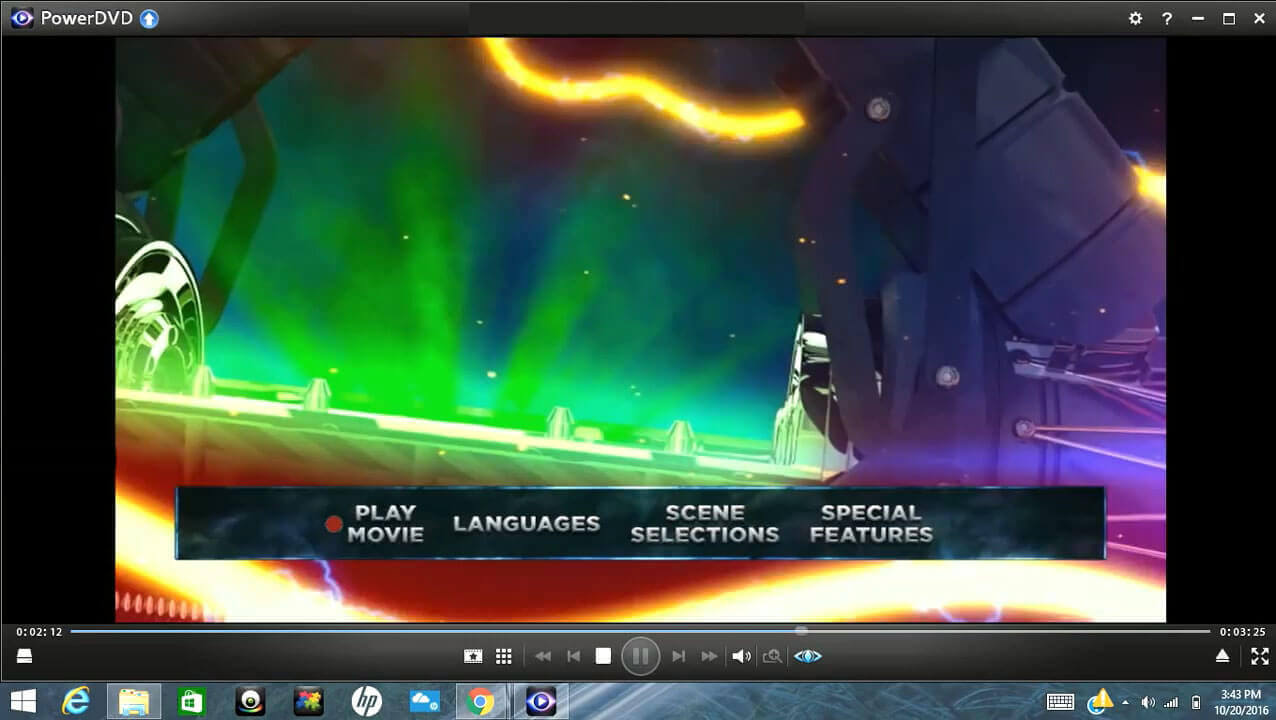
步骤 4. 安装第三方程序来镜像 Windows 屏幕
有几种产品可供选择,将屏幕从 Windows 镜像到 Apple TV。例如,您可以在 PC 上安装 AirParrot 2。右键单击它,如果您的 Apple TV 和 PC 位于同一网络上,您将看到 Apple TV 选项。无论您在 Windows 上播放什么,两个屏幕都会同步。
注意:AirParrot 2 只能实现 1080P 流媒体。

从现在开始,你家里的任何一台电脑,无论是 Mac 还是 Windows,都可以用来将蓝光电影镜像到 Apple TV。这真的很简单。
免费下载
免费下载