Today we will be going over how to convert MP4 files into MKV. For those who don’t know, the process of converting a file from one format to another is also called “transcoding”. These days, it’s not uncommon for people to have an MP4 video on their computer and want to put it onto a DVD or other device that can make better use of a different format.
Converting your media from MP4 to MKV is easy with the right tools. To get started you’ll need two things: A converter and some free time! The converter will take care of all the heavy lifting so there isn’t much for you to do besides waiting until everything has been converted.
The Most Effective Conversion Tool for MP4 to MKV Converting
In terms of which tool to use, Movavi Video Converter is our favorite. This program will convert your files directly from MP4 to MKV, and it does a great job at preserving the quality while doing so.
It’s simple to use too—all you have to do is select the MP4 file that you want to convert and select the MKV format that you want to convert it into. It’s as simple as that! This program is constantly being updated to make conversions faster and more effective than ever before.
Please note that the above link will take you to the vendor’s site, where you can download the latest version of the software.
What Makes It Stands Out?
- Supports multiple subtitles in the same video file – Multiple subtitles in one video is one of the most useful features that convert MP4 to MKV using Movavi Video Converter can offer. Especially for those that have a film or TV show in many different languages, you can convert your MP4 to MKV and convert the multiple languages as embedded subtitles. You can add as many as you like, and each one will be kept in its own separate track, making it easier to navigate through.
- Presets for various output types are supported, so that they’re ready for personal use or streaming online – The MKV format has several different resolution/encoding presets that you can choose. These presets will convert your audio and video to the desired quality (for example, you can convert your MP4 to MKV for playing on BBK Media Players).
- Allows you to convert any media file in batch mode – You don’t have to convert one video file at a time if you don’t want to. With convert MP4 to MKV batch mode, you can convert as many media files as your computer can handle at once.
- Preserves the original video quality – We all know that compressed video never looks as good as uncompressed video. Luckily, convert MP4 to MKV using Movavi Video Converter will convert it without sacrificing too much image quality.
- Unique fast convert algorithm – Unlike other converters, it has a unique convert algorithm that increases the speed of conversion by 5-8 times. The program converts your MP4 to MKV as well as converts audio, video, and image files between various formats such as AVI, MOV, WMV, 3GP, JPG, etc.
- It is not just convert media file from one format into another, but it also has editing options – Before converting your video from MP4 to MKV, this converter allows you to edit your video. Rotate the file, crop the screen size and adjust image properties such as brightness or add watermarks.
On Windows or Mac, the Following Walks You Through the Process of Converting MP4 to MKV
The Movavi Video Converter software can be used to convert MP4 files into MKV format. The following are the detailed instructions for accomplishing this.
Step 1: Install and open Movavi Video Converter. You can download a free trial version from the button below.
Free Download Free Download
Step 2: Drag and drop the MP4 file you want to convert onto the program’s window. Alternatively, you can click the “Add Video” or “Add Folder” button on the main panel to select videos from your computer or an external device.
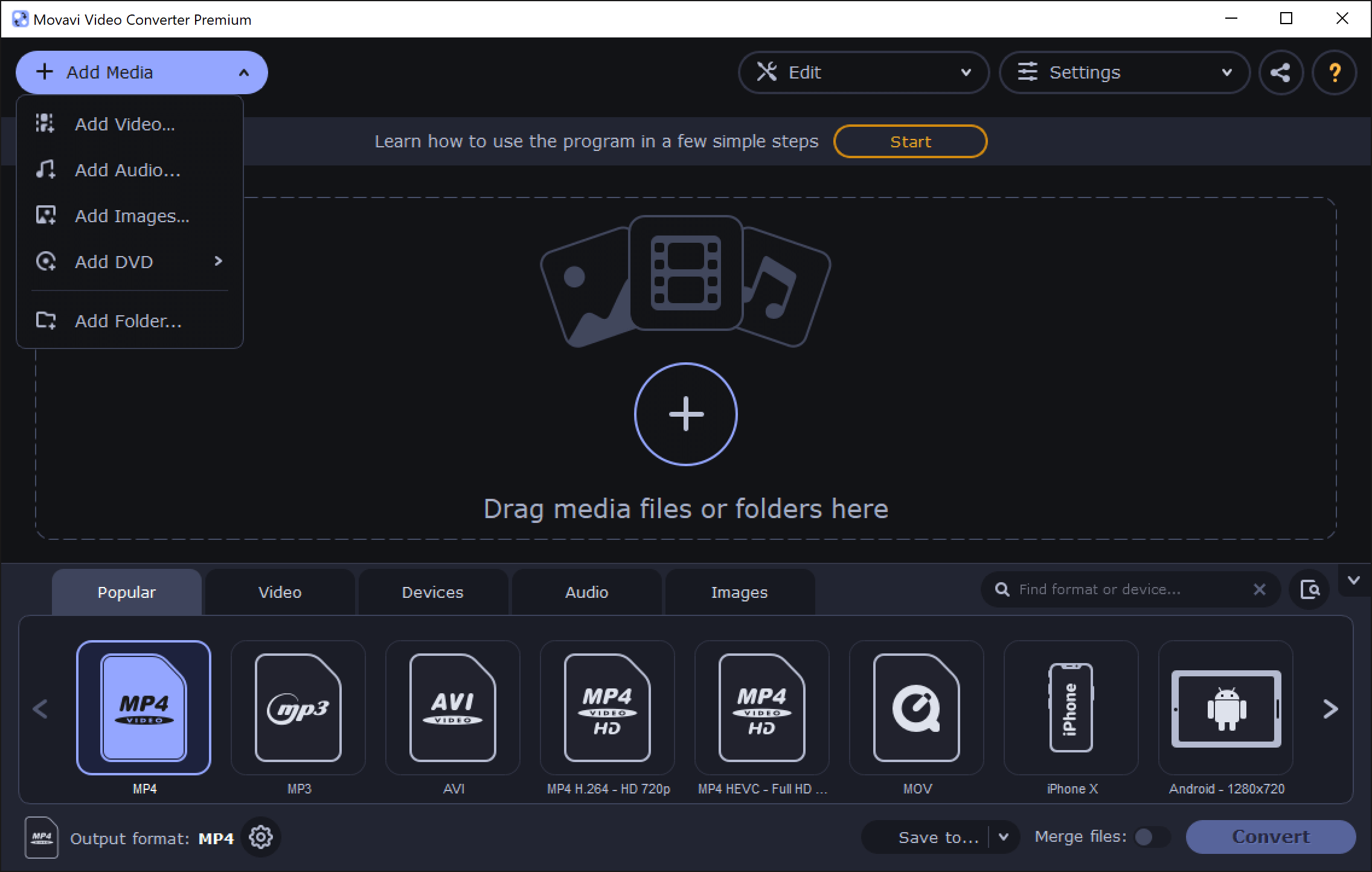
Step 3: After adding the file, choose MKV as the output format.
Option 1: If you want to convert your MP4 video into Matroska (.mkv) just for playing on other devices, choose “Devices”->select the device->MKV as your output format.
Option 2: Type “MKV” in the “Find format or device…” bar. With a list of profiles to choose from in the search bar, select one that’s right for you.
Step 4: Convert MP4 to MKV means that you can take benefit of multiple subtitle feature which is not available in the previous type. If you wish to include subtitles with your MKV video,
Option 1: Click on “+Add”->”choose file”, then browse for external subtitles from your computer’s hard drive.
Option 2: “+Add”->”search online”. Subtitles for movies, TV shows and more can be found online with one click. This program automatically searches through thousands upon thousand sites that host subtitles so you don’t have to go tirelessly looking through every one on your own.

Step 5: Click the “Convert” button on the main screen and it will start converting MP4 to MKV. You can monitor its progress in the preview pane. Depending on your hardware and how long the video is, this process may take a few minutes or several hours—get yourself a cup of coffee, we’re sure that eventually you’ll get your MKV file.
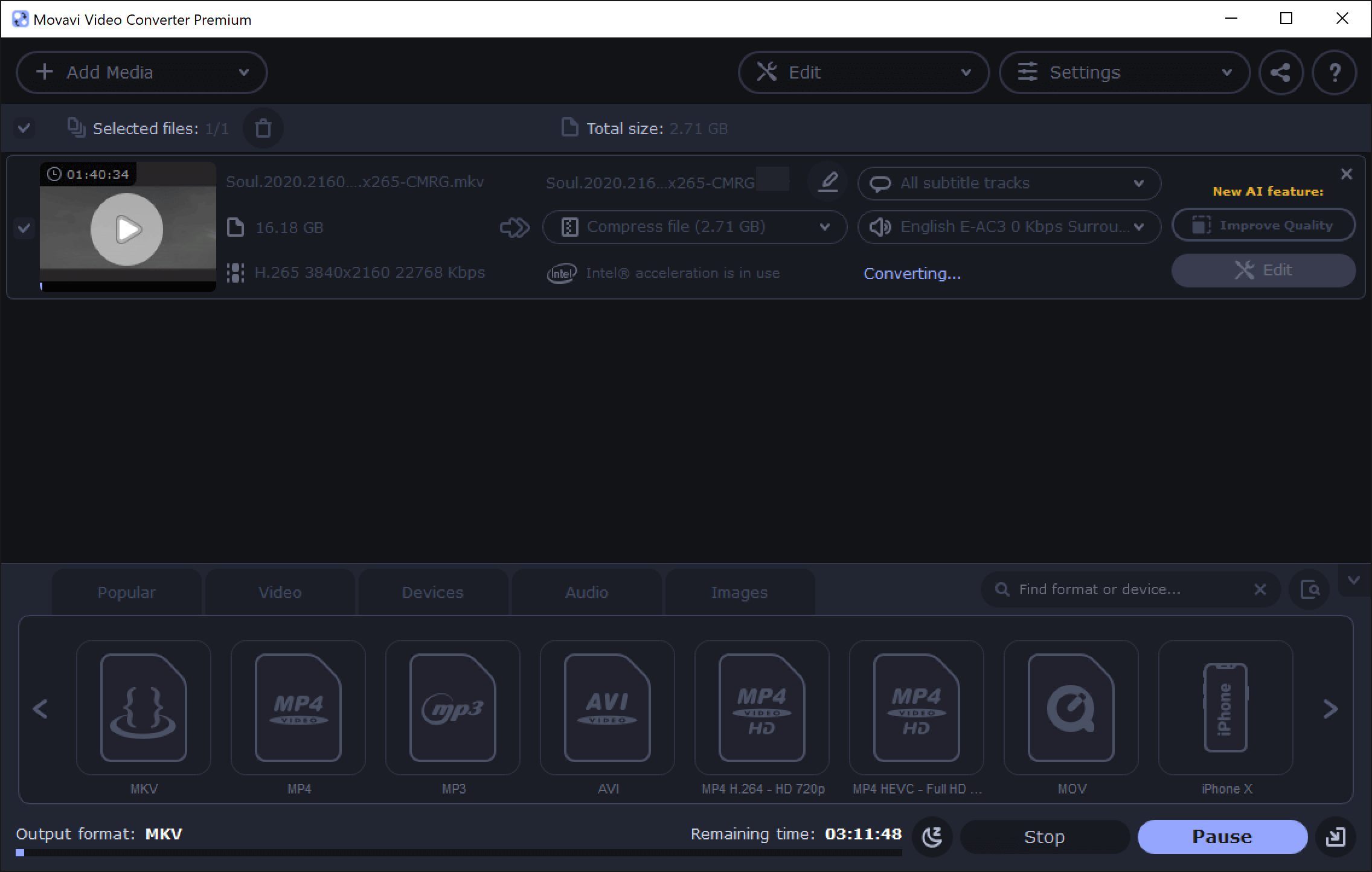
Once the process is complete, check your MKV in Windows Explorer or macOS Finder. You can open the MKV video with any compatible player.
Tips: If for any reason you don’t like it, try out Movavi Video Converter alternative – Wondershare UniConverter. It’s also designed with an easy-to-use interface that makes converting MP4 to MKV simple and quick!
As you can see, convert MP4 to MKV is a straightforward task that any person can complete. All it takes is installing the Movavi Video Converter software and following these simple steps: adding your video file, choosing MKV as the output format, clicking Convert and wait for it to finish.
This amazing video converter has many features, including the ability to convert all popular media formats and editing before converting. You can use it on Windows or Mac computers for free with a trial version available so you have no risk in trying it out yourself.
Free Download Free Download
