Bất kỳ ai đã từng thử ghi video vào Video DVD có thể đã biết hoặc khám phá ra sự thật rằng DVD là SD, thậm chí không phải HD. Độ phân giải giới hạn của đĩa DVD chuẩn là 480P. Chúng ta có thể nhập video HD vào công cụ tạo DVD thông thường, nhưng độ phân giải video đầu ra vẫn là 480P. Điều này có nghĩa là chúng ta không thể đưa video 720P hoặc 1080P vào đĩa DVD và giữ nguyên độ phân giải video không? Có, chúng ta có thể!
Chúng ta chỉ cần một phần mềm biên soạn Blu-ray đặc biệt có thể ghi video HD vào đĩa DVD AVCHD. AVCHD không phải là phương tiện vật lý kiểu mới. Đây là đĩa DVD thông thường và khi bạn ghi video HD vào đĩa, bạn chọn ghi ở chế độ AVCHD. Trình tạo Blu-ray sẽ tạo cấu trúc tệp Blu-ray trên đĩa DVD thông thường của bạn. Điều này cho phép DVD AVCHD lưu trữ video HD hoặc FHD, nhưng đồng thời, do cấu trúc Blu-ray của nó, DVD AVCHD chỉ có thể phát trên đầu phát Blu-ray.
Trong trường hợp bạn cảm thấy hơi bối rối về độ phân giải, SD (Độ phân giải chuẩn) dùng để chỉ 480P (720 * 480); HD (Độ phân giải cao) dùng để chỉ 720P (1280 * 720); FHD (Độ phân giải cao hoàn toàn) dùng để chỉ 1080P (1920 * 1080).
Cách ghi video 720P/1080P vào đĩa DVD AVCHD
Hầu hết các phần mềm tạo đĩa Blu-ray chỉ có thể ghi video thông thường vào đĩa Blu-ray, nhưng phần mềm đáng kinh ngạc này –
Chuyển đổiXtoHD
không chỉ có thể ghi video vào đĩa Blu-ray mà còn có thể
ghi video như 1080P MP4, MKV, v.v. vào đĩa DVD AVCHD
. Bạn có thể nhập một số video HD vào chương trình này, sử dụng nó để tự làm một menu DVD đẹp mắt, sau đó chèn một đĩa DVD thông thường để ghi. Sau khi hoàn tất, đĩa DVD AVCHD mang video chất lượng cao có thể được phát trên bất kỳ đầu phát Blu-ray gia đình nào.
Tải xuống miễn phí
Bước 1. Đưa đĩa DVD vào máy tính của bạn
Đưa đĩa DVD có thể ghi vào ổ đĩa máy tính của bạn. Bạn có thể mua DVD-5 hoặc DVD-9 theo nhu cầu của riêng bạn. DVD-5 lưu trữ 4300MB dữ liệu và DVD-9 lưu trữ khoảng 7700MB.
Bước 2. Tải Video HD vào AVCHD DVD Creator
Bạn sẽ nhận được cửa sổ "tải tệp" này khi bạn khởi chạy chương trình. Nhấp vào + để tải video HD hoặc nhiều video HD.
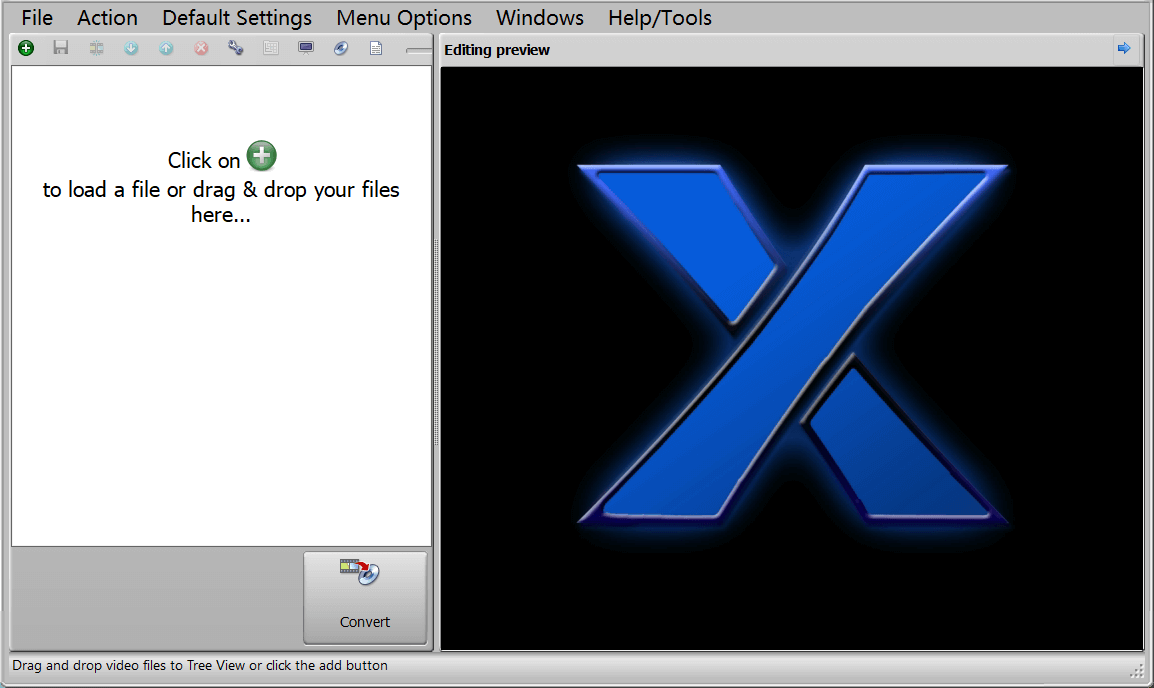
Bước 3. Chỉnh sửa dự án nếu cần
Có tám biểu tượng bên dưới cửa sổ trình chỉnh sửa xem trước. Với những công cụ hữu ích này, bạn có thể chỉnh sửa tốt mọi đoạn video. Bạn muốn xóa các bản phụ đề/âm thanh không mong muốn, đặt một bản khác làm phụ đề bắt buộc, tạo chương thủ công, cắt video và thậm chí hợp nhất nhiều clip thành một? Không vấn đề gì cả.

Bước 4. Tạo Menu Đĩa AVCHD với Trình chỉnh sửa Menu tích hợp
Nhấp vào nút “Edit Menu” và cửa sổ bên dưới sẽ hiện ra. Nếu video của bạn là một loạt video, tốt nhất là chọn Series làm cấu trúc. Và nếu đó là một bộ phim duy nhất, bạn có thể chọn Movie làm cấu trúc menu. Tùy chọn “Create new Theme” là tùy chỉnh hoàn toàn menu đĩa. Bạn có thể nhấp vào tùy chọn đó nếu bạn không thích bất kỳ chủ đề hoặc mẫu nào mà nó cung cấp.

Đây là một ví dụ về menu đĩa. Bạn có thể liên tục chỉnh sửa và xem trước theo thời gian thực cho đến khi bạn hài lòng.

Bước 5. Chọn AVCHD (cho Đĩa quang) để ghi
Nhấn “Blu-ray & Menu options” trên giao diện chính hoặc nhấp vào “Default Settings” > “Output format” để mở cửa sổ cài đặt này. Chúng ta sẽ ghi video 720P hoặc 1080P vào đĩa DVD thông thường, vì vậy chúng ta nên chọn AVCHD (cho đĩa quang) và nhấp vào OK.
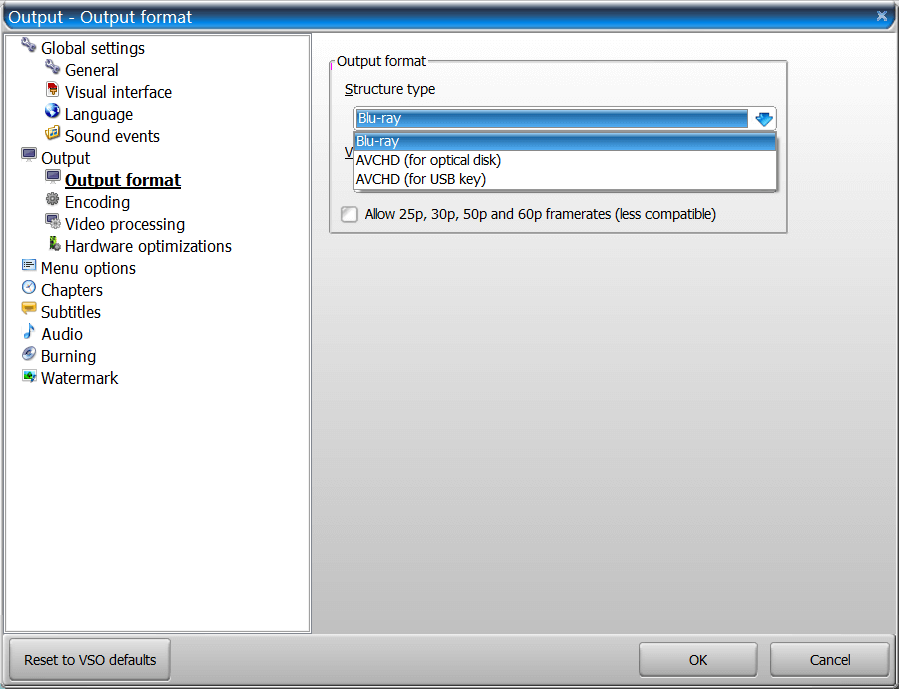
Bước 6. Bắt đầu ghi video HD vào đĩa DVD AVCHD
Nhấn nút lớn Chuyển thành nút trên giao diện chính. Bạn sẽ cần phải đợi một lúc cho đến khi quá trình phân tích cú pháp hoàn tất, sau đó cửa sổ này sẽ hiện ra. Nếu đĩa DVD đã được đưa vào và đọc, nút Ghi sẽ có thể nhấp vào.

Quá trình ghi sẽ bắt đầu chạy ngay sau khi nhấp vào Đốt cháy . Sẽ không mất nhiều thời gian để đĩa DVD AVCHD của bạn sẵn sàng phát lại trên bất kỳ đầu phát Blu-ray gia đình nào.
Chuyển đổiXtoHD hiện cung cấp bản dùng thử đầy đủ trong 7 ngày. Bạn có thể tải xuống bản dùng thử miễn phí tại đây. Và nếu bạn cảm thấy bài đăng này hữu ích, đừng ngần ngại chia sẻ với những người khác.

