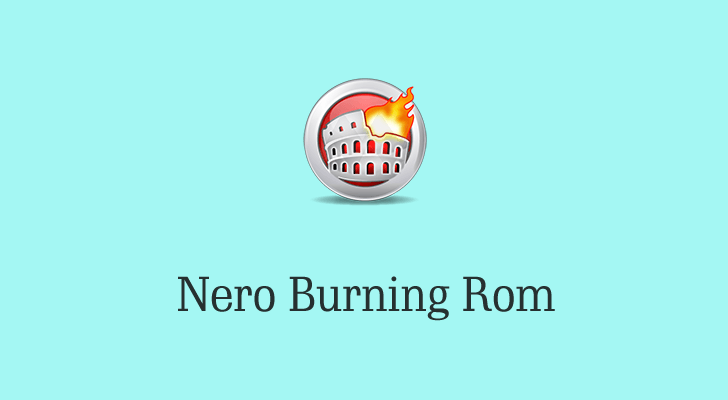Nero Burning ROM là một trong những thương hiệu nổi tiếng và lâu đời nhất trong lĩnh vực ghi đĩa CD/DVD. Phiên bản 1 của nó được phát hành vào năm 1997. Đã hơn 20 năm trôi qua và hiện tại phiên bản mới nhất là Nero Burning ROM 2020. Nếu bạn chưa cài đặt chương trình, bạn có thể tải xuống phiên bản dùng thử miễn phí tại đây, sau đó làm theo hướng dẫn để ghi đĩa DVD hoặc tệp hình ảnh.
Tải xuống từ trang web chính thức: Đi đến Nero Burning ROM 2020 và tải chương trình xuống. Hệ điều hành: Windows 10, Windows 8.1, Windows 8, Windows 7.
Nếu bạn muốn mua Nero: Nhấp để mua Nero Burning ROM 2020 . Thông thường, bạn có thể nhận được quà tặng có thời hạn khi mua hàng.
Cách ghi đĩa DVD dữ liệu bằng Nero Burning ROM
Nero Burning ROM là chuyên gia trong việc ghi đĩa DVD dữ liệu. Bạn không hiểu rõ về đĩa DVD dữ liệu và sự khác biệt giữa đĩa DVD dữ liệu và đĩa DVD video? Chỉ cần đọc Dữ liệu DVD so với Video DVD .
Nero khá phức tạp khi sử dụng đối với những người chưa từng làm trong lĩnh vực này. Hãy bắt đầu với các bước đơn giản.
Bước 1. Đưa đĩa DVD vào
Đưa đĩa DVD5 (4,7 GB) hoặc DVD9 (8,5 GB) trống vào ổ ghi DVD của máy tính.
Bước 2. Chọn Nero Burning ROM
Sau khi cài đặt Nero Burning ROM, hãy khởi chạy nó. Trên màn hình bắt đầu này, bạn sẽ thấy Nero Burning ROM sáng lên và Nero CoverDesigner cũng được cài đặt trên máy tính của bạn. Nhấp vào Nero Burning ROM.

Bước 3. Biên dịch DVD-ROM (UDF) mới
Cửa sổ “New Compilation” sẽ xuất hiện. Nhấp vào danh sách thả xuống và chọn DVD từ CD, DVD, Blu-ray, USB Stick/Card. Sau đó, chọn cái đầu tiên – Đĩa DVD-ROM (UDF) và nhấn Mới cái nút.
Lưu ý: Nếu cửa sổ Biên dịch mới không hiển thị, bạn hãy nhấp vào nút Mới ở góc trên bên trái của giao diện (bên dưới “Tệp”).
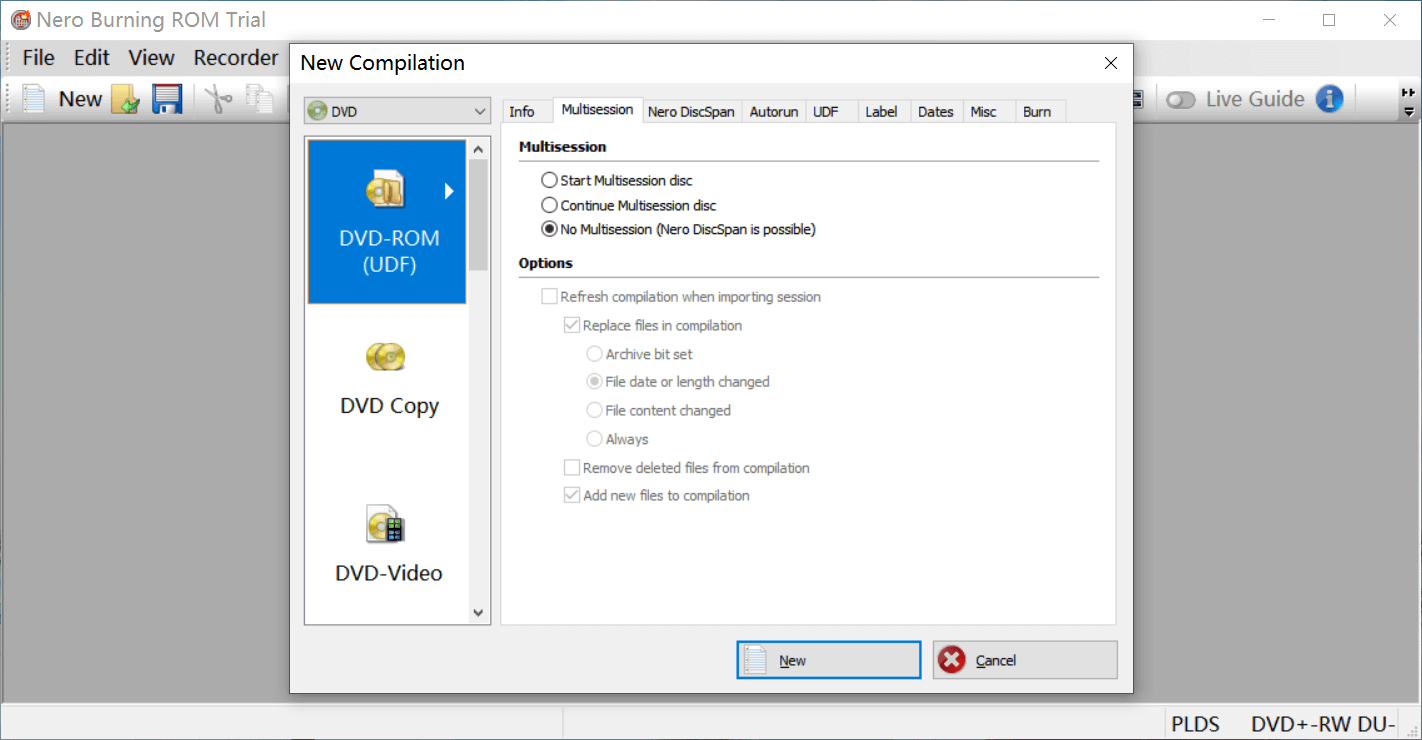
Bước 4. Thêm tập tin máy tính và nhấp vào Burn Now
Trên giao diện này, bạn có thể xác định vị trí các thư mục máy tính ở bảng bên phải, sau đó kéo/thả các tập tin bạn muốn ghi vào bảng bên trái, rồi nhấp vào Ghi ngay.
Mẹo: Ở phía dưới, bạn có thể xem lượng dữ liệu bạn vẫn có thể thêm vào DVD.
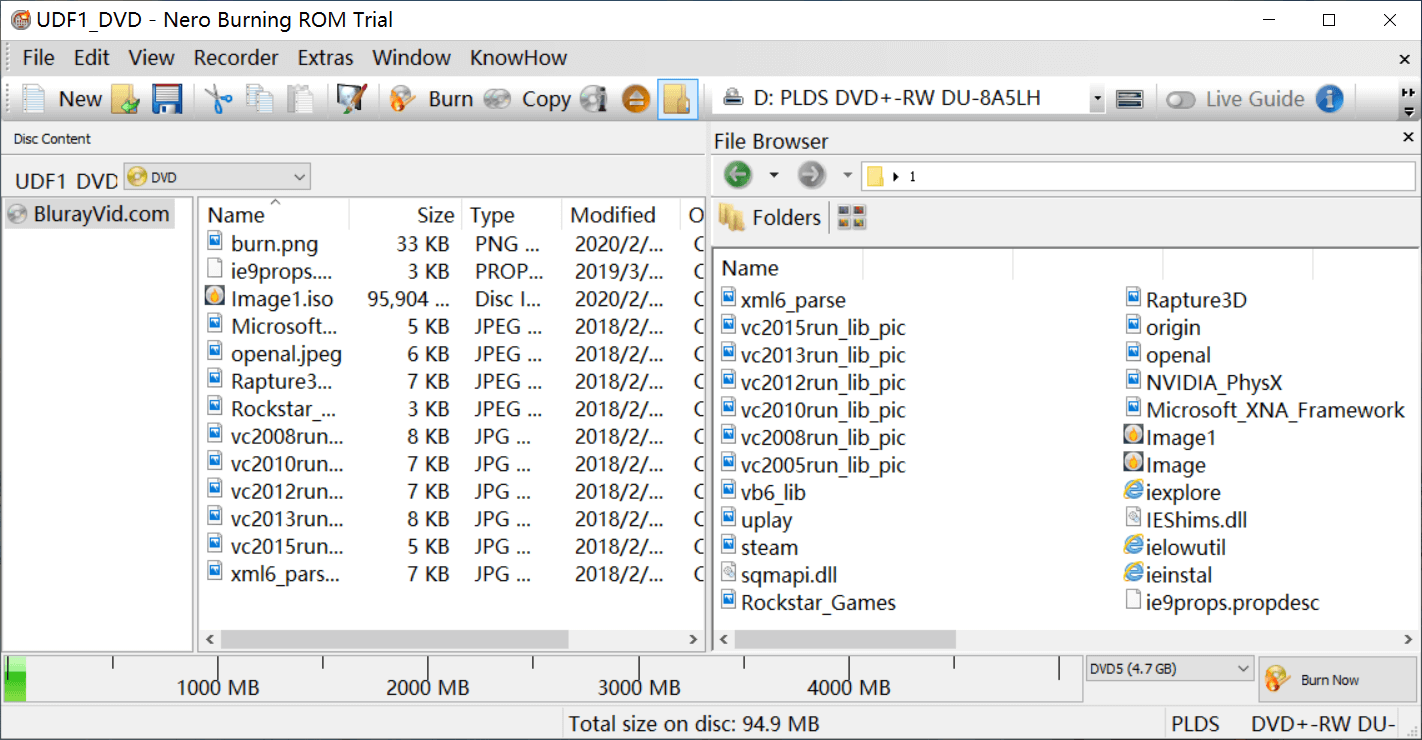
Bước 5. Quá trình ghi đã hoàn tất thành công
Bây giờ bạn có thể nhấp vào OK và kiểm tra đĩa DVD của mình.

Cách ghi đĩa DVD-Video có thể phát bằng Nero Burning ROM
Nero đã đề cập đến trong trang sản phẩm rằng chúng có thể ghi Video DVD, điều này khiến nhiều người nghĩ rằng Nero có thể ghi các tệp video thông thường vào đĩa có thể phát trên đầu DVD. Thực tế, nó không thể và nó có thể. Nó không thể ghi các video như MP4, MKV vào đĩa DVD, những gì nó có thể làm là ghi các tệp sẵn sàng cho DVD vào đĩa DVD có thể phát.
Tệp DVD-ready là gì? Tệp DVD-ready là tất cả các tệp trong thư mục VIDEO_TS. Nero thực hiện giống như 'sao chép thư mục DVD sang đĩa DVD'. Nếu bạn muốn có phần mềm tạo DVD-Video thực sự có thể ghi video thông thường vào DVD, hãy kiểm tra Trình tạo đĩa DVD BlurayVid , chúng tôi sẽ giới thiệu ở phần thứ ba của bài viết này.
Bây giờ, hãy xem cách ghi các tập tin có thể ghi DVD vào DVD bằng Nero.
Bước 1. Đưa đĩa DVD vào
Khởi chạy Nero Burning ROM và đưa đĩa DVD5 hoặc DVD9 vào.
Bước 2. Chọn DVD-Video
Trên cửa sổ New Compilation bật lên, chọn DVD từ danh sách thả xuống và chọn DVD-Video. Nhấp vào New.

Bước 3. Thêm các tập tin DVD-ready để ghi
Mở thư mục VIDEO_TS của bạn, kéo/thả tất cả các tệp từ bảng bên phải sang bảng bên trái, sau đó nhấp vào nút Burn. Nó sẽ bắt đầu ghi các tệp vào đĩa DVD có thể phát.
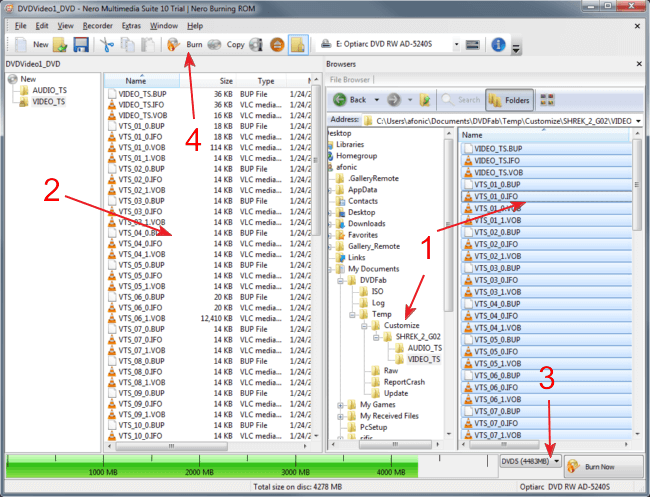
Nero Alternative tốt nhất: Sử dụng BlurayVid DVD Creator để ghi MP4, AVI, v.v. vào Video DVD
Trình tạo đĩa DVD BlurayVid
phần mềm ghi đĩa Video DVD dễ sử dụng hơn nhiều. Nó có thể ghi tất cả các định dạng video mà mọi người sẽ gặp trong cuộc sống hàng ngày. Nó cũng cung cấp hơn 70 mẫu, bạn có thể tạo menu DVD có thể điều hướng đẹp mắt để phát trên đầu đĩa DVD. Nếu bạn muốn ghi đĩa Data DVD, chương trình này cũng có thể ghi video, hình ảnh và âm thanh vào Data DVD.
Tải xuống miễn phí
Tải xuống miễn phí

Hướng dẫn sử dụng BlurayVid DVD Creator: Cách ghi đĩa DVD trên Windows 10/8/7/Vista/XP