Nếu bạn tìm kiếm trên Google về cách ghi đĩa CD trên máy Mac, bạn sẽ thấy Hướng dẫn sử dụng macOS chính thức của Apple xếp hạng 1, hướng dẫn chúng ta cách ghi đĩa CD trên máy Mac đơn giản và miễn phí nhất bằng Finder. Bạn hẳn đã quen thuộc với Finder. Chỉ cần chèn đĩa CD vào máy Mac, mở bằng Finder, kéo các tệp vào cửa sổ bật lên và nhấp vào Ghi. Sau đó, đĩa CD bạn đã ghi sẽ có thể phát trên máy Mac, Windows và các hệ thống máy tính khác. Nhưng điều bạn phải biết là với Finder, bạn chỉ có thể ghi Đĩa CD dữ liệu .
Đó là gì? Mục đích chính của việc ghi đĩa CD dữ liệu là sao lưu các tệp. “Các tệp” không giới hạn ở một số loại nhất định mà là các tệp máy tính tùy ý như video, ảnh, ảnh ISO, tài liệu PowerPoint, tệp dự án, gói cài đặt, v.v. Đĩa CD trắng của bạn có thể là phương tiện lưu trữ 650 đến 700 MiB dữ liệu và tất nhiên, nó có thể lưu trữ các tệp âm thanh ở các định dạng khác nhau. Nếu bạn ghi các tệp nhạc MP3 vào đĩa CD dữ liệu, đầu đĩa CD có thể hoặc không thể đọc và phát chúng. Tùy thuộc vào bạn. Để ghi bất kỳ loại âm thanh nào vào đĩa CD mà bạn có thể chắc chắn rằng nó sẽ phát trên đầu đĩa CD tiêu chuẩn, Đĩa CD âm thanh là những gì bạn cần để đốt cháy, sau đó bạn cần các công cụ khác như Trình tạo đĩa DVD BlurayVid .
Để giải quyết mọi trở ngại trong quá trình ghi đĩa CD, phần đầu tiên chúng ta sẽ nói về cách ghi đĩa CD bằng Finder, phần thứ hai sẽ nói về cách ghi đĩa CD âm thanh trên máy Mac.
Các bước ghi đĩa CD bằng Finder
Đĩa CD trắng hiện nay khá rẻ. Đĩa CD-R 100 chiếc chỉ có giá khoảng 16 đô la. Chuẩn bị một đĩa CD và sẵn sàng sao chép & ghi dữ liệu vào đó.
Bước 1. Đưa đĩa CD vào ổ ghi CD/DVD/Blu-ray của máy Mac, và cửa sổ này sẽ xuất hiện. Hệ thống biết rằng bạn đã đưa đĩa CD trắng vào và nó hiển thị phương pháp được khuyến nghị nhất để xử lý – đó là mở đĩa bằng Finder. Tốt hơn là đặt hành động này làm mặc định để bạn không phải nhấp vào OK nhiều lần khi đưa đĩa CD khác vào.

Bước 2. Nhấp đúp vào Untitled CD ở phía bên trái. Bảng trống ở phía bên phải là để hiển thị các tệp bạn đã kéo vào và sắp ghi. Kéo toàn bộ thư mục để ghi CD cũng được phép.
Bạn có thể hơi lo lắng ở đây, nếu tôi muốn xóa hoặc di chuyển các tệp trong ngăn này thì sao? Không cần phải lo lắng về điều này vì tệp sẽ xuất hiện dưới dạng bí danh. Tệp gốc sẽ không bị sửa đổi bất kể bạn đã làm gì trong ngăn này. Bạn có thể đổi tên các tệp và sắp xếp chúng một cách tự do.
Khi bạn nghĩ rằng các tập tin đã được sắp xếp hợp lý, đã đến lúc nhấn nút Ghi.

Bước 3. Cửa sổ này xuất hiện để cho phép bạn cá nhân hóa tên đĩa và chọn tốc độ ghi. Nếu không cần thay đổi, bạn có thể bắt đầu quá trình ghi.

Một đĩa CD chứa đầy đủ nội dung và dữ liệu đang chào đón bạn.
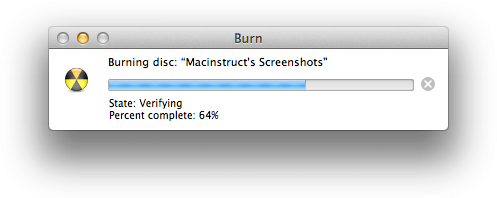
Cách ghi đĩa CD âm thanh để phát trên đầu đĩa CD
Chúng tôi ở đây giới thiệu bạn với
Trình tạo đĩa DVD BlurayVid
là phần mềm ghi đĩa CD âm thanh chất lượng tốt nhất. Bạn có thể ghi khoảng 80 phút bài hát vào đĩa CD-R 700MB, sau đó phát đĩa CD trên nhiều đầu đĩa CD gia đình và đầu đĩa CD trên ô tô. Sau đây là các nút tải xuống của BlurayVid DVD Creator. Trước tiên, hãy cài đặt nó trên máy Mac của bạn.
Tải xuống miễn phí
Mua ngay bây giờ
Không cần phải học gì cả, bạn chỉ cần bắt đầu ghi đĩa CD ngay lập tức.
Bước 1. Chọn “CD Burner” trên giao diện ban đầu.
Bước 2. Cho đĩa CD vào, thêm nhạc và nhấp vào “Ghi”. Chỉ đơn giản như vậy thôi.
Bạn có thể tự hỏi BlurayVid DVD Creator còn có thể làm gì trên Mac. Sau đây là các chức năng:
- Ghi DVD: chức năng cốt lõi của công cụ này. Nó có thể tạo DVD Video với menu DVD thực tế và hấp dẫn để thưởng thức trên màn hình TV.
- Trình chỉnh sửa video: trình chỉnh sửa video đơn giản giúp bạn cắt, chỉnh sửa, xoay, thay đổi tỷ lệ khung hình, v.v.
- Trình chiếu ảnh: nhập hình ảnh và chương trình sẽ tạo trình chiếu ảnh với nhạc nền và nhiều hiệu ứng chuyển tiếp. Đây là thao tác một lần nhấp và hoàn toàn tự động.
- ISO sang DVD: sao chép tập tin ISO của phim DVD sang đĩa DVD trắng.
Xin chào tất cả các độc giả đáng mến, vui lòng tải xuống và dùng thử trên máy Mac của bạn.
Tải xuống miễn phí
Mua ngay bây giờ
