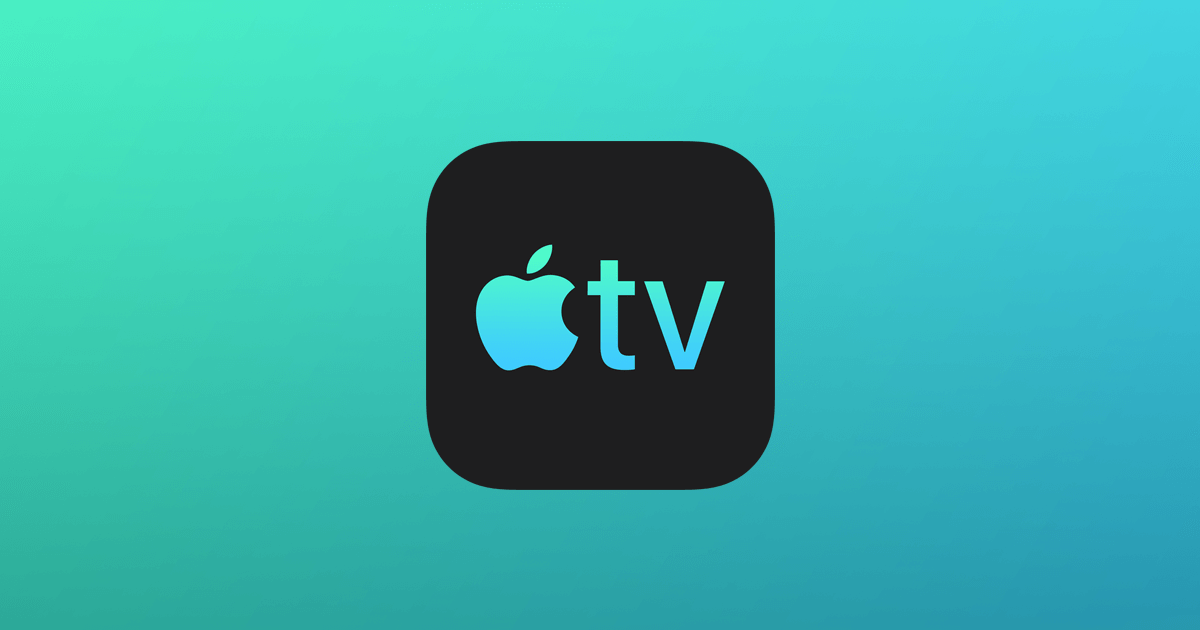Apple TV đã cài đặt sẵn một số ứng dụng để bạn xem phim trực tuyến trên tivi. Nhưng nếu chúng ta muốn phát phương tiện vật lý như đĩa Blu-ray trên Apple TV thì sao? Tùy chọn truyền thống là mua đầu phát Blu-ray, kết nối với TV của bạn qua cáp HDMI và lắp đĩa Blu-ray vào để phát. Chúng ta vẫn có thể làm như vậy, nhưng cũng có một số giải pháp khác. Apple TV có chức năng phát trực tuyến video từ PC hoặc phản chiếu màn hình Mac. Điều đó có nghĩa là chúng ta không phải mua đầu phát Blu-ray cho TV, chúng ta có thể phát Blu-ray trên máy tính rồi phản chiếu/phát trực tuyến Blu-ray tới Apple TV.
Cách phát phim Blu-ray từ máy Mac của bạn sang Apple TV
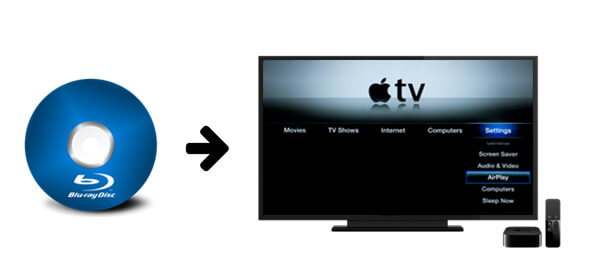
Các thiết bị Apple hoàn toàn tương thích với nhau. Bạn có thể dễ dàng phát Blu-ray trên Apple TV với sự trợ giúp của công nghệ AirPlay.
Cách thực hiện: Sử dụng Phần mềm phát Blu-ray Mac để phát đĩa Blu-ray trên máy Mac, sau đó sử dụng AirPlay để phản chiếu màn hình máy Mac lên Apple TV mà không cần dây.
Bước 1. Tải xuống và cài đặt Mac Blu-ray Player
Mac Blu-ray Player có thể phát đĩa Blu-ray 1080P, thư mục BDMV, tệp ISO Blu-ray và tệp DVD trên Mac. Nó hỗ trợ đầy đủ menu Blu-ray đẹp mắt. Người dùng có thể sử dụng bàn phím của họ để tương tác với menu đĩa quang. Về mặt âm thanh, nó có thể xuất hoàn hảo các bản nhạc âm thanh 5.1 Bu-ray như DTS và Dolby. Với trình phát Blu-ray Mac tuyệt vời này, việc phản chiếu màn hình Mac lên Apple TV cũng giống như phát đĩa Blu-ray trên TV bằng phần cứng trình phát Blu-ray. Hầu như không có sự khác biệt nào.
Bước 2. Tải Blu-ray vào Mac Blu-ray Player
Kết nối ổ đĩa Blu-ray ngoài với máy Mac của bạn, sau đó mở ổ đĩa để chèn đĩa Blu-ray. Bây giờ hãy khởi chạy Mac Blu-ray Player, nó sẽ tự động đọc đĩa Blu-ray trong ổ đĩa, nếu không, hãy nhấp vào "File" để mở đĩa Blu-ray.
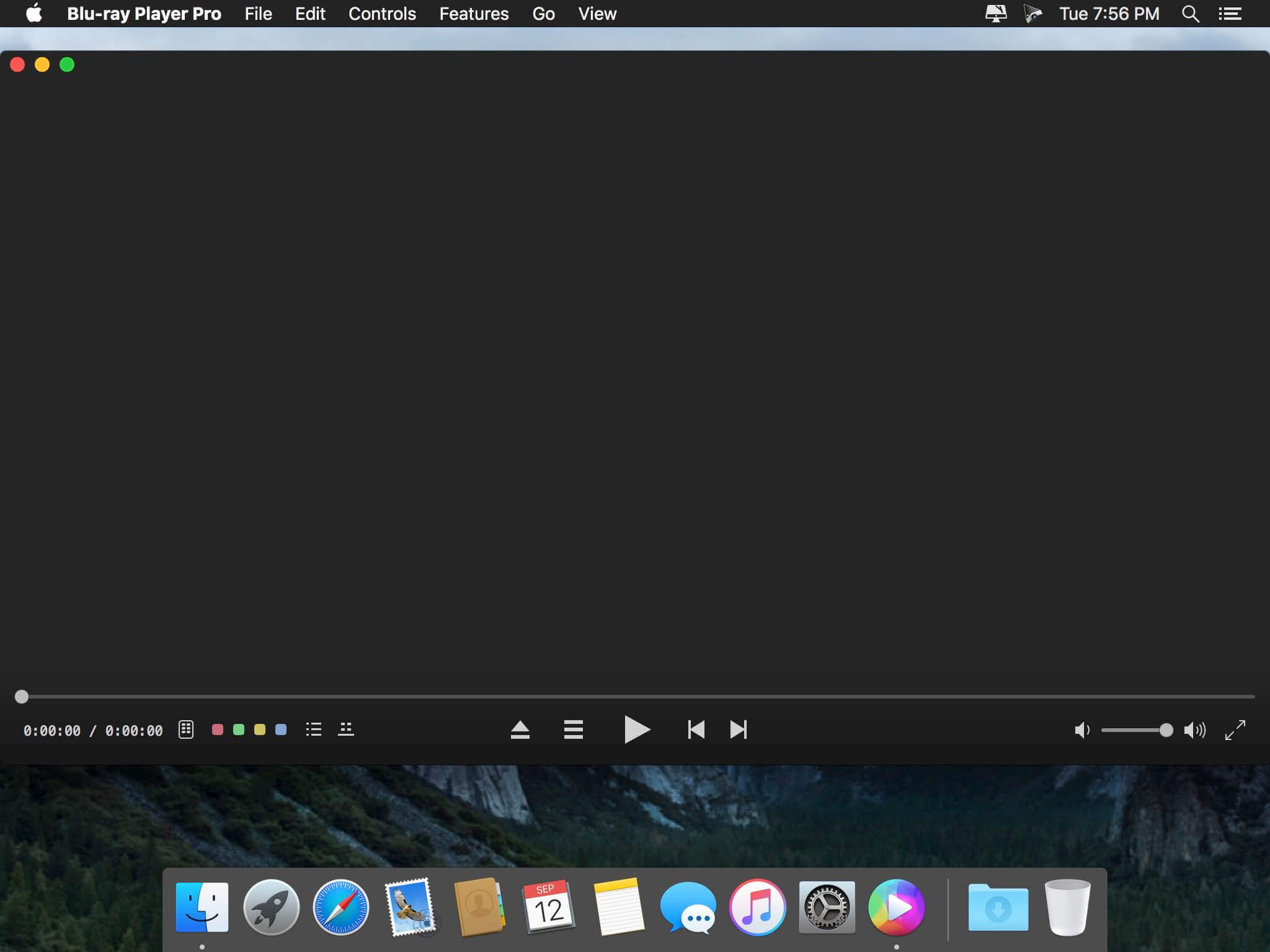
Bước 3. Bắt đầu phát Blu-ray trên máy Mac
Bây giờ menu Blu-ray sẽ hiển thị và bạn có thể bắt đầu phát Blu-ray trên máy Mac của mình một cách mượt mà.

Bước 4. Sử dụng AirPlay để phản chiếu màn hình Mac lên Apple TV
Nhấp vào biểu tượng AirPlay trên thanh menu của máy Mac và chọn Apple TV từ danh sách thả xuống. Bây giờ bạn có thể thưởng thức phim Blu-ray trên Apple TV.
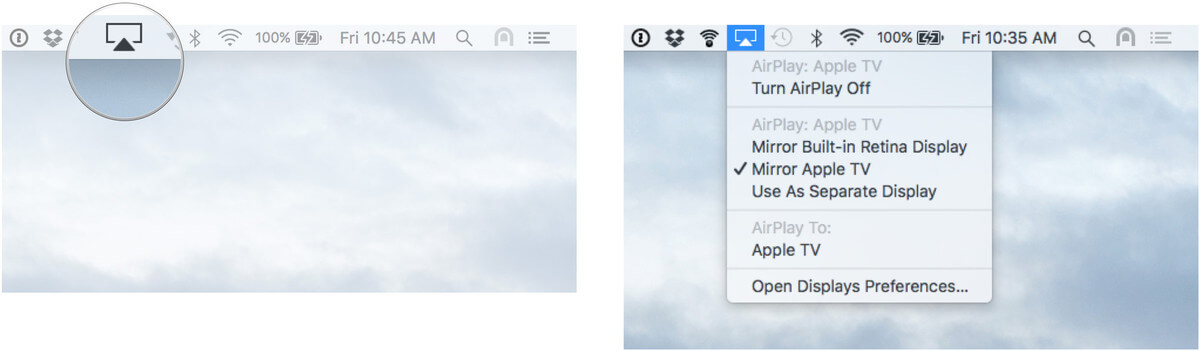
Cách phản chiếu Blu-ray từ Windows sang Apple TV
Chúng ta chỉ có thể phản chiếu màn hình Windows lên Apple TV thông qua một số phần mềm của bên thứ ba.
Cách thực hiện: Sử dụng Phần mềm phát Blu-ray Windows để phát Blu-ray trên Windows, sau đó tìm phần mềm của bên thứ ba để chia sẻ màn hình của bạn với Apple TV.
Bước 1. Tải xuống và cài đặt Windows Blu-ray Player
Windows Blu-ray Player có thể phát đĩa Blu-ray/thư mục/ISO 4K UHD và đĩa DVD/thư mục/ISO trên Windows. Hiệu ứng video và âm thanh đều hoàn hảo. Hơn nữa, nếu bạn có một số tệp phim Blu-ray 1080P/4K ở các định dạng thông thường như MKV, MP4, Windows Blu-ray Player có thể phát trực tiếp tệp phim để phát trên Apple TV.
Lưu ý: Đĩa Blu-ray, thư mục Blu-ray và tệp ISO Blu-ray không thể phát trực tuyến đến Apple TV. Đó là lý do tại sao chúng ta cần phần mềm của bên thứ ba để phản chiếu màn hình Windows.
Bước 2. Tải đĩa Blu-ray vào chương trình
Kết nối ổ đĩa Blu-ray với máy tính Windows của bạn, sau đó lắp đĩa Blu-ray vào. Sau đó, khởi chạy Windows Blu-ray Player, sau đó vào “PC Mode”. Bạn có thể tìm thấy đĩa Movie trong “Movies/TV”.
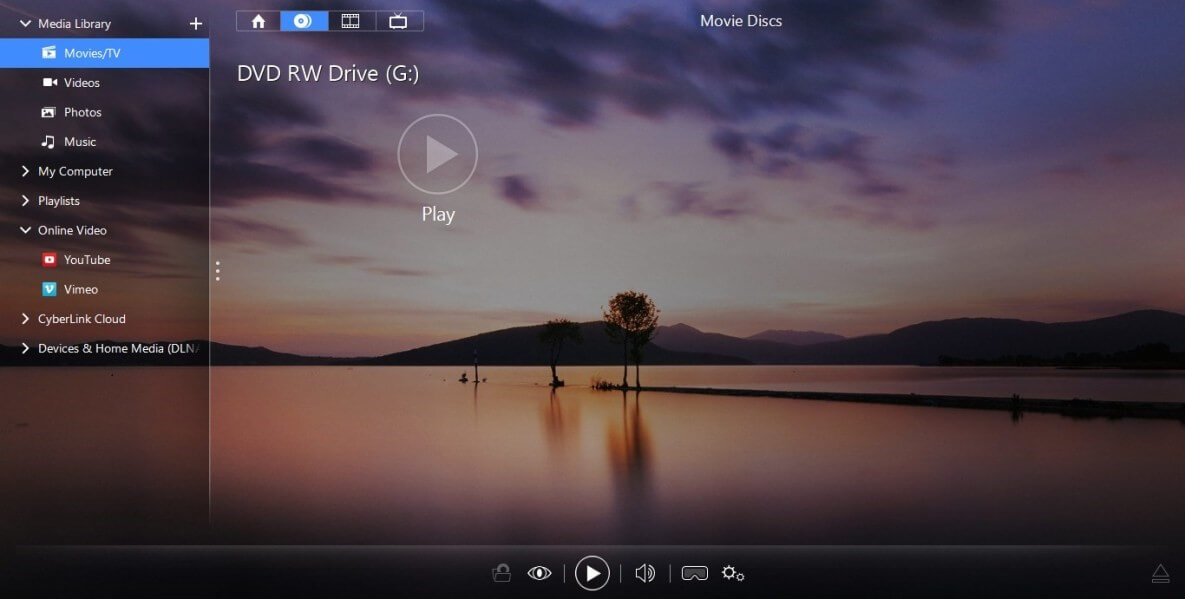
Bước 3. Bắt đầu phát Blu-ray trên Windows
Bạn có thể chọn cảnh, cài đặt phụ đề và bản âm thanh theo ý muốn.
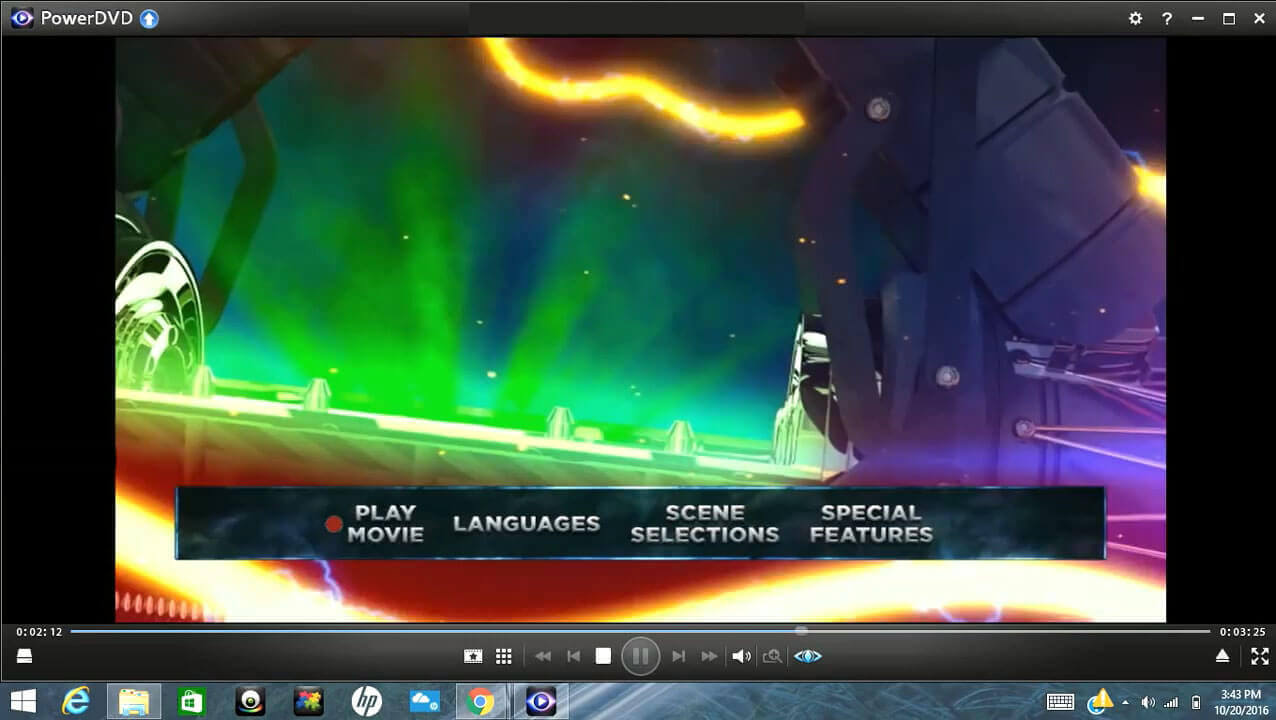
Bước 4. Cài đặt chương trình của bên thứ ba để phản chiếu màn hình Windows của bạn
Có một số sản phẩm bạn có thể chọn để phản chiếu màn hình từ Windows sang Apple TV. Ví dụ, bạn có thể cài đặt AirParrot 2 trên PC của mình. Nhấp chuột phải vào đó, nếu Apple TV và PC của bạn nằm trên cùng một mạng, bạn sẽ thấy tùy chọn Apple TV. Bất kể bạn đang phát gì trên Windows, hai màn hình đều đang đồng bộ hóa.
Lưu ý: AirParrot 2 chỉ có thể phát trực tuyến ở độ phân giải 1080P.

Từ bây giờ, bất kỳ máy tính nào trong nhà bạn, dù là Mac hay Windows, đều có thể được sử dụng để phản chiếu phim Blu-ray lên Apple TV. Thật đơn giản.
Tải xuống miễn phí
Tải xuống miễn phí