Відео MKV не підтримуються майже всіма марками DVD-програвачів, якщо ваша машина не підтримує DLNA®. Щоб порушити це обмеження, ви можете записати MKV на відтворюваний DVD-диск, щоб усі ваші відео MKV успішно відтворювалися на DVD-програвачі. Деякі фільми MKV містять кілька доріжок субтитрів. Якщо ви хочете зберегти їх під час запису на DVD, ви можете прочитати другу частину.
Як конвертувати MKV у DVD на Mac і Windows (найпростіший спосіб)
Це, мабуть, найпростіший спосіб записати файли .mkv (відео Matroska) на відтворюваний DVD-диск.
DVD Creator
вміє створювати красиве та зрозуміле меню DVD з різних відеоформатів, включаючи MKV. Крім того, це засіб для створення Blu-ray, записувач дисків із даними та компакт-дисків. Це означає, що ви також можете записувати відео MKV на DVD або Blu-ray з даними одним інструментом.
Безкоштовне завантаження
Безкоштовне завантаження
Крок 1. Додайте MKV Video до DVD Creator
Після запуску DVD Creator натисніть «Створити DVD-відеодиск». Тут ви можете додати відео MKV або групу відео MKV одночасно, а потім налаштувати послідовність файлів у розділі «Джерело». Порядок файлів MKV залежить від того, як відображається меню DVD.

Крок 2. Налаштуйте меню DVD – змініть фон/музику/кнопку/текст/розділ
Спочатку виберіть шаблон меню DVD. На ваш вибір є такі теми, як свята, весілля, фільми та подорожі. Навіть якщо вибрано шаблон, майже всі елементи всередині можна вільно змінювати самостійно.

Крок 3. Попередній перегляд і запис MKV на DVD-диск
Натисніть «Попередній перегляд» > «Записати», щоб розпочати процес запису MKV на DVD. DVD Creator працює стабільно, тому терпляче зачекайте, поки DVD-диск буде записаний.

Запис MKV на DVD-диск із кількома субтитрами [тільки для Windows]
Під час відтворення комерційного DVD-диска ми можемо керувати меню DVD, щоб вибрати одну доріжку субтитрів і одну звукову доріжку з кількох варіантів. Чи можемо ми створити саморобний DVD, який би діяв саме так? Так, можемо. Ми протестували та виявили, що цей працює. Насправді не багато програм для створення DVD-дисків можуть це зробити.
Завантажити ConvertXtoDVD
Перетворити XtoDVD може читати всі програмні субтитри/аудіодоріжки у відеофайлі MKV. Ви також можете додати зовнішні субтитри (.srt, .ass, .ssa) до програми. Таким чином, усі субтитри та звукові доріжки у відео MKV будуть повністю збережені на записаному DVD-диску.
Крок 1. Додайте відео MKV до пристрою для запису DVD
Натисніть «+», щоб завантажити відео MKV, або безпосередньо перетягніть свої відео MKV у програму.

Крок 2. Відредагуйте/додайте субтитри для запису DVD з MKV
Після імпортування відео MKV ви можете натиснути піктограму «Субтитри», щоб відредагувати вибране відео.
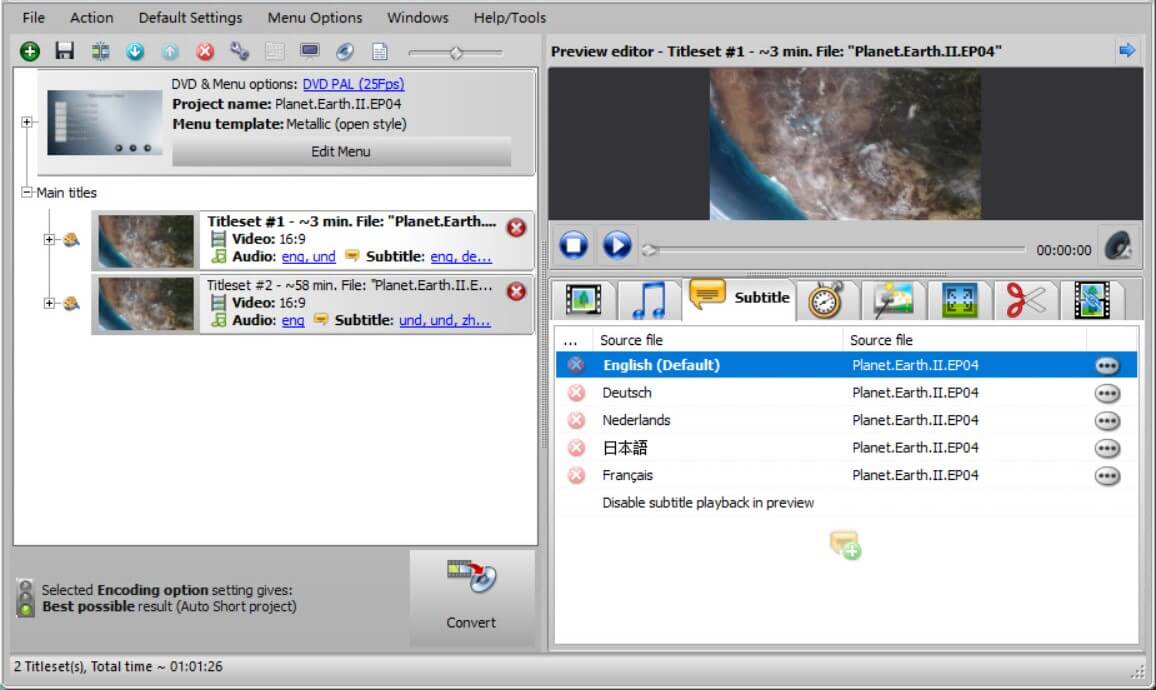
Крок 3. Натисніть «Перетворити», щоб почати процес запису DVD
Кнопка «Конвертувати» знаходиться внизу головної панелі. Натисніть її, і з’явиться це вікно. Якщо ви помістили записуваний DVD-диск у DVD-привід комп’ютера, кнопка «Записати» буде активною (світиться).
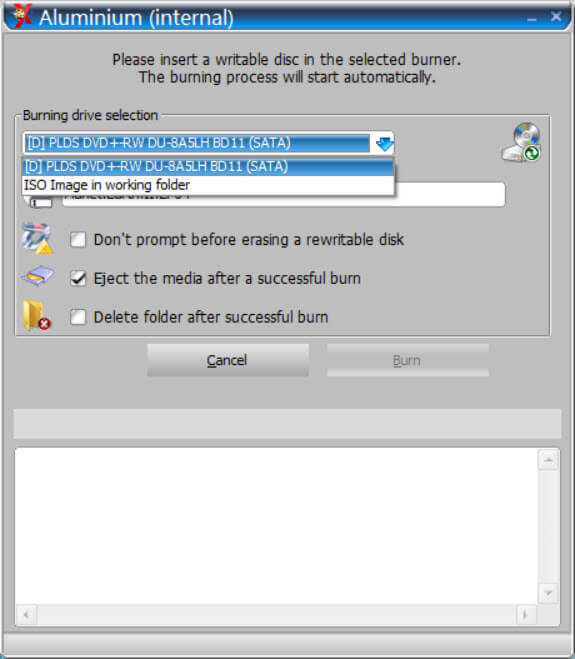
Результат
Після цього я запустив медіаплеєр, щоб відкрити DVD-диск або DVD ISO, створений із відео MKV. Ви можете дуже чітко бачити, що функція меню саморобного DVD може бути дуже схожа на комерційний DVD диск.
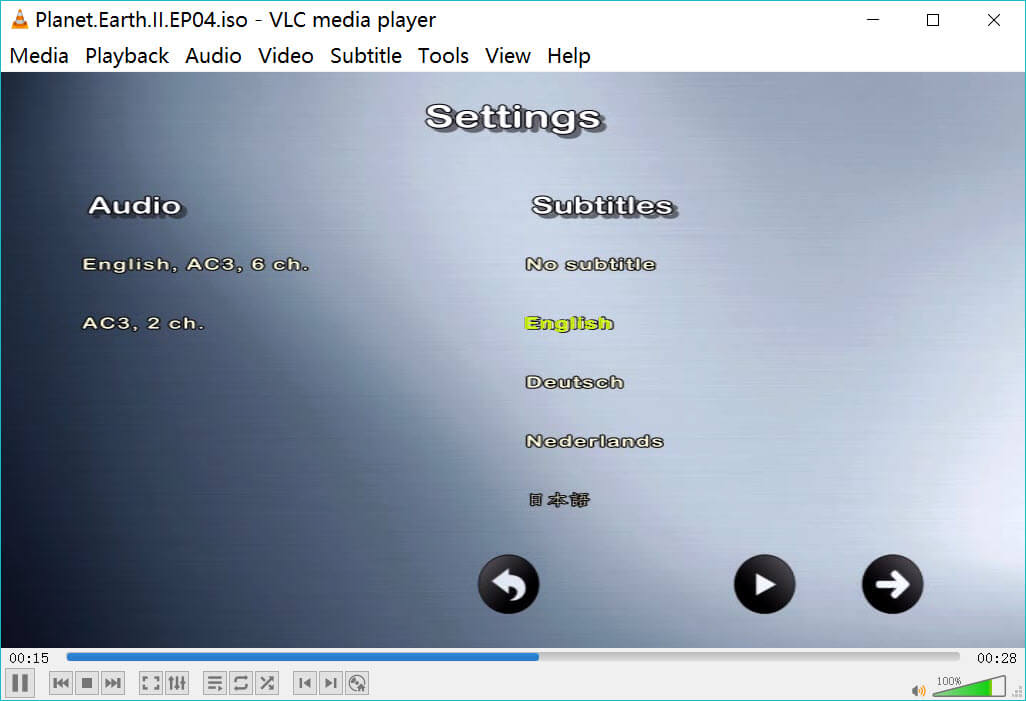
DVD Creator і Перетворити XtoDVD обидва є найкращими продуктами для запису MKV на DVD. DVD Creator набагато красивіший. Він має дуже простий і акуратний інтерфейс. Він також може створити більш чарівне меню DVD. Однак ConvertXtoDVD є трохи потужнішим у сфері запису DVD (проте трохи застарілий інтерфейс). Ви можете завантажити безкоштовну пробну версію та знайти рішення, яке найбільше вас задовольнить.
Безкоштовне завантаження Безкоштовне завантаження

