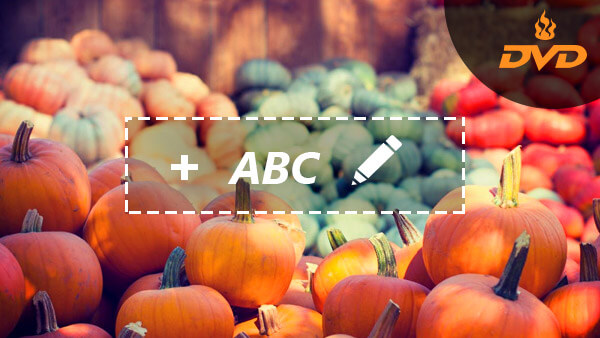Деякі відео (зазвичай .mkv) мають інкапсульовані м’які субтитри різними мовами: англійською, французькою, японською тощо. Можливо, ви захочете залишити всі доріжки субтитрів і аудіодоріжки доступними для перемикання, коли ви збираєтеся записати ці відео на DVD-диск або, можливо, додати кілька зовнішніх файлів субтитрів до відео для авторського DVD. Можливо, ви пробували деякі програми для створення DVD, але вони дозволяють додавати лише один файл субтитрів до відео. Це нормально. Переважна більшість авторів DVD-дисків не записують DVD-диски з кількома субтитрами, але не всі.
Ця публікація може допомогти вам вирішити цю проблему. З програмою під назвою
Перетворити XtoDVD
, можна записати DVD-диск із кількома субтитрами та аудіо для відтворення на DVD-програвачі. Він додає меню, розділи, кнопку налаштувань і кнопку відтворення на DVD. Ви можете вільно вибрати доріжку субтитрів і аудіодоріжку, яку бажаєте відобразити серед кількох субтитрів і аудіо, користуючись меню DVD. Він працює так само, як комерційний DVD-диск із фільмами.
Безкоштовне завантаження
PS Ця програма працює тільки на Windows. Ми ще не знайшли альтернативи для Mac.
Підтримувані формати вхідних субтитрів: .ass, .smi, .srt, .ssa, .txt, .idx, .sub, .sup
Підтримувані ОС: 64- та 32-розрядні Windows 10/8.1/8/7/Vista/XP
Рік випуску: 2004 рік
Кроки для запису DVD-диска з кількома субтитрами та повним налаштуванням
Крок 1. Встановіть програму та додайте вихідне відео
Встановіть і запустіть програму. Під час встановлення вам буде запропоновано вибрати формат відео (PAL або NTSC), який підтримується вашим телевізором і DVD-програвачем. Якщо ви не впевнені, ви можете вибрати «Автоматично». Зараз більшість обладнання підтримує як PAL, так і NTSC. Ці налаштування можна будь-коли змінити в налаштуваннях за замовчуванням. Він підтримує додавання десятків відео- та аудіоформатів, включаючи MP4, MKV, FLV і M2TS для запису DVD-дисків.

Крок 2. Виберіть відео та відредагуйте/додайте субтитри та аудіо
Натисніть відео для редагування. Зліва направо доступні Попередній перегляд, Аудіо, Субтитри, Розділи, Параметри зображення, Вивід, Вирізання, Об’єднання. Якщо ви хочете додати субтитри в окремих файлах ASS/SSA/SRT, натисніть кнопку «+» у вікні субтитрів. Операції редагування звукових доріжок дуже схожі.
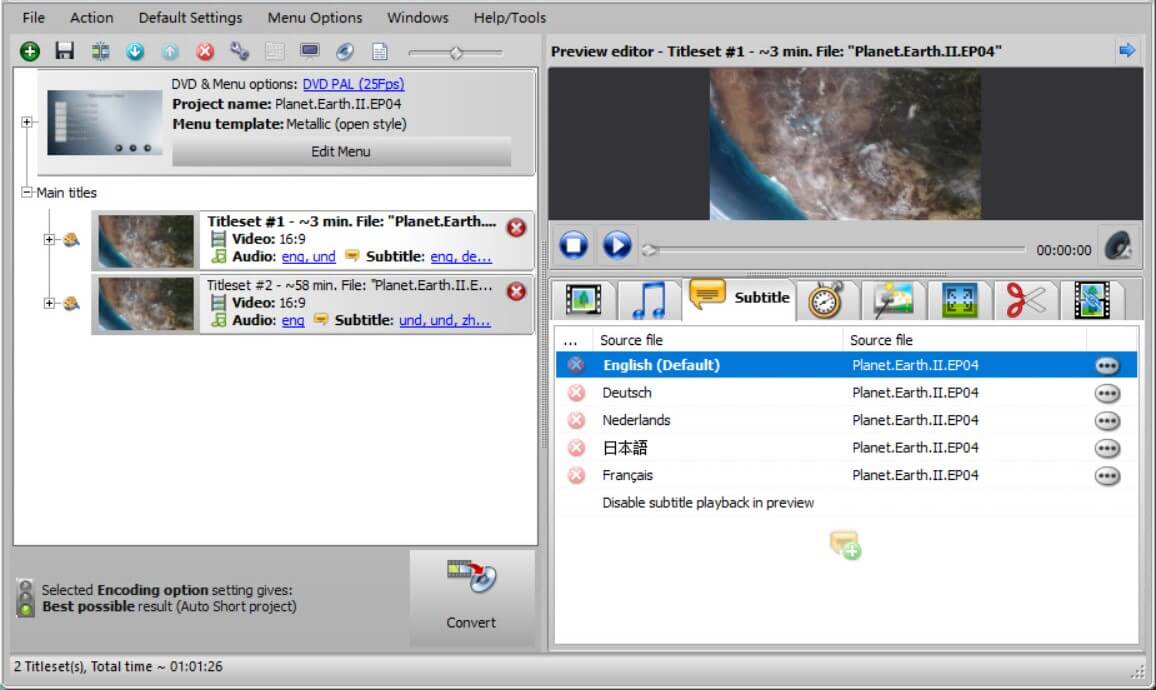
Ви можете змінити назву доріжки, значення зміщення та налаштувати її розташування в розділі «Субтитри». Поставте прапорець «Вставити цей субтитр у відео» означає записувати субтитри як «відкриті субтитри», які також називають «жорсткими субтитрами».
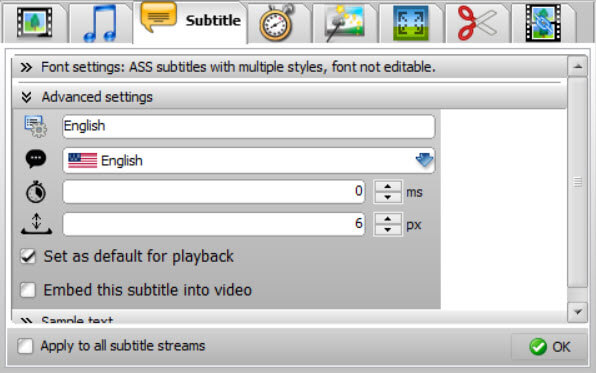
Крок 3. [Необов’язково] Створіть новий шаблон меню DVD і попередній перегляд
Це дозволяє повністю налаштувати з попереднім переглядом: натисніть «Параметри меню» > «Створити новий шаблон». Тут ви можете вільно налаштувати всі елементи в меню DVD.
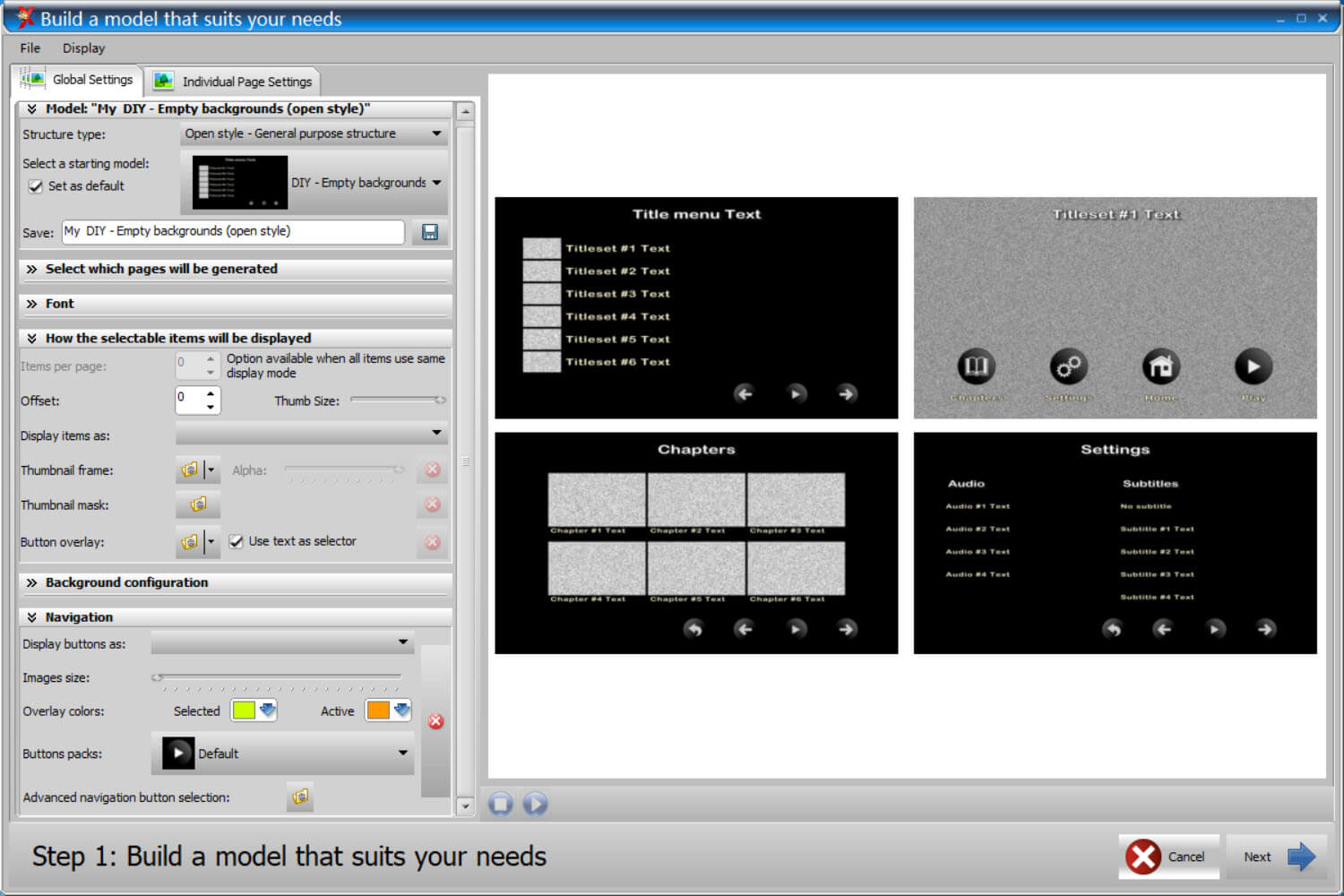
Ви можете переглядати меню в реальному часі та повторювати вдосконалення.
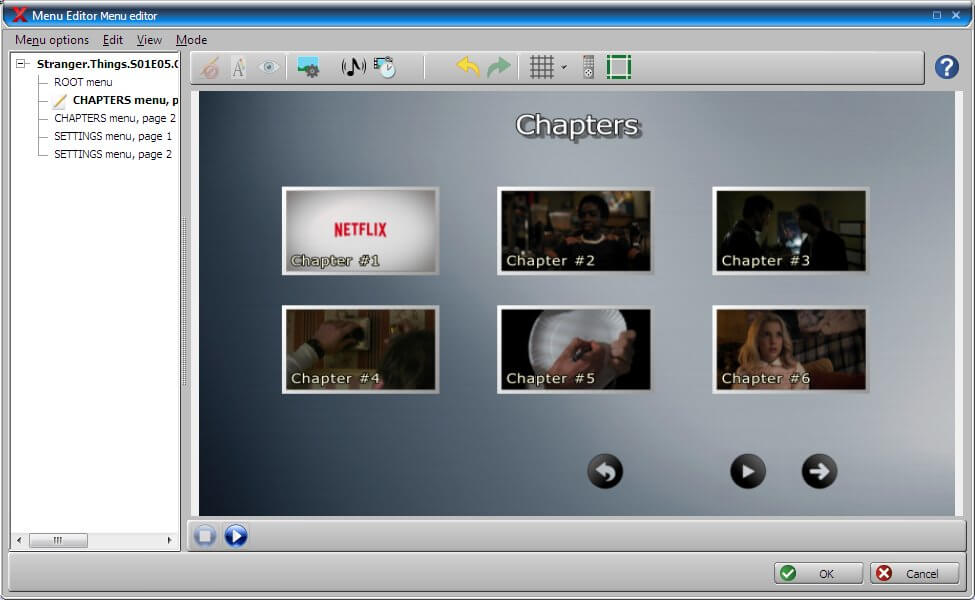
Крок 4. Почніть записувати DVD із субтитрами, аудіо та меню
Натисніть кнопку «Конвертувати» в головному інтерфейсі. Якщо ви позначили «Параметри за замовчуванням» > «Запис» > «Додати призначення файлу ISO до списку дисків», у списку дисків буде існувати параметр «Зображення ISO у робочій папці». Ви можете записувати відео на DVD-диск/DVD ISO/DVD-папку з DVD5/DVD9/нестандартним цільовим розміром. Якщо ви бажаєте записати DVD-диск, не забудьте вставити записуваний диск у дисковод. Інакше кнопка «Записати» не буде активована.
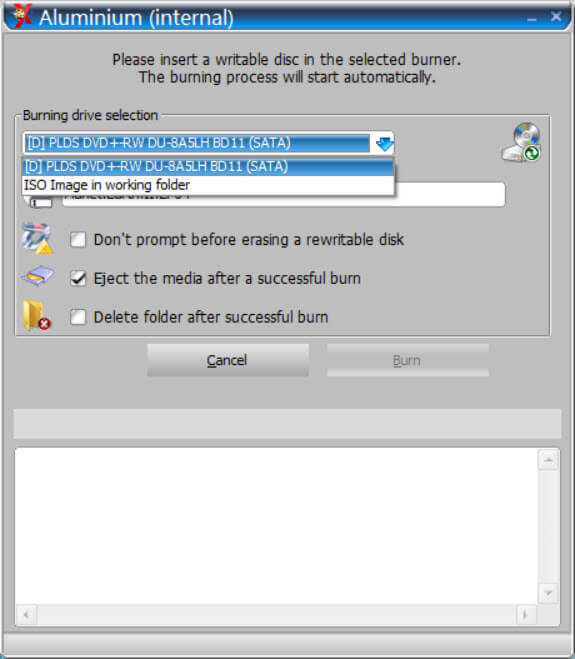
Перегляд кінцевого результату
Записаний диск можна відтворювати на апаратному та програмному забезпеченні DVD-програвача. Зазвичай у меню DVD є кнопка «Розділ», «Параметри» та «Відтворити». Ви можете увійти в налаштування та вільно вибрати субтитри та звук.
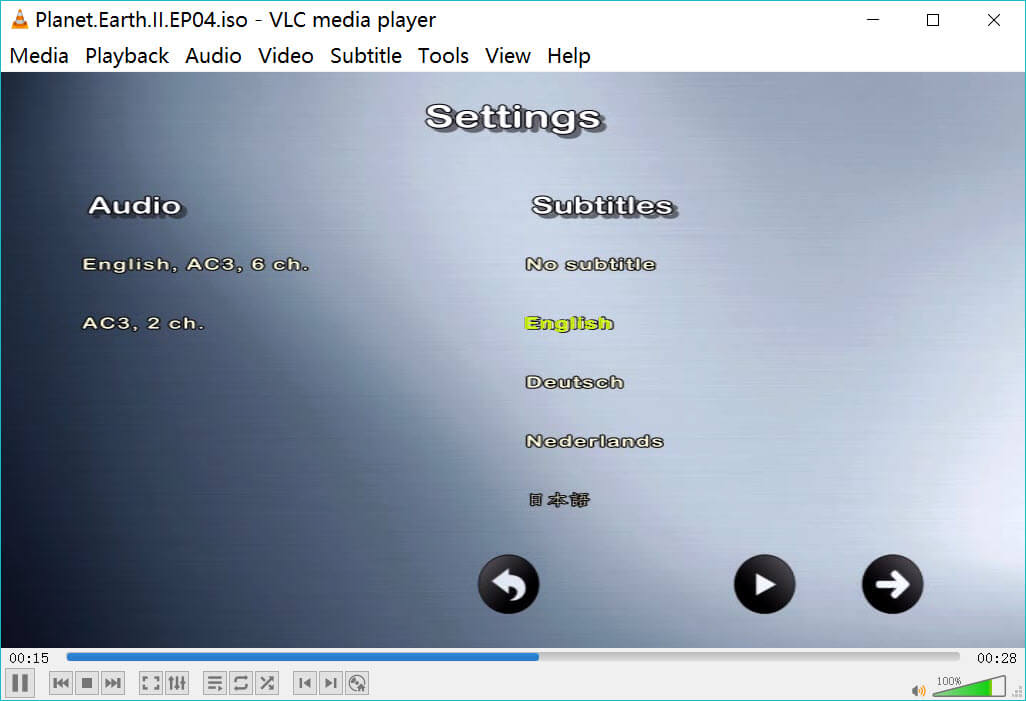
Це
Програма для запису DVD
потужний і професійний. Ви можете записувати відео на DVD із кількома доріжками субтитрів, звуковими доріжками та меню. Оскільки це дає вам велику свободу для налаштування DVD, ви можете використати свою творчість, щоб створити красиве та найбільш підходяще меню у свій спосіб.
Безкоштовне завантаження