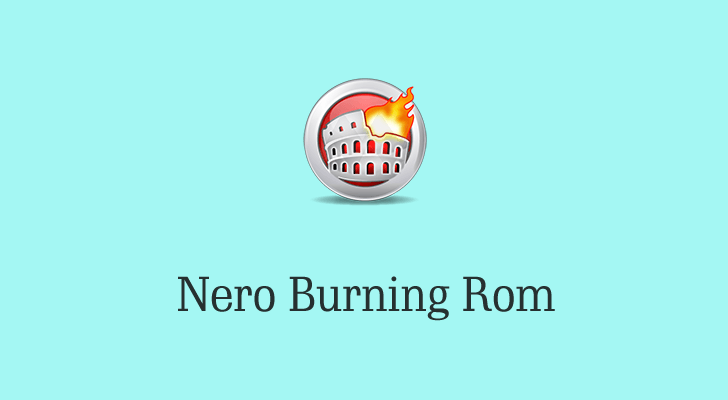Nero Burning ROM є одним із найвідоміших і визнаних брендів у записі CD/DVD. Її версія 1 була випущена в 1997 році. Минуло понад 20 років, і тепер остання версія – Nero Burning ROM 2020. Якщо ви ще не встановили програму, ви можете завантажити безкоштовну пробну версію тут, а потім дотримуйтесь інструкцій, щоб записати диск DVD або файл зображення.
Завантажити з офіційного сайту: Перейти до Nero Burning ROM 2020 і завантажити програму. Операційні системи: Windows 10, Windows 8.1, Windows 8, Windows 7.
Якщо ви хочете придбати Nero: Натисніть, щоб купити Nero Burning ROM 2020 . Зазвичай разом із покупкою ви можете отримати подарунок на обмежений час.
Як записати DVD-диск з даними за допомогою Nero Burning ROM
Nero Burning ROM є експертом у записі DVD-диска з даними. Не дуже зрозуміло, що таке DVD з даними та яка різниця між DVD з даними та відео DVD? Просто прочитайте DVD з даними та відео DVD .
Nero досить складний у використанні для тих, хто ніколи не був у цій сфері. Почнемо з простих кроків.
Крок 1. Вставте DVD-диск
Вставте порожній диск DVD5 (4,7 ГБ) або DVD9 (8,5 ГБ) у DVD-записувач комп’ютера.
Крок 2. Виберіть Nero Burning ROM
Після встановлення Nero Burning ROM запустіть його. На цьому початковому екрані ви побачите, що Nero Burning ROM світиться, а Nero CoverDesigner також інстальовано на вашому комп’ютері. Натисніть Nero Burning ROM.

Крок 3. Створіть компіляцію DVD-ROM (UDF).
З’явиться вікно «Новий збірник». Натисніть на спадний список і виберіть DVD з CD, DVD, Blu-ray, USB-накопичувача/картки. Потім виберіть перший – DVD-ROM (UDF) і натисніть новий кнопку.
Примітка. Якщо вікно «Новий збірник» не відображається, натисніть кнопку «Новий» у верхньому лівому куті інтерфейсу (під «Файлом»).
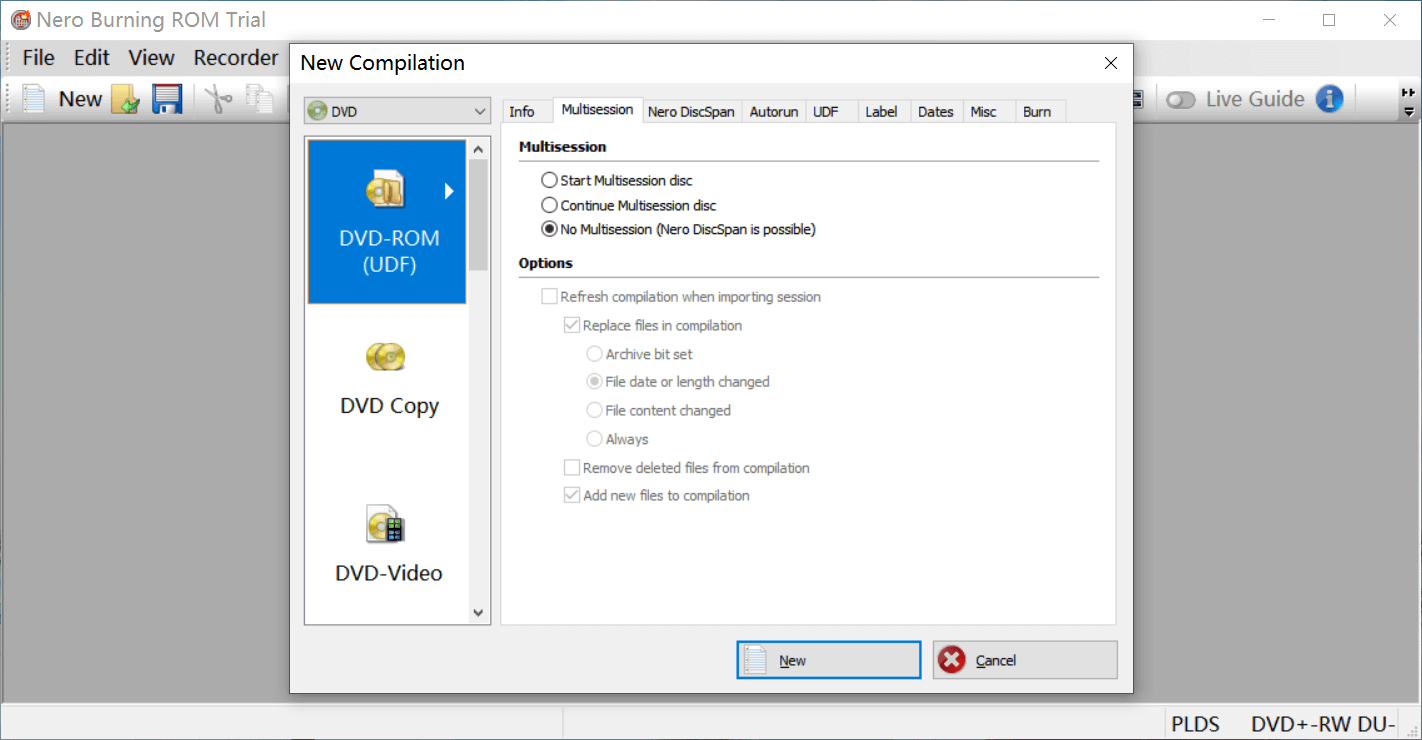
Крок 4. Додайте комп’ютерні файли та натисніть «Записати зараз».
У цьому інтерфейсі ви можете знайти папки комп’ютера на правій панелі, а потім перетягнути/скинути файли, які хочете записати, на ліву панель, а потім натиснути «Записати зараз».
Порада. Унизу ви можете переглянути, скільки даних ще можна додати на свій DVD.
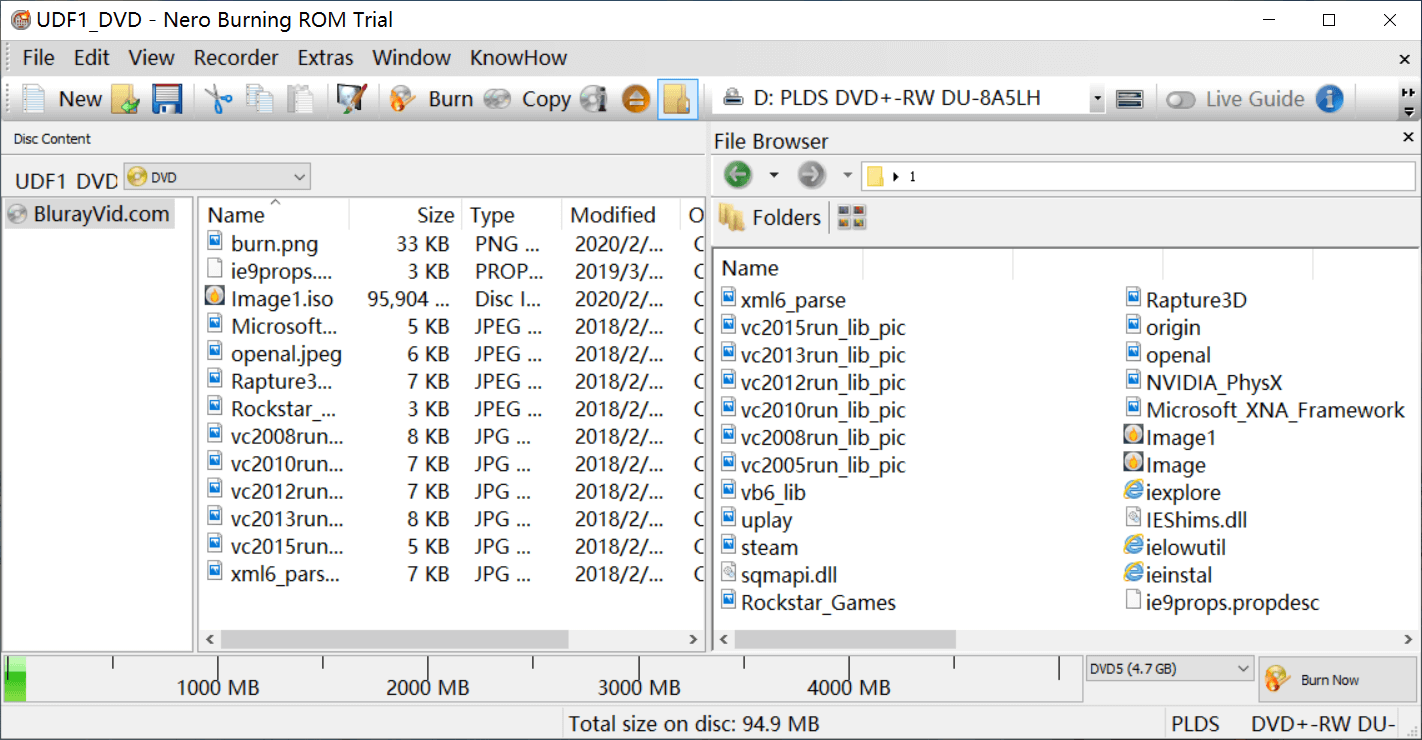
Крок 5. Процес запису успішно завершено
Тепер ви можете натиснути OK і перевірити свій DVD-диск.

Як записати відтворюваний DVD-Video за допомогою Nero Burning ROM
Нерон згадував у своїх сторінка товару що вони можуть записувати відео DVD-диски, що змусило багатьох людей думати, що Nero може записувати звичайні відеофайли на диск, який можна відтворювати на DVD-програвачах. Насправді не може і може. Він не може записувати відео, як-от MP4, MKV, на DVD-диск, він може записувати файли, готові до DVD-диска, на відтворюваний DVD-диск.
Що таке DVD-ready файли? DVD-ready файли – це всі файли в папці VIDEO_TS. Те, що робить Nero, більше схоже на «копіювання папки DVD на DVD-диск». Якщо вам потрібна справжня програма для створення DVD-Video, яка може записувати звичайні відео на DVD, перевірте BlurayVid DVD Creator , ми представимо його в третій частині цієї публікації.
Тепер подивіться, як записати готові файли DVD на DVD за допомогою Nero.
Крок 1. Вставте DVD-диск
Запустіть Nero Burning ROM і вставте диск DVD5 або DVD9.
Крок 2. Виберіть DVD-Video
У спливаючому вікні «Новий збірник» виберіть DVD зі спадного меню та виберіть «DVD-Video». Натисніть Створити.

Крок 3. Додайте DVD-ready файли для запису
Відкрийте папку VIDEO_TS, перетягніть/скиньте всі файли з правої панелі на ліву панель, а потім натисніть кнопку «Записати». Він почне записувати файли на відтворюваний DVD-диск.
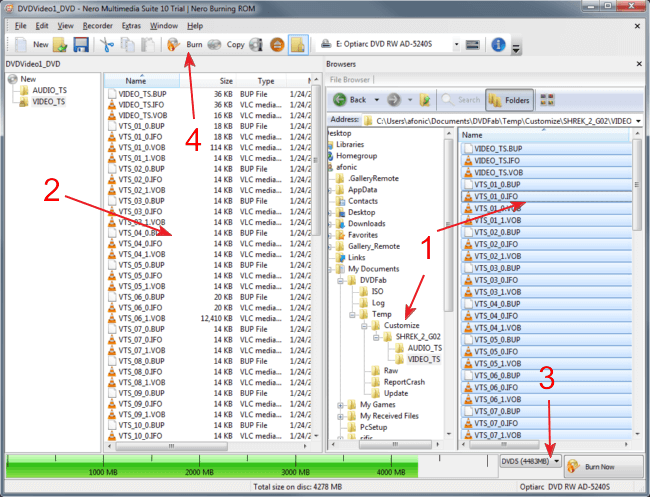
Найкраща альтернатива Nero: використовуйте BlurayVid DVD Creator для запису MP4, AVI тощо на відео DVD
BlurayVid DVD Creator
набагато простіше використовувати програмне забезпечення для запису відео DVD. Він може записувати всі відеоформати, з якими люди стикаються у повсякденному житті. Він також надає 70+ шаблонів, ви можете створити гарне навігаційне меню DVD для відтворення на DVD-плеєрі. Якщо ви хочете записати диск Data DVD, ця програма також може записувати відео, зображення та аудіо на Data DVD.
Безкоштовне завантаження
Безкоштовне завантаження

Підручник BlurayVid DVD Creator: Як записати DVD у Windows 10/8/7/Vista/XP