Можливо, ви купили порожні диски Blu-ray, сподіваючись записати файли MKV високої чіткості на Blu-ray. Мета — створити диск Video Blu-ray, який можна відтворювати на програвачі Blu-ray, комп’ютері, Xbox, PS4 тощо.
Крім того, фільми MKV, які ви отримали із сайтів для завантаження фільмів, зазвичай містять кілька субтитрів і аудіо. Було б набагато краще, якби ми могли записати всі субтитри/аудіофайли у файлі MKV на диск Blu-ray і зберегти вибірковість доріжок субтитрів. Ось запропонований програмний інструмент, який може просто записати MKV на Blu-ray із субтитрами.
Записуйте Blu-ray за допомогою найкращого MKV для Blu-ray Creator для Windows
Програмне забезпечення "
Перетворити XtoHD
” це те, що потрібно використовувати. Він призначений для запису відео у формати високої чіткості, включаючи Blu-ray і AVCHD. Тобто відео MKV можна записати на диск Blu-ray або AVCHD, який можна відтворювати на програвачі Blu-ray замість DVD-програвача.
Безкоштовне завантаження
Чому це найкраще рішення для запису MKV на Blu-ray?
• Запис MKV із доріжками субтитрів і аудіодоріжками, які можна вибрати, на Blu-ray; Встановити доріжку субтитрів як примусові субтитри; Програмний або жорсткий код MKV із субтитрами.
• Виберіть вихідну роздільну здатність диска Blu-ray: Автоматично (на основі роздільної здатності вхідного відео MKV), 1080P, 720P, 576P тощо.
• Настроювання головного меню диска Blu-ray; Розробити метод взаємодії; Налаштуйте всі елементи в меню Blu-ray.
• Налаштуйте вихідний формат, кодування, обробку відео, апаратну оптимізацію, параметри меню, розділи, субтитри, аудіо, запис і водяний знак.
Далі наведено покроковий посібник із запису MKV на Blu-ray.
Крок 1. Додайте відео MKV до програми
Натисніть +, щоб завантажити файли MKV, або перетягніть файли MKV до інтерфейсу.
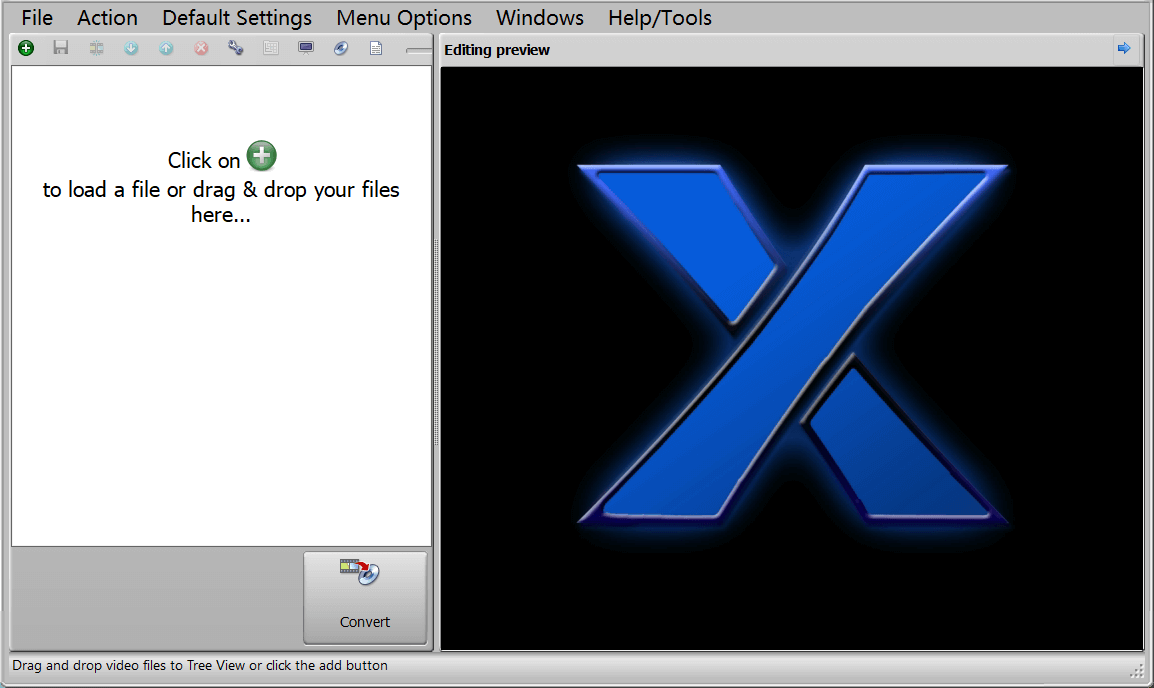
Крок 2. Відредагуйте відео MKV
Натисніть на відео, і з’явиться панель інструментів редагування відео. Тут ви можете переглядати, вирізати, об’єднувати відео, редагувати налаштування звуку, субтитрів, розділів, зображення тощо. За замовчуванням усі субтитри у відео MKV зарезервовано як програмні субтитри, один із яких є примусовими субтитрами. Якщо ви бажаєте змінити на жорсткі субтитри/перейменувати субтитри/змінити примусові субтитри, перейдіть на вкладку «Субтитри» та натисніть «…», щоб змінити додаткові налаштування.

Крок 3. Відредагуйте меню диска перед записом MKV на Blu-ray
Натисніть «Редагувати меню» в головному інтерфейсі, і це вікно з’явиться. Створити нову тему означає повністю створити нове меню диска Blu-ray своїми руками. Використовувати наявну тему означає вибрати шаблон і виконати розширене редагування на цій основі.

Я вибрав наявну тему меню Blu-ray. Натисніть OK, якщо ви задоволені результатом після редагування.

Крок 4. Почніть записувати MKV на Blu-ray
Ви можете записати MKV на диск Blu-ray/Blu-ray ISO/папку Blu-ray. Щоб записати MKV на диск Blu-ray, просто вставте диск Blu-ray, і кнопка «Записати» буде активована.

Альтернатива: BlurayVid DVD Creator також доступний варіант для запису MKV на диск Blu-ray. Його перевага полягає в тому, що він надає велику кількість красивих шаблонів меню Blu-ray, а операція дещо більш інтуїтивно зрозуміла. Але він може лише записувати MKV на Blu-ray із жорстким кодом субтитрів або без субтитрів.

