Якщо у вас вдома є програвач Blu-ray або PS4, PS3, Xbox One тощо, ви можете насолоджуватися відеодисками Blu-ray з друзями та членами сім’ї на великому екрані телевізора. Диск Blu-ray не тільки як диск з фільмами Blu-ray, він також може використовуватися для зберігання різних типів файлів для резервного копіювання. Незалежно від того, який диск Blu-ray ви хочете записати, зробити це дуже просто.
Ця покрокова інструкція написана спеціально для Mac користувачів. Підготуйте свій комп’ютер Mac, приготуйте привід Mac Blu-ray, приготуйте записуваний диск Blu-ray, і почнемо!
Програмне забезпечення для запису Blu-ray, згадане в цьому посібнику:
- DVDFab Blu-ray Creator для Mac – Професійний інструмент для створення відеодиска Blu-ray на Mac, запису кількох субтитрів і аудіо на Blu-ray і створення меню Blu-ray.
- NCH Express Burn для Mac – Найбільш універсальне програмне забезпечення для запису Blu-ray для Mac, яке може записувати відеодиски Blu-ray і диски з даними Blu-ray.
Як записати відтворюваний відеодиск Blu-ray на Mac
DVDFab Blu-ray Creator
може записувати всі види відео високої чіткості на відеодиск Blu-ray, папку Blu-ray (BDMV) і файл зображення Blu-ray ISO на Mac. Він також може записувати диск AVCHD DVD, який має файлову структуру Blu-ray і може зберігати відео 1080P на DVD. Це дуже корисна функція, якої немає в більшості програм для запису Blu-ray. Крім того, він може записувати кілька доріжок програмних субтитрів і звукових доріжок на диск Blu-ray, що робить меню диска більш схожим на справжній фільм Blu-ray.
Безкоштовне завантаження
Придбай зараз
Щоб отримати a Знижка 30%. , ви можете натиснути Придбати DVDFab Blu-ray Creator (Mac) і введіть код купону VDC30 під час виїзду.
Крок 1. Виберіть Creator > Blu-ray Creator
Запустіть програму та перейдіть до Творець вкладку, а потім ви зможете вибрати Blu-ray Creator як режим творця.
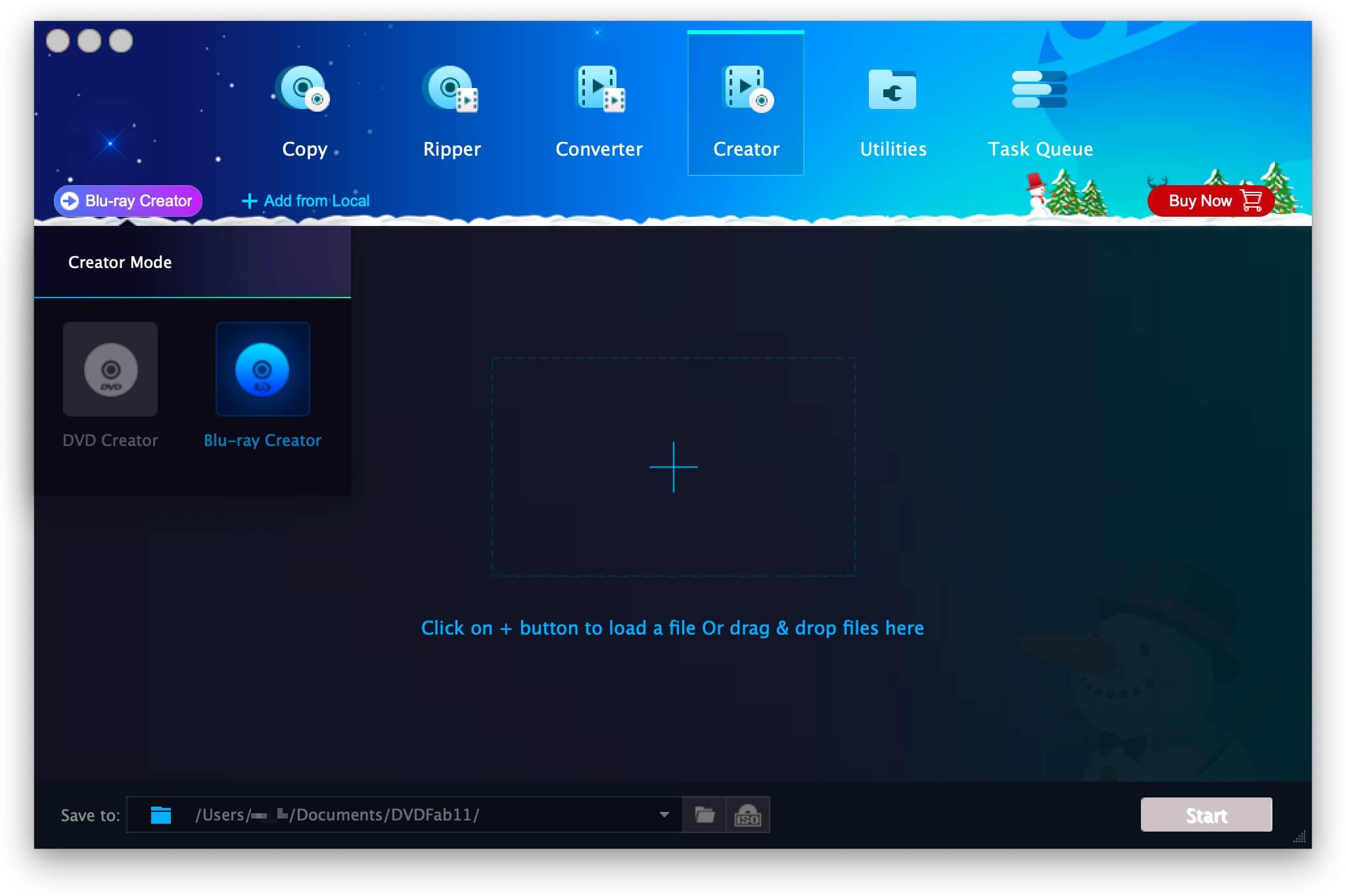
Крок 2. Додайте відео до Blu-ray Creator
Натисніть кнопку ➕ або перетягніть відеофайли (наприклад, відео MKV, MP4, AVI, M2TS, TS) до Blu-ray creator для запису.

Крок 3. Налаштуйте додаткові параметри
Натисніть піктограму «Додаткові налаштування», щоб відкрити це вікно. Тут ви можете змінити назву мітки гучності, змінити ціль (виберіть із BD50, BD25 1080p/i, BD9 1080p/i, BD9 720p, BD5 1080p/i, BD5 720p) і змінити якість вихідного відео (виберіть із Так само, як Джерело, Fit to Disc, 15 Мбіт/с, 20 Мбіт/с, 30 Мбіт/с і Налаштувати).
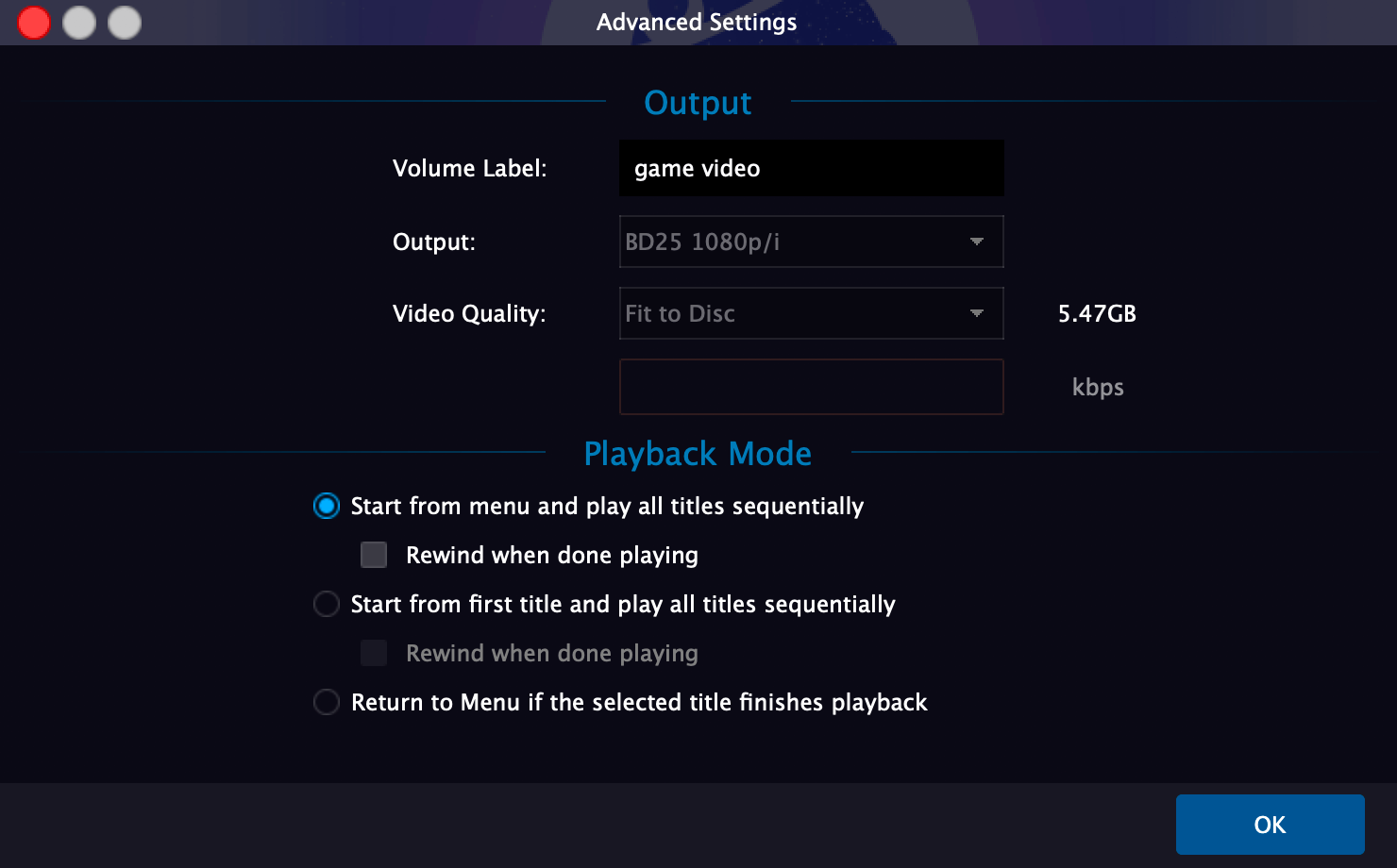
Крок 4. Створіть меню Blu-ray
Натисніть на Установити меню праворуч від піктограми «Додаткові параметри», і тут можна налаштувати меню Blu-ray. Це дозволяє налаштовувати фон, мініатюру, текст, переміщувати віджети, додавати елементи тощо всередині шаблону.
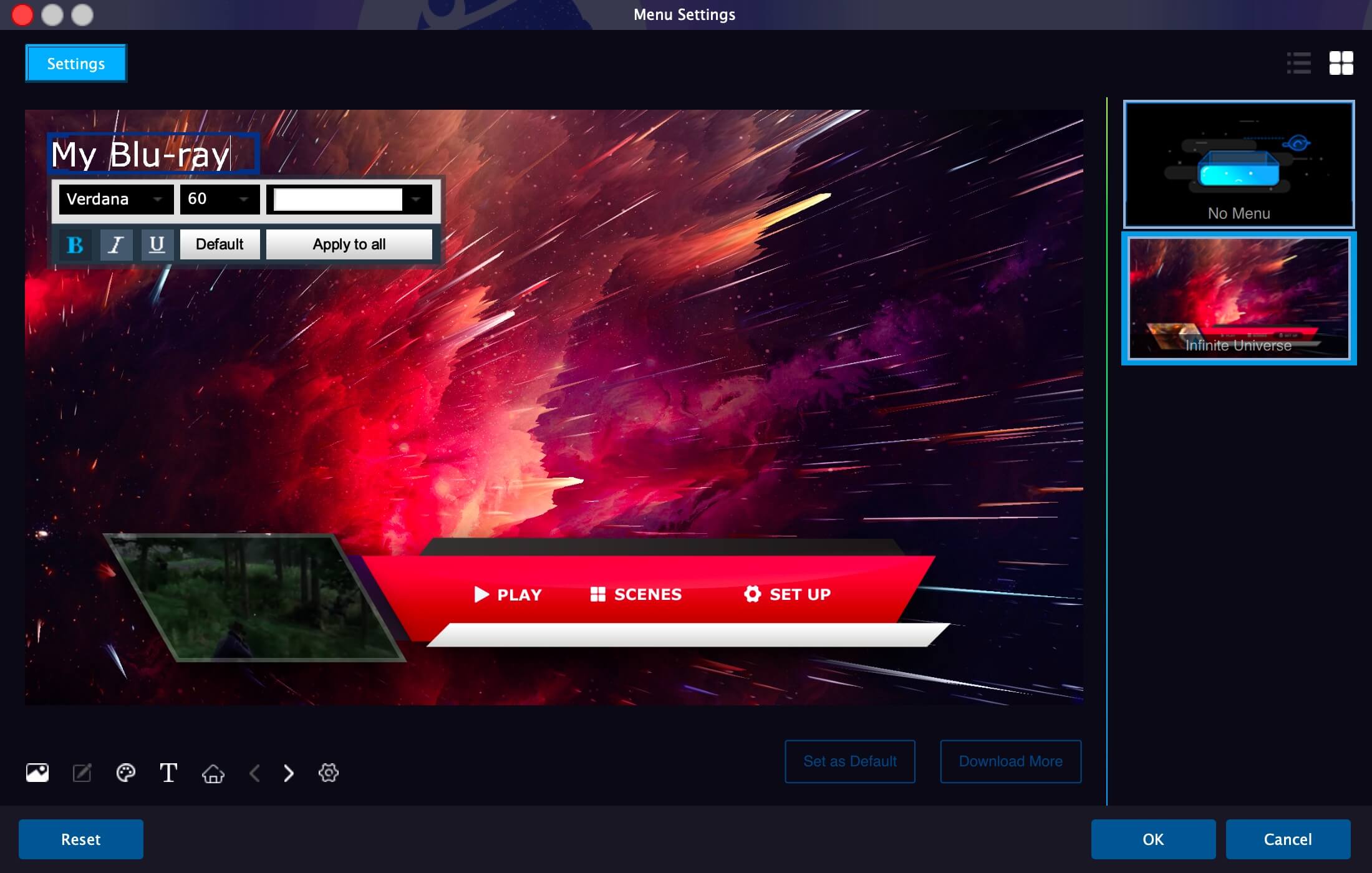
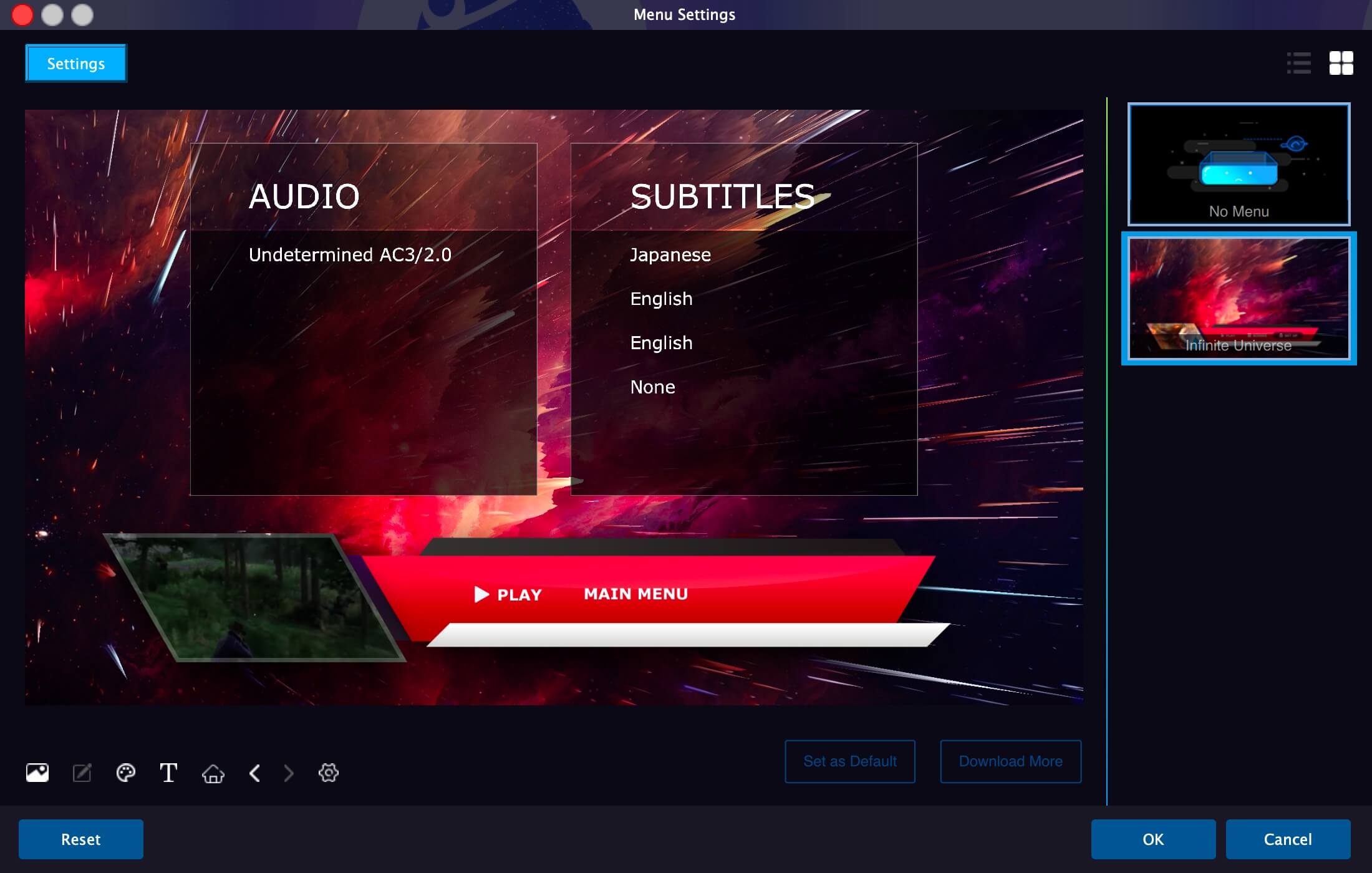
Крок 5. Вставте диск Blu-ray для запису
Вставте диск Blu-ray у дисковод Blu-ray і натисніть старт . Він почне записувати відео на Blu-ray.
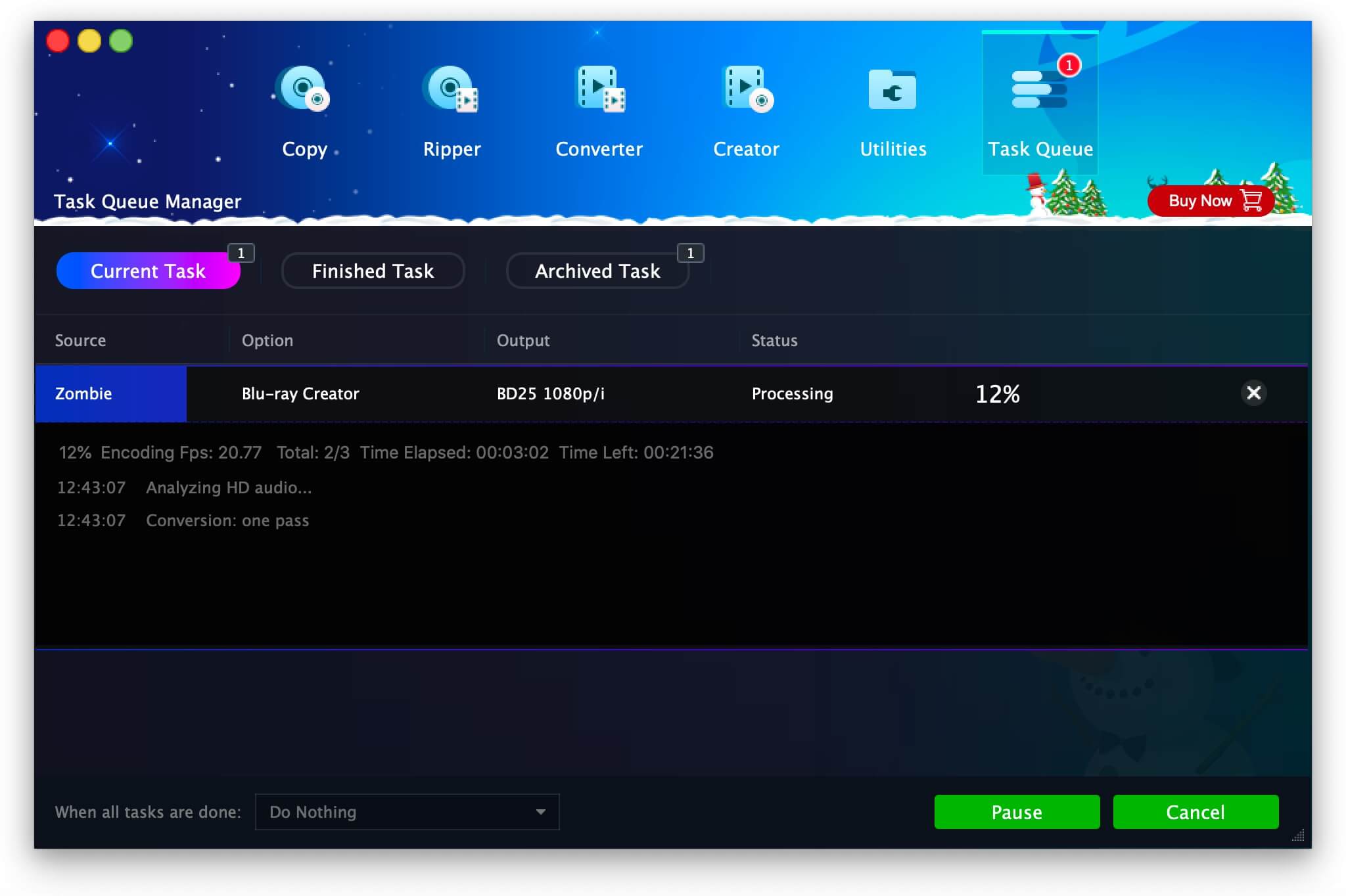
Безкоштовне завантаження
Придбай зараз
DVDFab Blu-ray Creator має хорошу надійність, він може відновити проект після перезапуску, навіть якщо він аварійно завершує роботу.
Як записати будь-які файли на диск Blu-ray Data Disc на Mac
Експрес-запис є найкращим інструментом для запису дисків Blu-ray з даними на Mac. Ви можете завантажувати файли різних типів у програму та записувати їх на диск Blu-ray або файл образу ISO. Він також може записати відеодиск Blu-ray із розділами та меню. Довічна ліцензія коштує лише 24,99 доларів США.
Крок 1. Виберіть Data Blu-ray як тип диска
Коли її відкрити, ця програма відкриє вікно, яке чітко покаже вам, що вона може робити. Він здатний записувати Blu-ray, DVD і CD. Тут вам потрібно буде вибрати Data Blu-ray (BD).

Крок 2. Додайте файли до програми
Натисніть кнопку ➕, щоб додати файли зі свого Mac до Express Burn. Приймає будь-які файли.
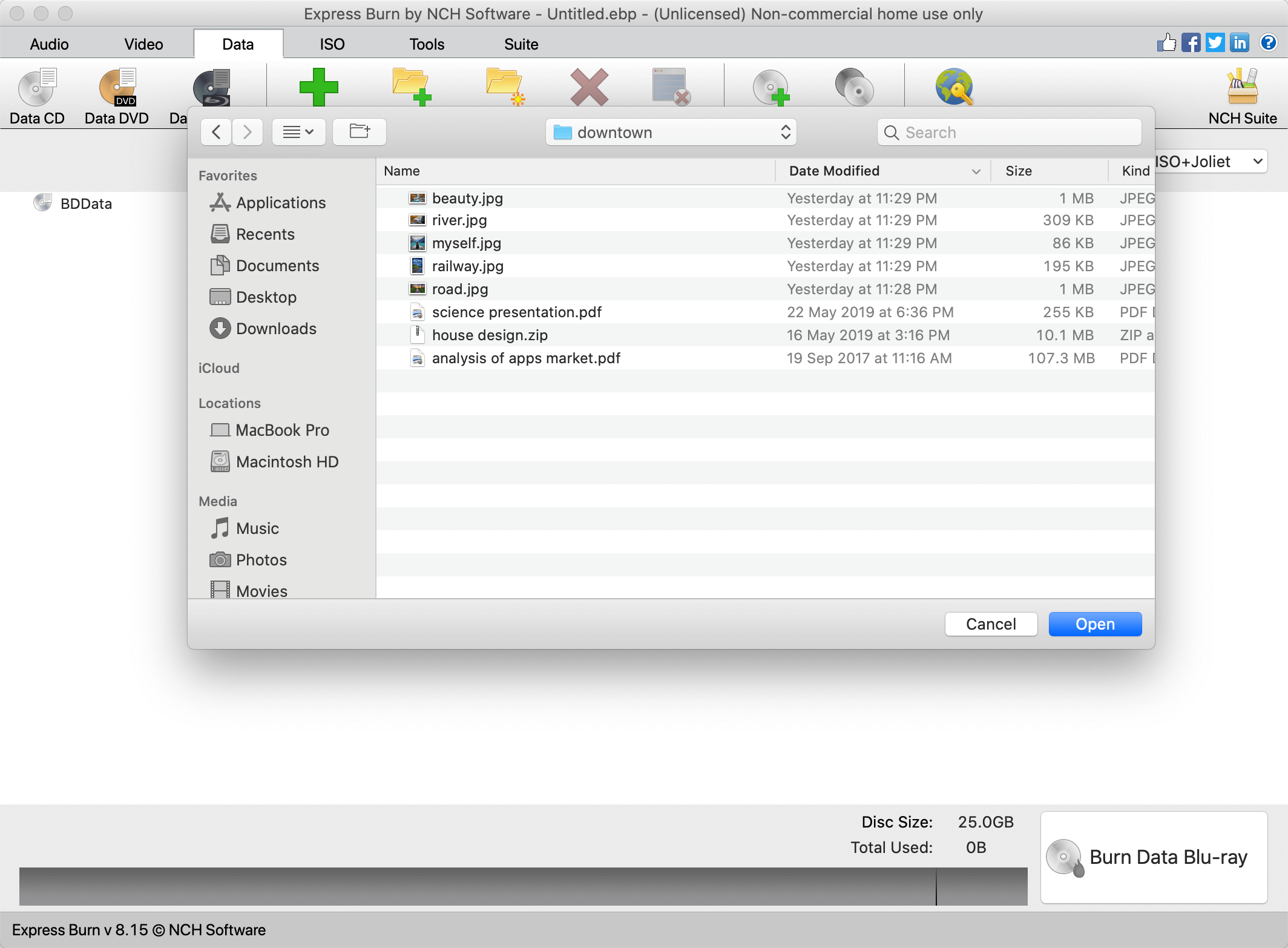
Крок 3. Натисніть «Записати дані на Blu-ray».
Натисніть на Записати дані на Blu-ray кнопку, і в цьому спливаючому вікні ви можете вибрати дисковод для запису як дисковод Blu-ray, який уже підключено до вашого Mac, або як файл зображення. Потім одним або двома клацаннями миші розпочнеться запис файлів на диск Blu-ray.
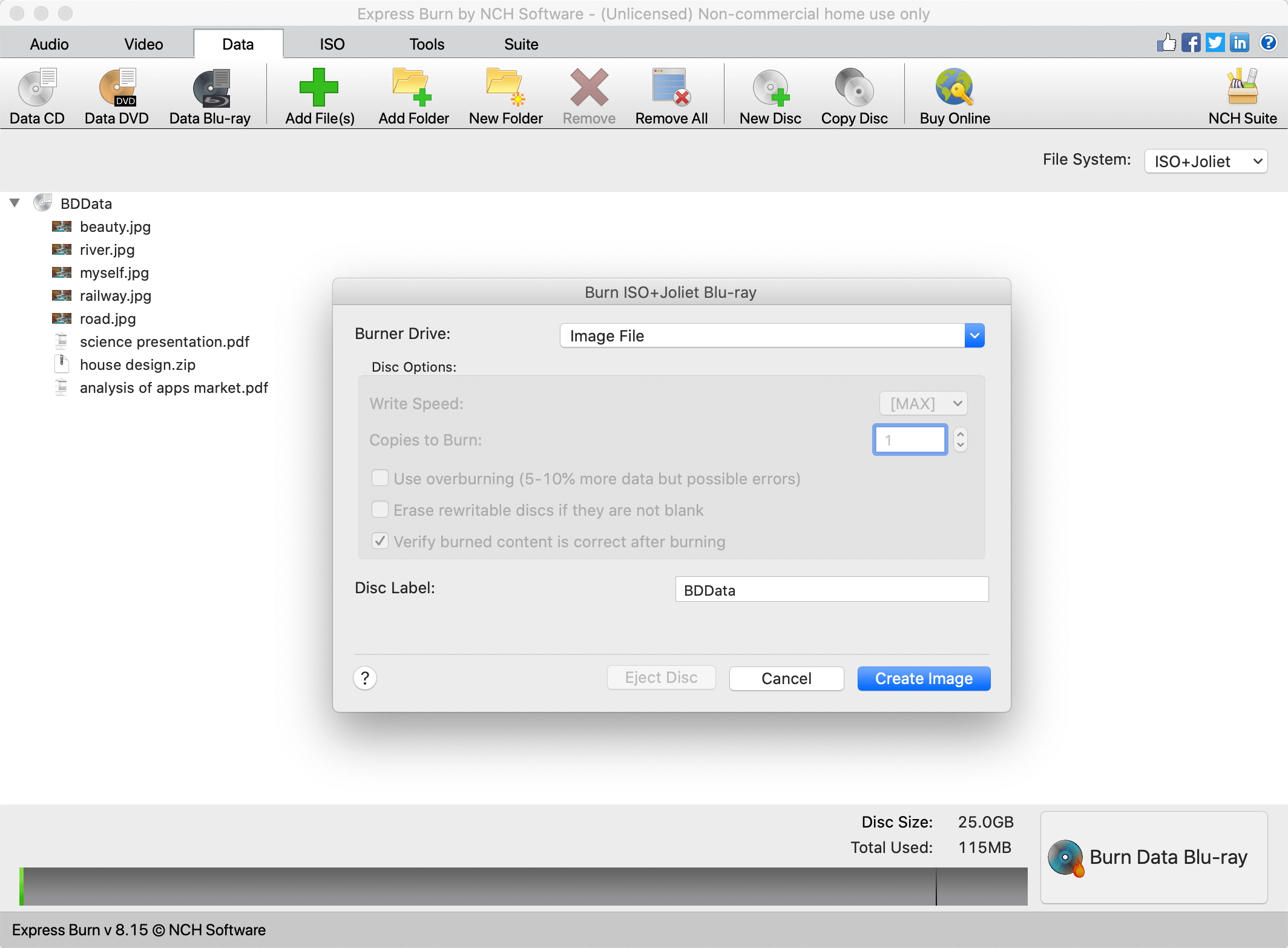
Якщо вас зацікавили два згадані вище програми, відвідайте Офіційний сайт DVDFab Blu-ray Creator і Офіційний сайт Express Burn щоб дізнатися більше.

