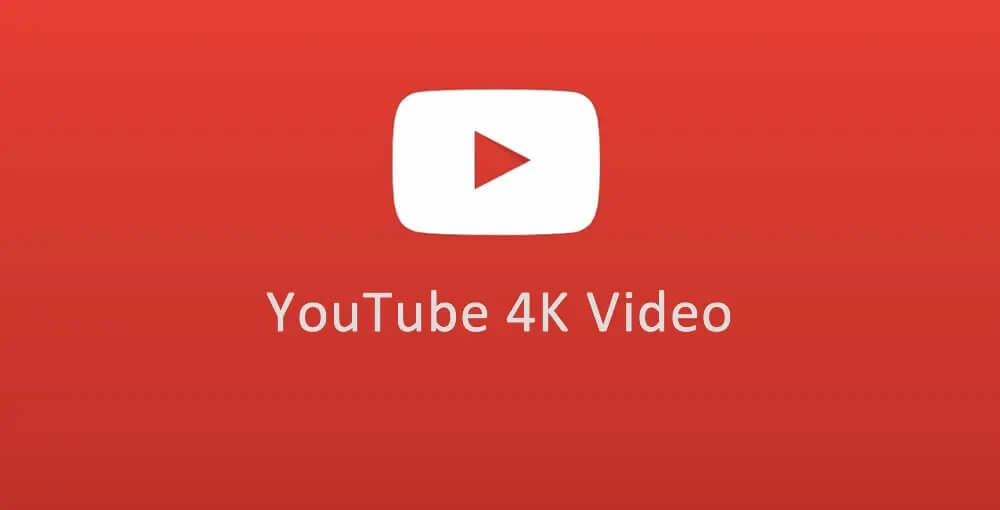คุณต้องการดาวน์โหลดวิดีโอ 4K ที่น่าสนใจจาก YouTube หรือไม่? นี่คือวิธีที่ดีสำหรับคุณ! บทความนี้จะไม่เพียงแต่แสดงวิธีการดาวน์โหลดวิดีโอ 4K จาก YouTube เท่านั้น แต่ยังแนะนำขั้นตอนหลักๆ ของวิธีการนี้ด้วย หลังจากอ่านบทความนี้แล้ว คุณจะรู้สึกอิสระในการดาวน์โหลดวิดีโอ 4K จาก YouTube
จะดาวน์โหลดวิดีโอ 4K จาก YouTube ได้อย่างไร?
วิดีโอที่มีสัญลักษณ์ “4k” ใน YouTube คือวิดีโอ 4k ความละเอียดคือ 3840 x 2160 โดยทั่วไปแล้วเราสามารถดาวน์โหลดวิดีโอ 4k จาก YouTube ได้ผ่านซอฟต์แวร์ และวันนี้เราขอแนะนำซอฟต์แวร์ตัวนี้ วิดจูซ ยูนิทูป ถึงคุณ.
พูดตรงๆ ก็คือมีซอฟต์แวร์หลายประเภทที่สามารถดาวน์โหลดวิดีโอ 4K จาก YouTube ได้ แต่ส่วนใหญ่ไม่เพียงแต่ดาวน์โหลดวิดีโอ 4K ต้นฉบับไม่ได้เท่านั้น แต่ยังมีฟังก์ชันที่เรียบง่ายเกินไปด้วย ดังนั้น นั่นหมายความว่าซอฟต์แวร์ประเภทนี้อาจทำให้คุณภาพของวิดีโอ 4K ที่ดาวน์โหลดมานั้นต่ำมาก และเราไม่สามารถตัดต่อวิดีโอ 4K ขั้นสุดท้ายเพิ่มเติมได้ แต่ไม่ต้องกังวล! ซอฟต์แวร์ที่เราแนะนำคือ วิดจูซ ยูนิทูป ซึ่งสามารถจัดการปัญหาเหล่านั้นได้ดี
UniTube มีฟังก์ชันที่เลือกรูปแบบวิดีโอที่คุณต้องการดาวน์โหลด ซึ่งหมายความว่าคุณสามารถเลือกรูปแบบไฟล์ต้นฉบับได้เพื่อให้แน่ใจว่าคุณจะเพลิดเพลินกับคุณภาพที่ดี ในขณะเดียวกัน UniTube ยังมีฟังก์ชันเพิ่มเติมอีกหลายอย่าง เช่น การตัดแต่งวิดีโอและการรับชมออนไลน์ ดังนั้นคุณจึงสามารถเปิด YouTube ได้โดยตรงผ่านซอฟต์แวร์นี้ และหากคุณต้องการดาวน์โหลดวิดีโอที่คุณสนใจ คุณเพียงแค่ทำตามขั้นตอนง่ายๆ ในซอฟต์แวร์ นอกจากนี้ ซอฟต์แวร์นี้ยังรองรับการดาวน์โหลดวิดีโอ 4K จากเว็บไซต์มากกว่า 10,000 แห่ง ซึ่งหมายความว่าคุณไม่เพียงแต่สามารถดาวน์โหลดวิดีโอ 4K จาก YouTube เท่านั้น แต่ยังสามารถดาวน์โหลดวิดีโอ 4K จากเว็บไซต์วิดีโอส่วนใหญ่ได้อีกด้วย นอกจากนี้ ซอฟต์แวร์ยังสามารถดาวน์โหลดวิดีโอ 6 วิดีโอพร้อมกันได้ ซึ่งจะช่วยประหยัดเวลาของคุณเมื่อคุณต้องดาวน์โหลดวิดีโอมากกว่าหนึ่งรายการ และหากคุณต้องการดาวน์โหลด MP3 หรือเพลย์ลิสต์ คุณก็สามารถทำได้เช่นกันผ่านซอฟต์แวร์นี้ ดังนั้นจึงทราบได้ง่ายว่า UniTube สามารถช่วยให้คุณตอบสนองความต้องการของคุณได้ดีที่สุด
ดาวน์โหลดฟรี
ดาวน์โหลดฟรี
ขั้นตอนการดาวน์โหลดวิดีโอ 4K จาก YouTube
ขั้นตอนที่ 1. เริ่มต้น VidJuice UniTube
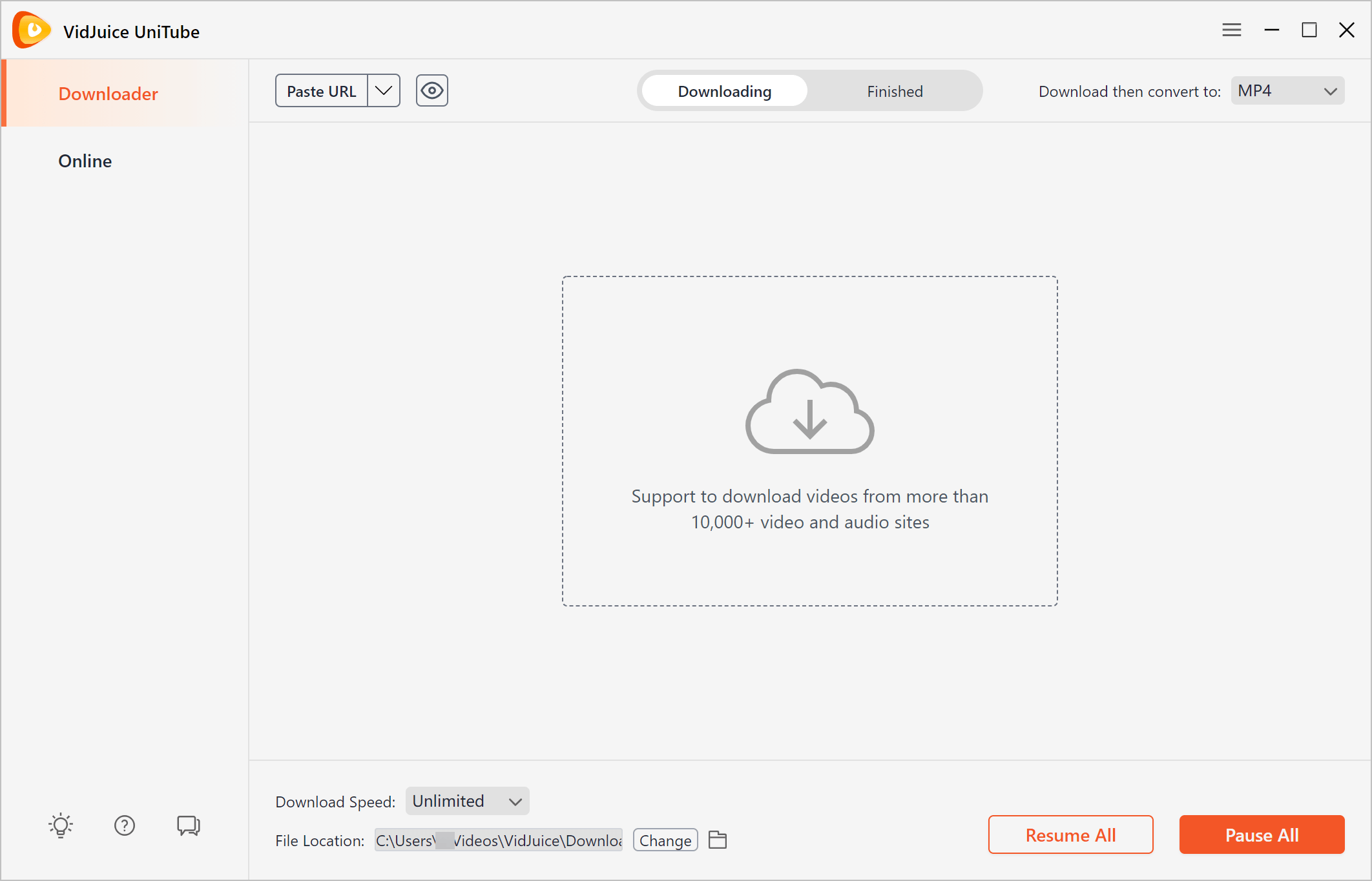
ขั้นแรกเราจะต้อง ดาวน์โหลดซอฟต์แวร์ UniTube จากเว็บไซต์และติดตั้ง หลังจากเปิดซอฟต์แวร์แล้ว เราจะเห็นอินเทอร์เฟซหลักของ UniTube
ขั้นตอนที่ 2. กำหนดพารามิเตอร์การดาวน์โหลด
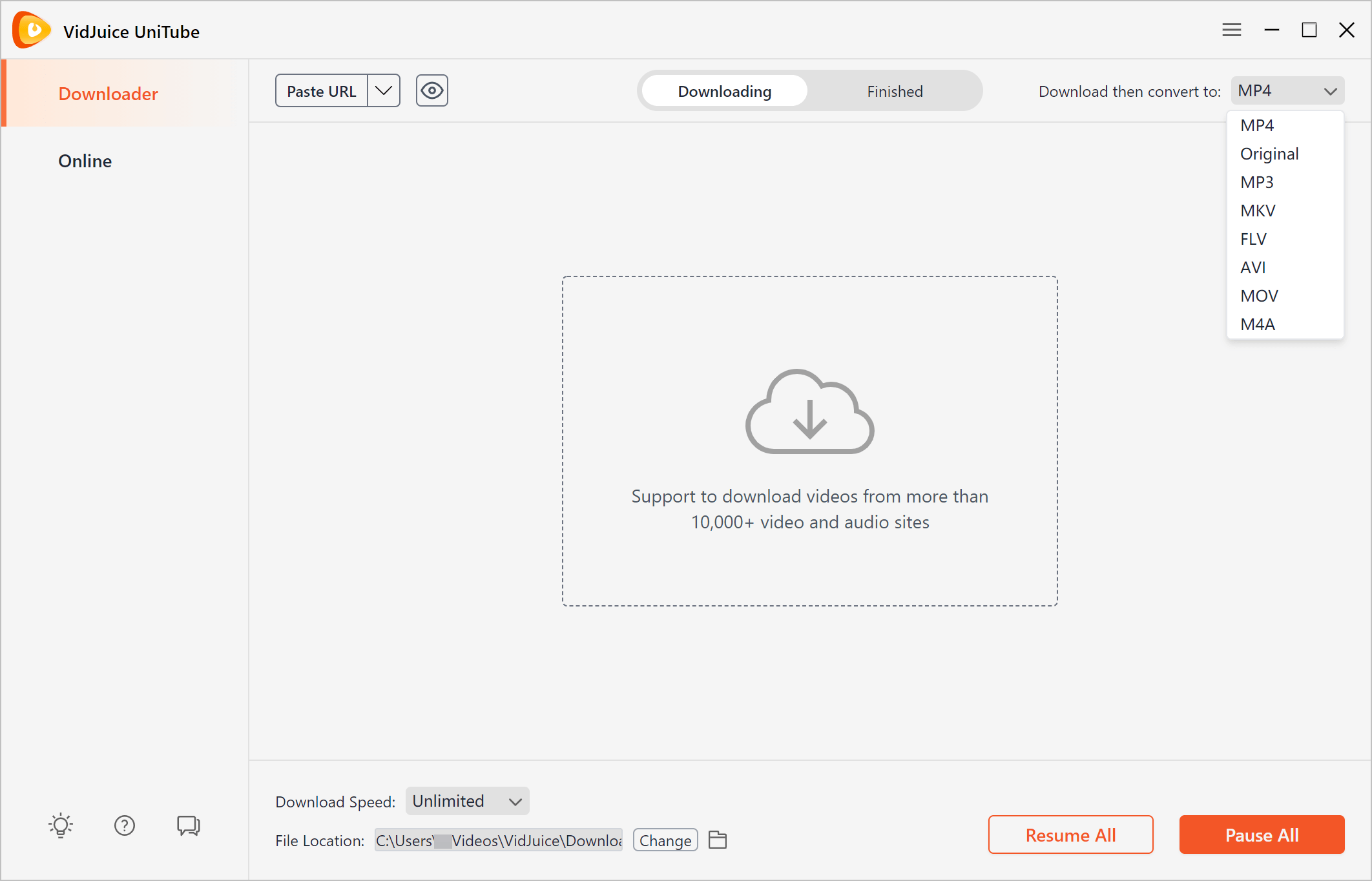
มีตัวเลือก "ดาวน์โหลดแล้วแปลงเป็น" ทางด้านขวาของซอฟต์แวร์ และหากคุณต้องการเปลี่ยนรูปแบบของวิดีโอ 4k คุณสามารถคลิกที่สี่เหลี่ยมผืนผ้าทางด้านขวาของคำเพื่อเลือกรูปแบบที่คุณต้องการ ทั้งนี้ควรกล่าวถึงว่า UniTube รองรับการดาวน์โหลดต้นฉบับ ซึ่งจะทำให้ประสบการณ์การรับชมดีขึ้นหากคุณเลือกรูปแบบต้นฉบับที่จะดาวน์โหลด แต่หากคุณต้องการดูวิดีโอที่ดาวน์โหลดบนโทรศัพท์มือถือ เราขอแนะนำให้คุณเลือกใช้รูปแบบ MP4 เนื่องจาก MP4 เข้ากันได้กับอุปกรณ์ส่วนที่ดีที่สุด ที่ด้านล่างของซอฟต์แวร์ เราสามารถเลือกความเร็วในการดาวน์โหลดและตำแหน่งไฟล์ของวิดีโอ 4k ขั้นสุดท้ายได้
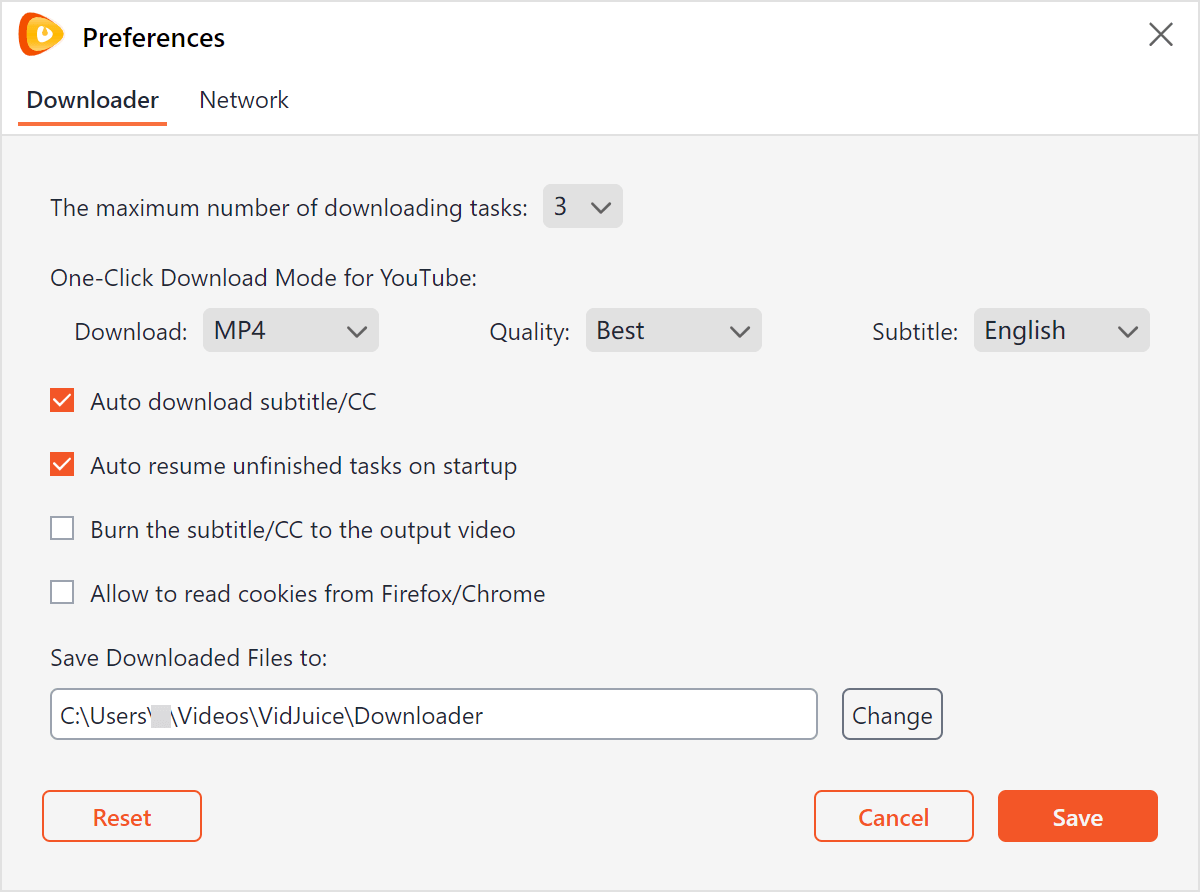
หากต้องการตั้งค่าเพิ่มเติม คุณสามารถคลิกสัญลักษณ์ที่ด้านบนขวาของซอฟต์แวร์ซึ่งประกอบด้วยแถบแนวนอนสามแถบ เลือก "การตั้งค่า" หลังจากคลิกสัญลักษณ์นั้น ในหน้าใหม่นี้ คุณสามารถปรับจำนวนสูงสุดของงานดาวน์โหลด คุณภาพของวิดีโอ 4K ขั้นสุดท้าย ภาษาของคำบรรยาย และอื่นๆ
ขั้นตอนที่ 3. ค้นหาวิดีโอ 4K เป้าหมายและดาวน์โหลด
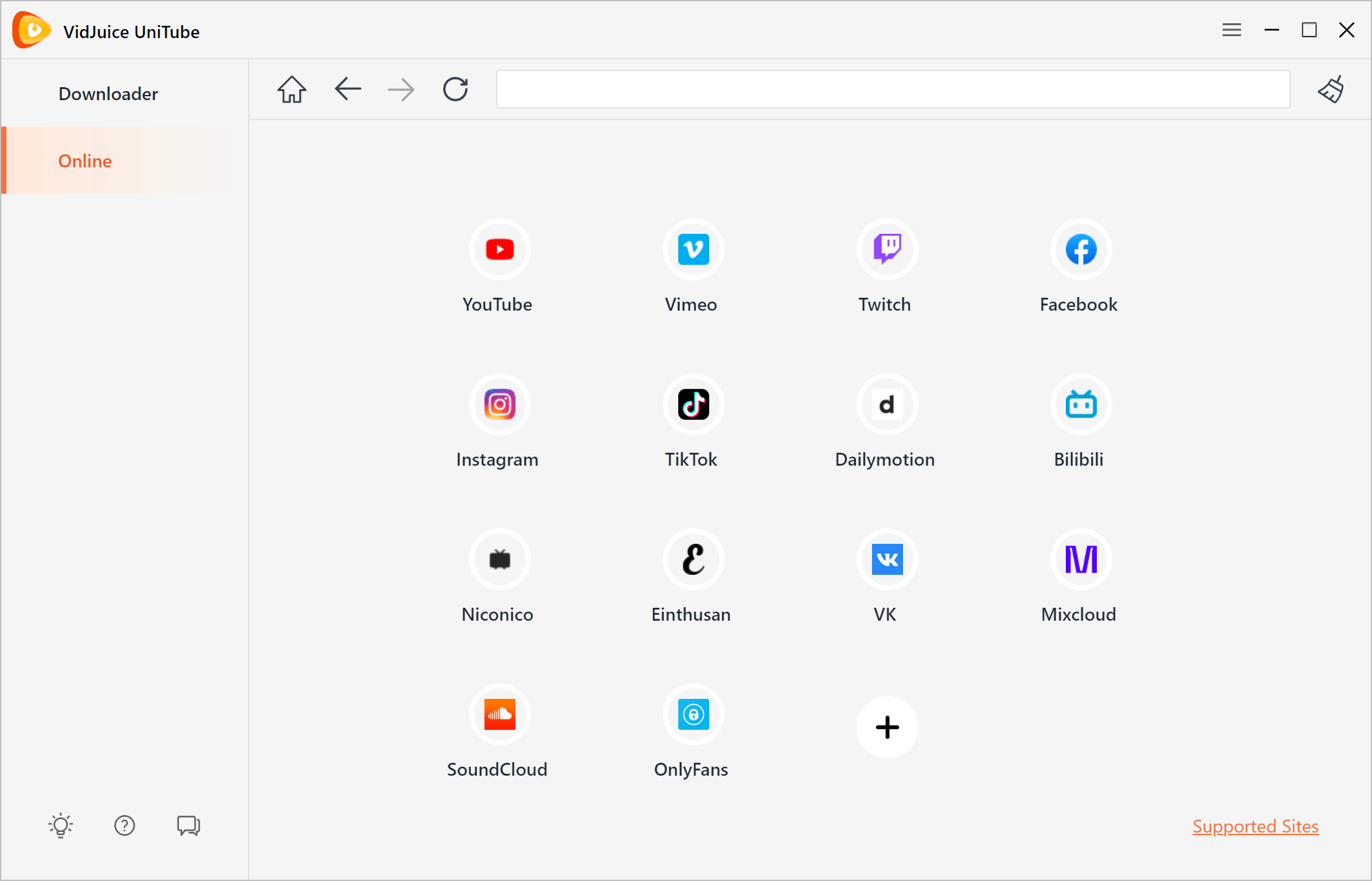
มีสองวิธีในการค้นหาวิดีโอ 4k เป้าหมาย วิธีหนึ่งคือหากคุณมีวิดีโอในเว็บไซต์ YouTube แล้ว คุณสามารถคัดลอก URL แล้วคลิก "วาง URL" ในซอฟต์แวร์ หลังจากนั้นกระบวนการดาวน์โหลดจะเริ่มต้นขึ้น อีกวิธีหนึ่งคือเราสามารถเปิดเว็บไซต์วิดีโอผ่านซอฟต์แวร์ได้ เราจะเห็นปุ่ม "ออนไลน์" ทางด้านซ้ายของซอฟต์แวร์ หลังจากคลิกปุ่ม "ออนไลน์" แล้ว เราจะเห็นไอคอนต่างๆ หากต้องการคลิกไอคอนเหล่านั้น เราสามารถเปิดเว็บไซต์วิดีโอเหล่านั้นในซอฟต์แวร์ได้ ตัวอย่างเช่น หากเราต้องการดาวน์โหลดวิดีโอ 4k จาก YouTube เราต้องเลือกไอคอนตัวแทนของ YouTube เพื่อไปที่หน้าของ YouTube

หลังจากเปิดเว็บไซต์แล้ว คุณสามารถดูวิดีโอในซอฟต์แวร์นี้ได้ เว็บไซต์ที่นี่เหมือนกับเว็บไซต์หน้าทางการ
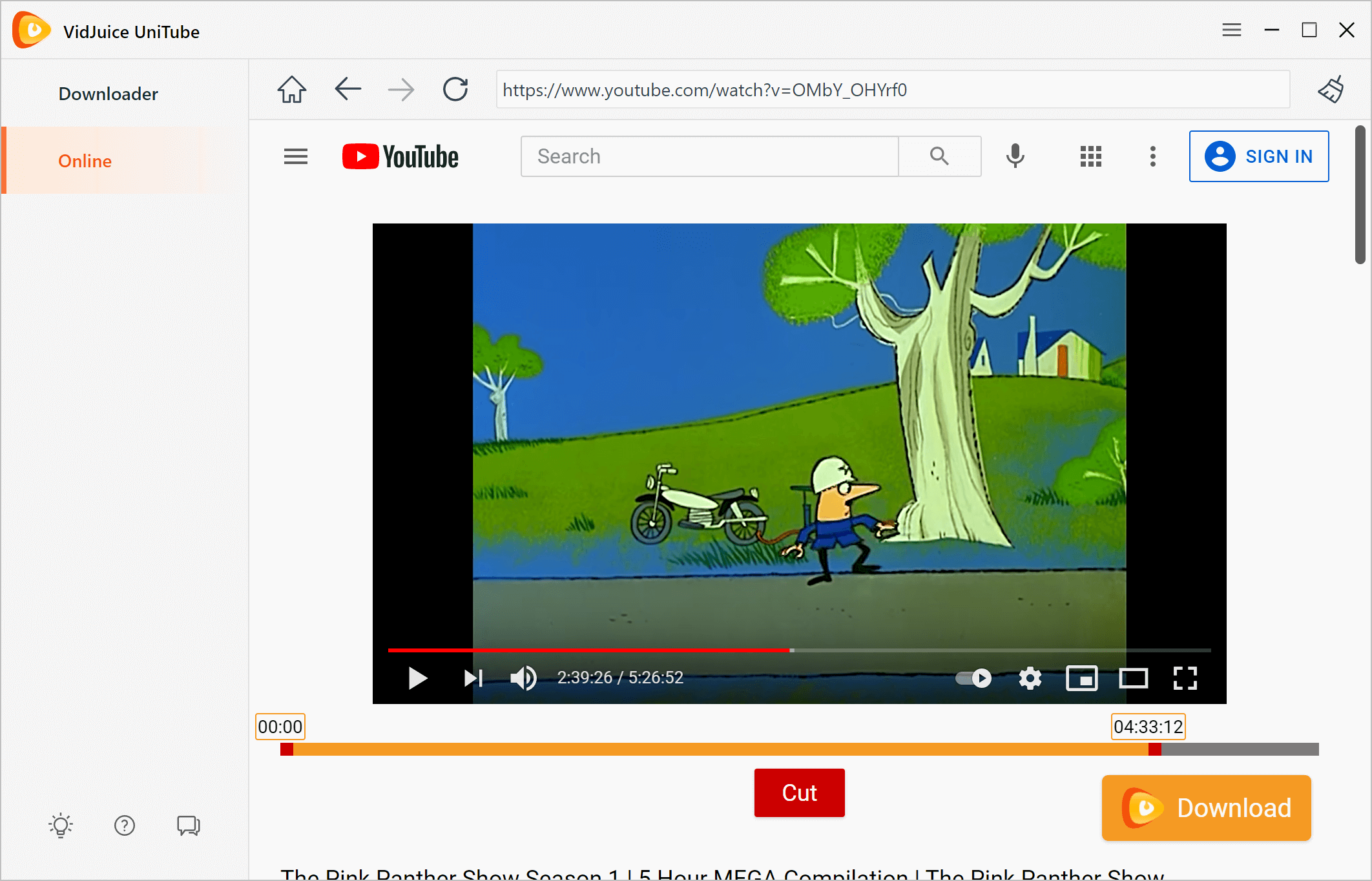
ข้อดีประการหนึ่งของการเปิดเว็บไซต์ผ่านซอฟต์แวร์ก็คือ คุณไม่เพียงแต่สามารถดาวน์โหลดวิดีโอ 4K ได้ขณะท่องเว็บเท่านั้น แต่คุณยังสามารถตัดวิดีโอ 4K ที่เกี่ยวข้องได้อีกด้วย คุณสามารถตัดวิดีโอ 4K ได้โดยการดึงแถบความคืบหน้า คลิก "ตัด" เพื่อยืนยันและเริ่มการดาวน์โหลด
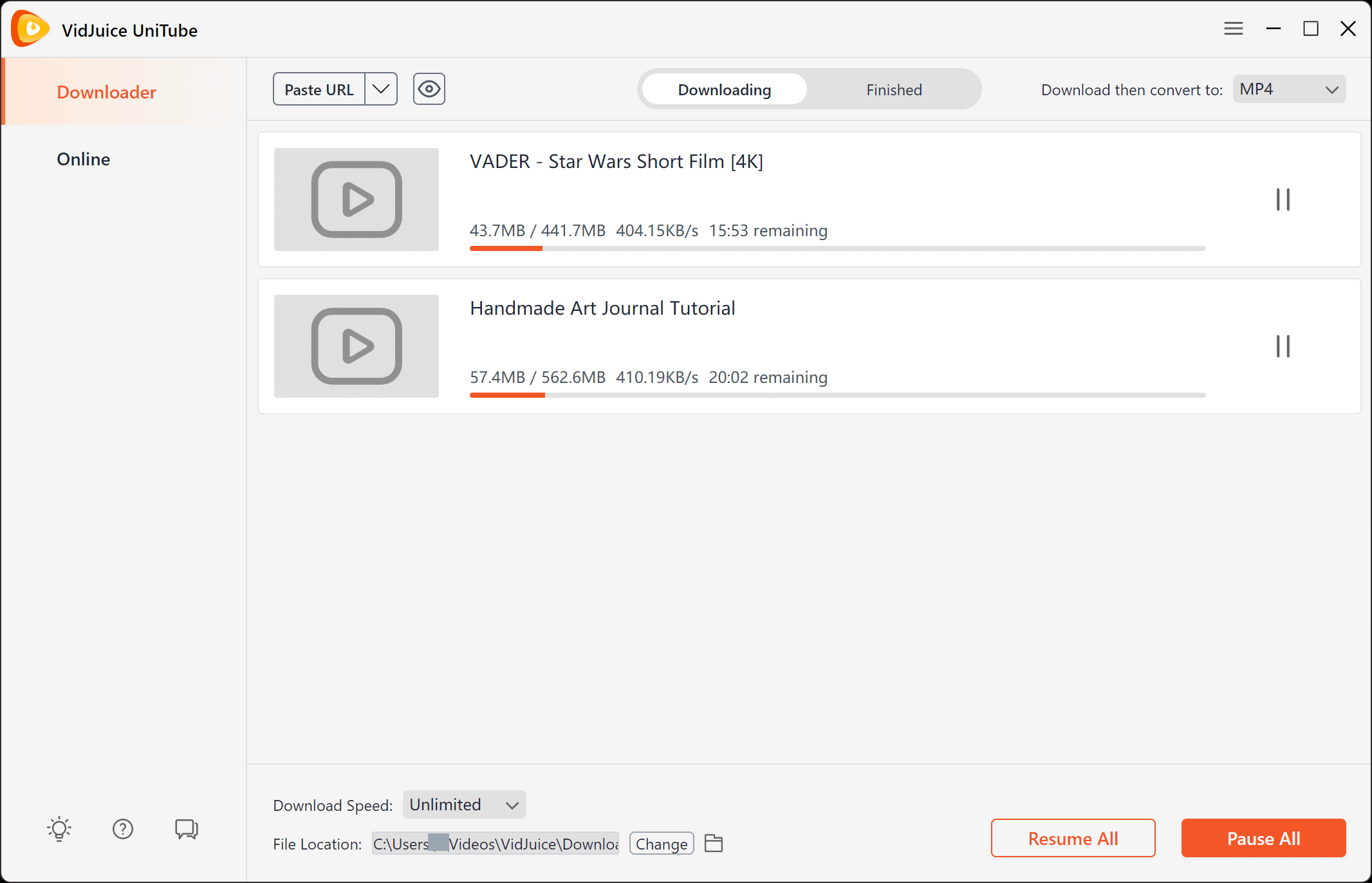
เมื่อคุณคลิก "ดาวน์โหลด" หรือ "ตัด" จะมีกล่องโต้ตอบรูปสี่เหลี่ยมผืนผ้าพร้อมข้อความของวิดีโอขั้นสุดท้ายอยู่ตรงกลางหน้า แถบสีส้มแสดงความคืบหน้าของการดาวน์โหลด
ขั้นตอนที่ 4. ตรวจสอบวิดีโอเป้าหมาย 4K
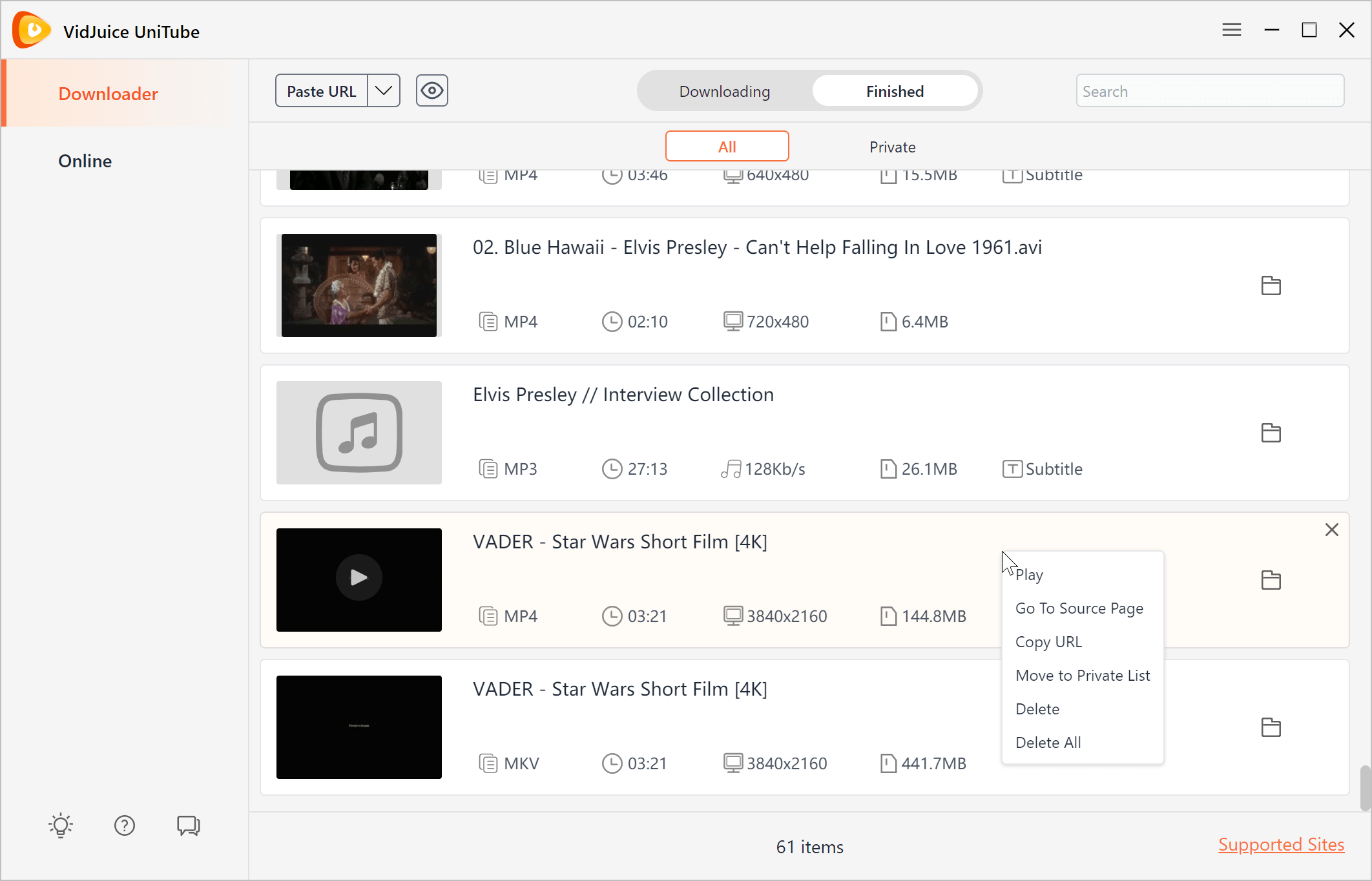
เมื่อแถบโหลดเสร็จเรียบร้อยแล้ว คุณสามารถคลิก "เสร็จสิ้น" เพื่อค้นหาวิดีโอขั้นสุดท้ายได้ หากต้องการตรวจสอบวิดีโอ 4K ขั้นสุดท้าย คุณต้องชี้เคอร์เซอร์ไปที่วิดีโอเป้าหมาย คลิกปุ่มขวาของเมาส์และเลือก "เล่น"
เมื่อสิ้นสุด
วิดจูซ ยูนิทูป
รวมฟังก์ชันต่างๆ ไว้มากมาย ซึ่งหมายความว่าหากเราต้องการวิดีโอ 4K ขั้นสุดท้าย เช่น การตัดแต่ง การแปลง และอื่นๆ เราก็สามารถประหยัดเวลาได้ เนื่องจากเราไม่จำเป็นต้องดาวน์โหลดซอฟต์แวร์อื่นอีกต่อไป เราสามารถดำเนินการต่างๆ เหล่านี้ได้ผ่าน VidJuice UniTube VidJuice UniTube สะดวกมาก! มาลองใช้กัน!
ดาวน์โหลดฟรี
ดาวน์โหลดฟรี