ไฟล์ MKV เป็นวิธีที่ยอดเยี่ยมในการจัดเก็บวิดีโอของคุณ แต่จะเกิดอะไรขึ้นหากคุณต้องการดูวิดีโอเหล่านี้บนอุปกรณ์ที่ไม่รองรับ MKV? ถ้าอย่างนั้น คุณโชคดีแล้ว เพราะโพสต์บล็อกนี้จะสอนวิธีการแปลงไฟล์ MKV เป็น MP4 เพื่อการรับชมที่ง่ายดาย
ก่อนที่เราจะเริ่ม มาดูประโยชน์ต่างๆ ของการแปลง MKV เป็น MP4 อย่างละเอียดกันก่อน
เหตุใดจึงแปลง MKV เป็น MP4?
การสลับรูปแบบมีข้อดีหลัก 2 ประการ
เหตุผลแรกและอาจเป็นเหตุผลที่สำคัญที่สุดในการแปลง MKV เป็น MP4 คือความเข้ากันได้ มีอุปกรณ์หรือโปรแกรมบางอย่างที่ไม่รองรับคอนเทนเนอร์ MKV การแปลง MKV เป็น MP4 จะทำให้การรับชมและแก้ไขวิดีโอบนอุปกรณ์ต่างๆ ง่ายขึ้นมาก
รูปแบบอื่นๆ เช่น WMV, AVI, MOV และ 3GP ก็มีฟังก์ชันนี้เช่นกัน แต่ไม่มีรูปแบบใดทำงานได้ดีเท่ากับ MP4 หากคุณแปลงวิดีโอจาก MKV เป็น MP4 ก่อนโอนไปยังอุปกรณ์ของคุณ คุณสามารถมั่นใจได้ว่าวิดีโอจะทำงานได้อย่างสมบูรณ์แบบโดยไม่ต้องประสบปัญหาความเข้ากันได้
ประการที่สอง การแปลงไฟล์ MKV เป็น MP4 นั้นสมเหตุสมผล ไฟล์ MKV อาจใช้พื้นที่จัดเก็บมากกว่าไฟล์ MP4 โดยทั่วไปแล้ว MKV จะไม่มีการบีบอัดและมีคุณภาพดีที่สุด ในขณะที่ MP4 จะถูกบีบอัดเพื่อประหยัดพื้นที่จัดเก็บ หากคุณแปลงไฟล์ MKV เป็น MP4 คุณอาจไม่เพียงแต่ประหยัดพื้นที่จัดเก็บได้มากเท่านั้น แต่ยังหลีกเลี่ยงความล่าช้าได้อีกด้วย
ตอนนี้คุณคงทราบแล้วว่าทำไมการแปลงวิดีโอ MKV เป็น MP4 จึงเป็นเรื่องดี มาดูรายละเอียดกันดีกว่าว่าคุณสามารถดำเนินการดังกล่าวด้วยตัวเองได้อย่างไร
เครื่องมือที่ดีที่สุดในการแปลง MKV เป็น MP4 คืออะไรและทำอย่างไร?
มีโปรแกรมต่างๆ มากมายที่สามารถแปลงวิดีโอ MKV ของคุณได้ แต่เราพบว่า โปรแกรมแปลงวิดีโอ Movavi ทำงานได้ดีกว่าส่วนที่เหลือมาก
Movavi Video Converter ใช้งานง่ายและสามารถแปลง MKV เป็น MP4 ได้โดยไม่สูญเสียคุณภาพหรือสะดุดขณะเล่น โปรแกรมนี้มีอินเทอร์เฟซที่ใช้งานง่ายพร้อมคำแนะนำที่ชัดเจนสำหรับผู้ใช้ใหม่ที่เพิ่งเริ่มต้นในการแปลงและแก้ไขวิดีโอ
สามารถแปลงไฟล์ MKV, MP4, MOV, 3GP, AVI, WMV และอื่นๆ อีกมากมาย โปรแกรมนี้ให้คุณเลือกรูปแบบเอาต์พุตหรือประเภทอุปกรณ์ที่จะแปลงได้ (เช่น โทรศัพท์ Android, คอมพิวเตอร์ Mac เป็นต้น) มีคุณสมบัติมากมาย เช่น การตัดแต่งวิดีโอโดยกำหนดตำแหน่งเริ่มต้นและสิ้นสุดเอง รวมคลิปเป็นไฟล์เดียว เพิ่มแทร็กเสียงภายนอกจากไลบรารีเสียง รองรับฟังก์ชันลากและวางและการแปลงอัตโนมัติเต็มรูปแบบ
หากต้องการเริ่มการแปลงจาก MKV เป็น MP4 เพียงทำตามขั้นตอนด้านล่างนี้:
ขั้นตอนที่ 1 – ดาวน์โหลดและติดตั้ง Movavi Video Converter บนพีซีหรือ Mac ของคุณ
สิ่งแรกที่คุณจะต้องทำคือ
ดาวน์โหลด Movavi Video Converter จากเว็บไซต์อย่างเป็นทางการ
จากนั้นคุณสามารถติดตั้งลงในอุปกรณ์ของคุณได้เช่นเดียวกับโปรแกรมอื่น ๆ โดยทำตามคำแนะนำบนหน้าจอ
ดาวน์โหลดฟรี
ดาวน์โหลดฟรี
ขั้นตอนที่ 2 – เพิ่มวิดีโอ MKV เพื่อการแปลง
เมื่อติดตั้งตัวแปลงเสร็จแล้ว ให้เปิดขึ้นมาและเลือก “เพิ่มวิดีโอ” จากคอลัมน์ด้านซ้าย
ในหน้าต่างเปิดที่ปรากฏขึ้น คุณจะต้องค้นหาไฟล์ MKV ของคุณ เมื่อคุณทำเสร็จแล้ว ให้คลิก "เปิด" ตอนนี้วิดีโอจะพร้อมสำหรับการแปลง คุณสามารถแปลงวิดีโอหลายรายการพร้อมกันได้ แต่ต้องแน่ใจว่าวิดีโอทั้งหมดถูกแปลงเป็นรูปแบบเดียวกัน
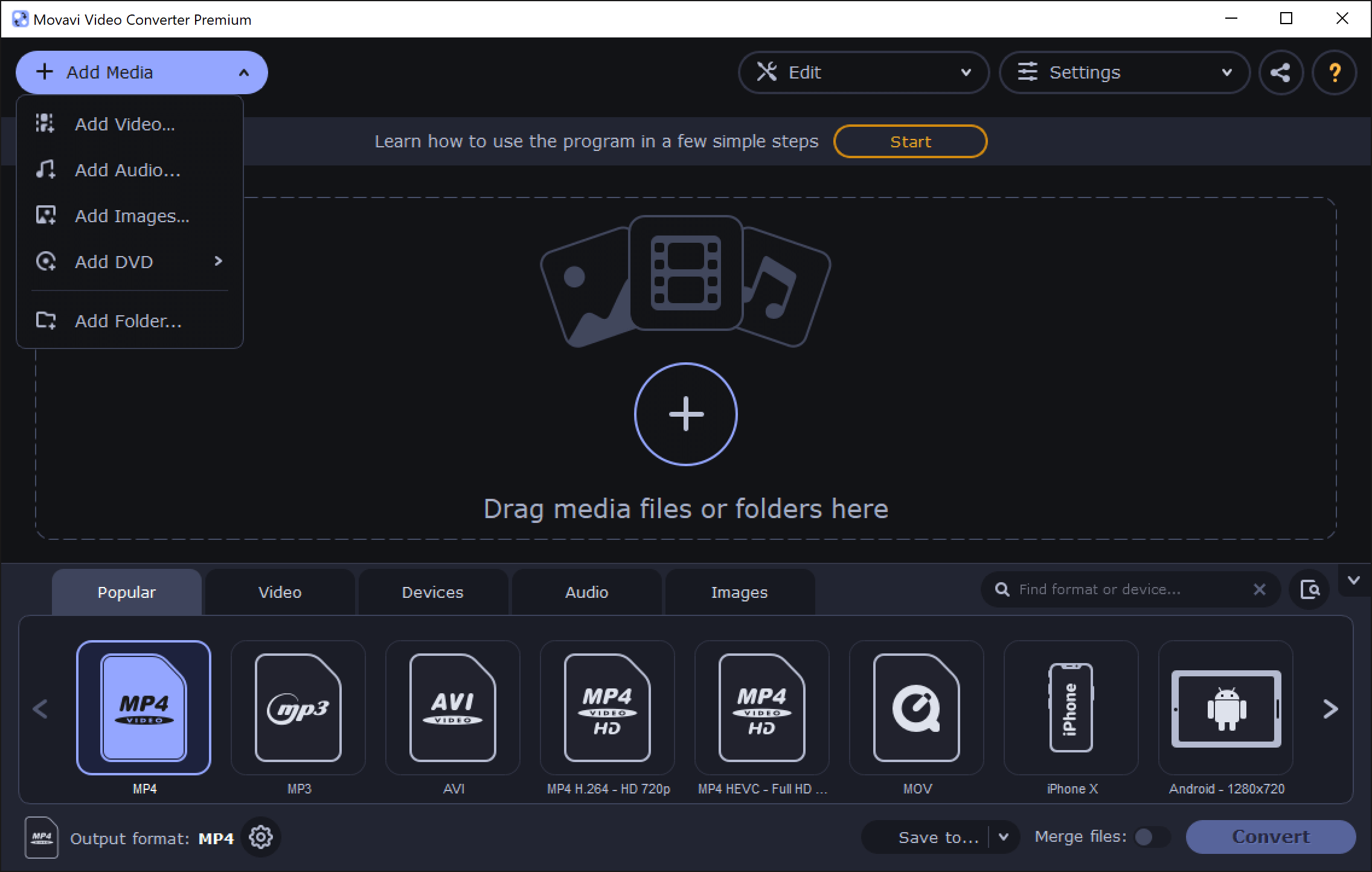
ขั้นตอนที่ 3 – แก้ไขวิดีโอ MKV (ทางเลือก)
ขั้นตอนถัดไปคือการแปลงวิดีโอ แต่ถ้าคุณต้องการแก้ไขก่อนที่จะแปลงเป็น MP4 คุณต้องคลิกที่ปุ่ม "แก้ไข" ที่ด้านบนของอินเทอร์เฟซ
นี้จะเปิดเมนูแก้ไขของ Movavi Video Converter ที่มีตัวเลือกต่างๆ สำหรับปรับแต่งวิดีโอของคุณ
ตัวเลือกการปรับแต่งได้แก่ การตัดวิดีโอของคุณตามเวลาที่ต้องการแปลง การเพิ่มคำบรรยายและลายน้ำ การครอบตัดเฟรม การปรับความสว่าง ความคมชัด ความอิ่มตัวของสีและเฉดสี การเพิ่มเอฟเฟกต์เช่นฟิลเตอร์ Sharpen หรือ Vignette
คุณสมบัติทั้งหมดนี้ใช้งานง่ายมากและทำงานเหมือนที่คุณจินตนาการไว้
หากคุณพอใจกับรูปลักษณ์ดังกล่าว ให้คลิก "บันทึกและปิด" หากคุณไม่ต้องการแก้ไข ให้ข้ามขั้นตอนนี้ไป
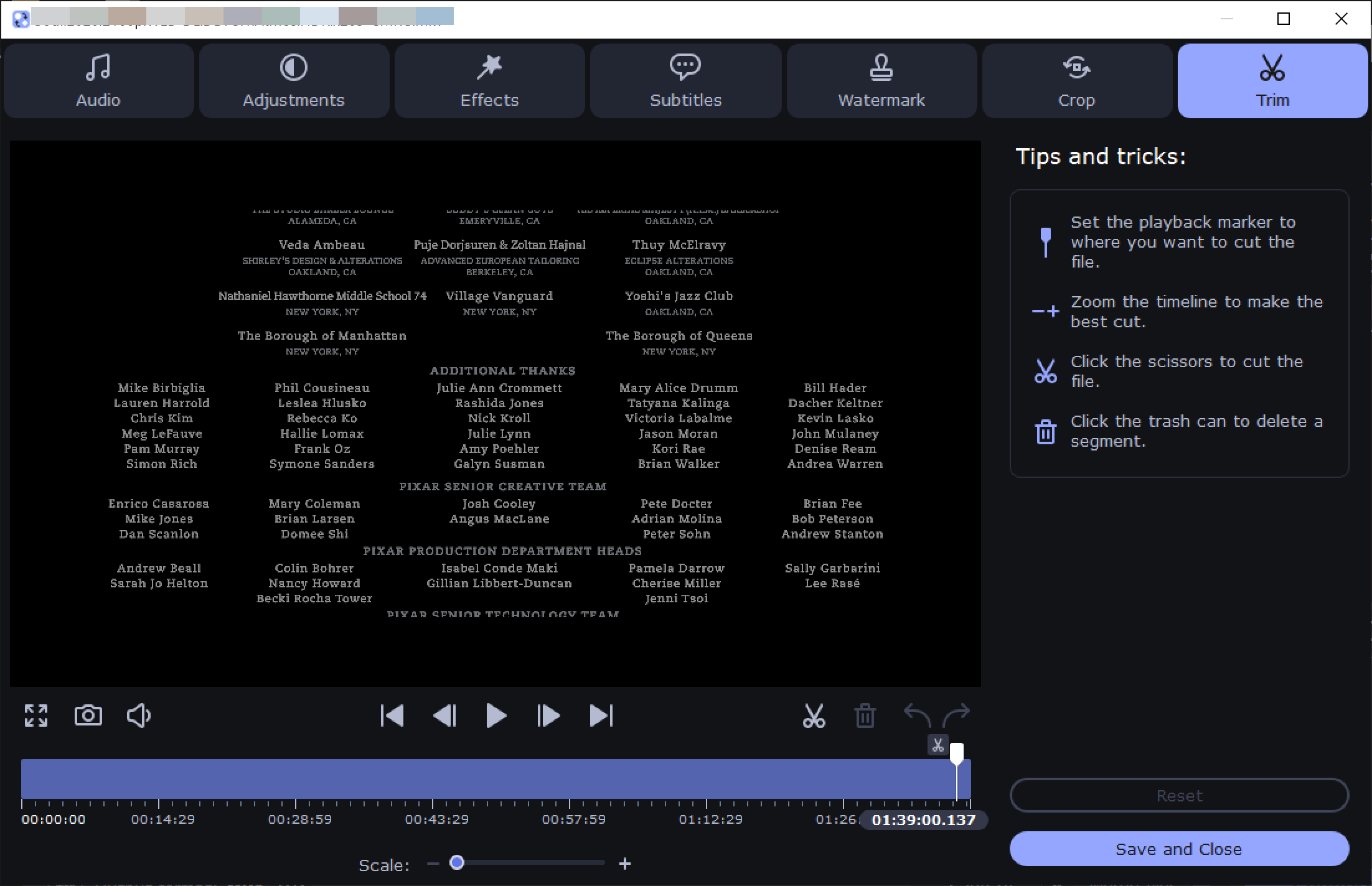
ขั้นตอนที่ 4 – เลือก MP4 เป็นรูปแบบเอาต์พุตและแปลง MKV เป็น MP4
ขั้นตอนสุดท้ายคือการแปลง MKV ของคุณเป็น MP4 ซึ่งสามารถทำได้โดยเลือกรูปแบบ MP4 จากแท็บ "ยอดนิยม" จากนั้นคลิกที่ปุ่ม "แปลง" ขนาดใหญ่
โปรแกรมจะแปลงไฟล์ของคุณและบันทึกลงในตำแหน่งที่คุณเลือก กระบวนการแปลงทั้งหมดจะใช้เวลาเพียงไม่กี่นาที ขึ้นอยู่กับว่าวิดีโอของคุณยาวแค่ไหน
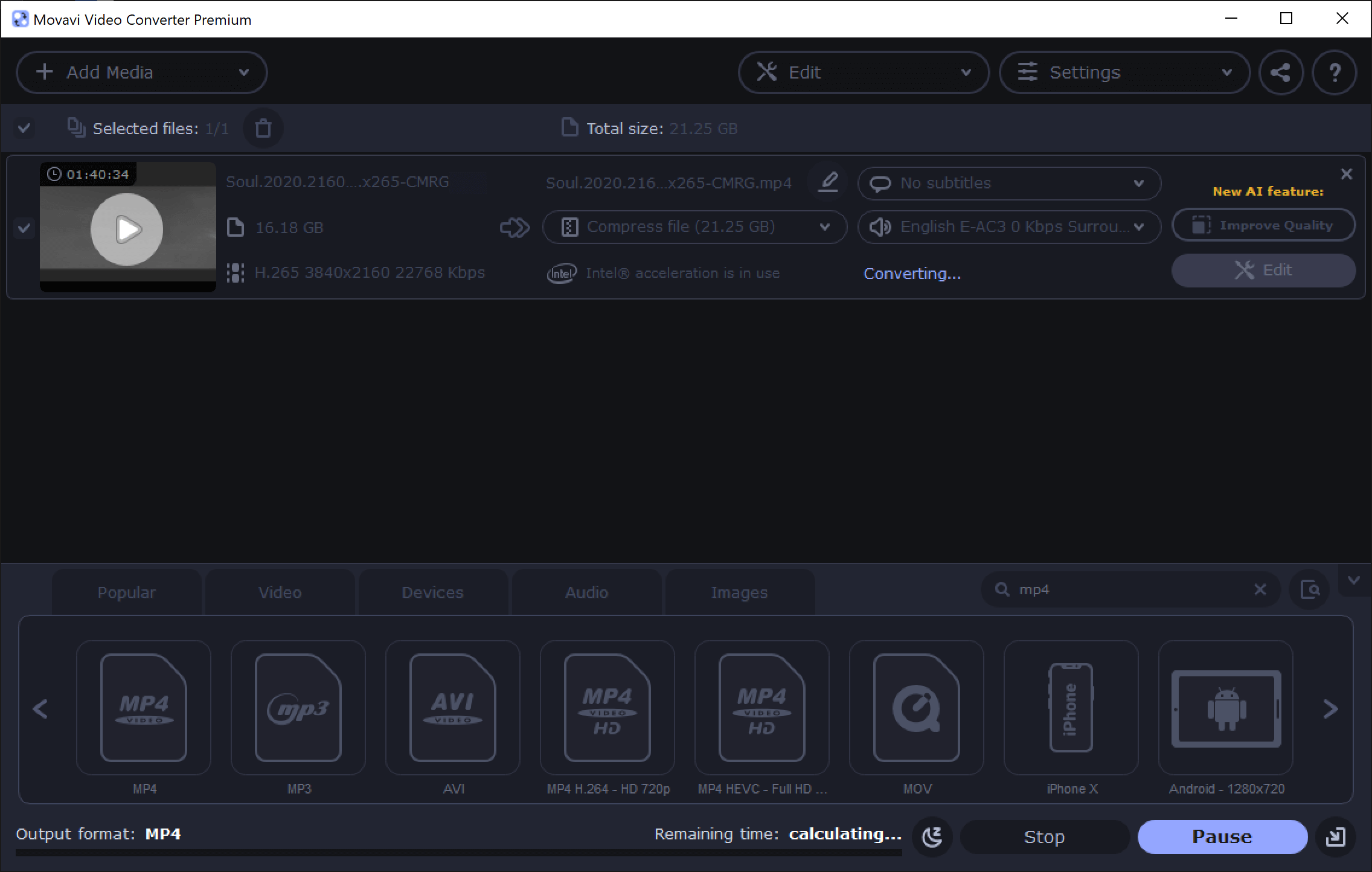
เท่านี้คุณก็แปลงไฟล์ MKV เป็น MP4 ได้อย่างง่ายดายด้วย โปรแกรมแปลงวิดีโอ Movavi -
คำถามที่พบบ่อย
ถาม: เมื่อฉันจะแก้ไขวิดีโอ MKV ทำไมฉันจึงคลิกตัวเลือกบางตัวภายใต้ “แก้ไข” ไม่ได้
A: แน่นอนว่าตัวเลือกการแก้ไขบางอย่างจะไม่สามารถใช้งานได้หากคุณเลือกประเภทไฟล์เสียงหรือรูปภาพเป็นเอาต์พุต หากคุณเลือกแบบนั้นโดยไม่ได้ตั้งใจ ให้เปลี่ยนกลับไปใช้รูปแบบวิดีโอ เช่น MP4
ถาม: ไฟล์ MP4 ไม่สามารถเล่นบนอุปกรณ์ของฉันได้หลังจากการแปลง
A: ความสามารถในการเล่นวิดีโอของคุณนั้นขึ้นอยู่กับคุณสมบัติของอุปกรณ์ของคุณ แต่ส่วนใหญ่แล้วจะขึ้นอยู่กับตัวแปลงสัญญาณที่อุปกรณ์ของคุณรองรับ เพื่อหลีกเลี่ยงปัญหานี้ คุณสามารถแปลง MKV เป็น MP4 ด้วยตัวแปลงสัญญาณบางตัวที่เข้ากันได้ซึ่งอุปกรณ์ของคุณรองรับ
ถาม: ฉันแปลง MKV เป็น MP4 แต่ไม่มีเสียงในไฟล์ MP4 ใหม่ เกิดอะไรขึ้น?
ตอบ: อุปกรณ์ของคุณต้องรองรับตัวแปลงสัญญาณเสียง ดังนั้น หากคุณต้องการเล่นไฟล์ MP4 ใหม่ ให้คุณแปลง MKV เป็น MP4 โดยใช้ตัวแปลงสัญญาณเสียงและวิดีโอที่เหมาะสม
ถาม: ฉันสามารถแปลง MKV เป็น MP4 บน macOS ได้หรือไม่?
ก. ใช่! โปรแกรมแปลงวิดีโอ Movavi เข้ากันได้อย่างสมบูรณ์กับ Mac
ถาม: ใช้เวลาในการแปลงจาก MKV เป็น MP4 เท่าใด?
A: ความเร็วขึ้นอยู่กับการตั้งค่าโปรแกรมเข้ารหัสและขนาดไฟล์เป็นหลัก แต่หากคุณแปลง MKV เป็น MP4 ด้วย Movavi Video Converter คุณสามารถเพิ่มความเร็วได้สูงสุด 30 เท่า
หากคุณต้องการความช่วยเหลือ โปรดติดต่อฝ่ายสนับสนุนที่เว็บไซต์อย่างเป็นทางการหรือแสดงความคิดเห็นในบล็อกของเรา เราพยายามอย่างเต็มที่เพื่อให้คำแนะนำที่ดีที่สุด
สรุป
เมื่อคุณแปลง MKV เป็น MP4 ด้วย
โปรแกรมแปลงวิดีโอ Movavi
มีตัวเลือกการแก้ไขและปรับแต่งมากมายให้เลือกใช้ ไม่ว่าคุณต้องการเพิ่มคำบรรยายหรือลายน้ำ ครอบตัดเฟรมสำหรับอุปกรณ์เครื่องเล่นวิดีโอของคุณ ปรับระดับความสว่างและคอนทราสต์ Movavi Video Converter มีให้ครบทุกอย่าง โปรแกรมนี้ยังใช้งานได้กับอุปกรณ์ Mac ดังนั้นอย่าลังเลที่จะดาวน์โหลดและแปลงวิดีโอ MKV บนคอมพิวเตอร์ของคุณวันนี้!
ดาวน์โหลดฟรี
ดาวน์โหลดฟรี
