เราไม่ต้องการเครื่องมือมากมายที่แสดงรายการไว้ในบทความเดียวสำหรับการเลือก แต่ต้องการผลิตภัณฑ์หนึ่งหรือสองชิ้นที่มีประโยชน์จริงๆ ในการทำงานให้สำเร็จ หากต้องการสร้างเมนู DVD ที่ดูเป็นมืออาชีพและดูดี ควรใช้โปรแกรมสร้างเมนู DVD ที่มีความสามารถในการจัดทำเทมเพลตเมนู DVD ที่สวยงาม มีโปรแกรมสร้างบทในตัว และให้คุณมีอิสระในการปรับแต่งเมนูมากมาย
ผลิตภัณฑ์ 2 รายการที่เรากล่าวถึงในโพสต์นี้เป็นโปรแกรมสร้างเมนู DVD ที่มีประสิทธิภาพทั้งหมด โปรแกรมแรกใช้งานง่ายมาก มีเทมเพลตสวยงามมากมายสำหรับสร้างเมนู DVD ในเวลาเพียงไม่กี่นาที ไอคอนและข้อมูลส่วนใหญ่ในเมนูสามารถปรับแต่งได้ แต่ไม่ใช่ทั้งหมด โปรแกรมที่สองปรับแต่งได้เต็มที่ คุณสามารถเพิ่มคำบรรยาย/แทร็กเสียงหลายรายการลงใน DVD ได้ด้วย ซอฟต์แวร์นี้อาจใช้ซับซ้อนเล็กน้อย แต่ก็เพียงเล็กน้อยเท่านั้น
อ่านต่อไปเพื่อเรียนรู้วิธีการสร้างเมนู DVD ด้วยแอปพลิเคชันเหล่านี้
สร้างเมนู DVD ที่น่าสนใจด้วยเครื่องมือสร้างเมนู DVD ที่ดีที่สุด
สำหรับผู้ใช้ส่วนใหญ่
โปรแกรมสร้างดีวีดี
อาจเป็นเครื่องมือที่ดีที่สุดสำหรับการสร้างเมนู DVD เป็นซอฟต์แวร์ที่เรียบง่าย มีประสิทธิภาพ และชาญฉลาดที่ช่วยให้คุณสร้างเมนู DVD ระดับมืออาชีพได้ภายในเวลาอันสั้น มีเทมเพลตมากมายสำหรับหัวข้อต่างๆ (ความทรงจำ วันหยุด มาตรฐาน ภาพยนตร์ การเดินทาง ชีวิตครอบครัว กีฬา) รวมแล้วเกือบ 100 รายการ บนพื้นฐานนี้ คุณสามารถปรับแต่งเมนู DVD ได้ เช่น เปลี่ยนพื้นหลัง แก้ไขข้อความ เปลี่ยนปุ่ม ฯลฯ ดาวน์โหลดรุ่นทดลองใช้งานฟรีของโปรแกรมสร้างเมนู DVD ที่ดีที่สุด และเริ่มสร้างเมนู DVD
ดาวน์โหลดฟรี
ดาวน์โหลดฟรี
ขั้นตอนที่ 1. เปิดโปรแกรมและคลิกที่ “สร้างแผ่นวิดีโอดีวีดี”
คุณสามารถสร้างเมนู DVD ได้เฉพาะเมื่อทำการเบิร์นดีวีดีวิดีโอเท่านั้น ดังนั้น ให้เปิดตัวสร้าง DVD และคลิกที่ “สร้างดิสก์วิดีโอ DVD” บนอินเทอร์เฟซหลัก

ขั้นตอนที่ 2. เพิ่มวิดีโอ/รูปภาพ และปรับโครงสร้างระดับ
DVD Creator ช่วยให้คุณสามารถเพิ่มวิดีโอหรือภาพถ่ายเพื่อเบิร์นแผ่น DVD วิดีโอได้ หากเพิ่มภาพถ่าย ภาพเหล่านั้นจะสร้างสไลด์โชว์วิดีโอโดยอัตโนมัติ หลังจากนำเข้าวัสดุทั้งหมดแล้ว คุณสามารถลากเพื่อปรับโครงสร้างระดับได้

ขั้นตอนที่ 3 เลือกเทมเพลตเมนู DVD และเริ่มปรับแต่งเมนู
เลือกเทมเพลตเมนูดีวีดีที่เหมาะสม ตอนนี้เราสามารถทำให้เป็นส่วนตัวและพิเศษยิ่งขึ้นได้
• คลิกไอคอนรูปภาพเพื่อเปลี่ยนภาพพื้นหลัง คุณสามารถใช้เฟรมของวิดีโอหรือใช้รูปภาพภายนอกได้
• คลิกไอคอนเพลงเพื่อเปลี่ยนเพลงพื้นหลัง คุณสามารถตัดแต่งเพลง ทำเครื่องหมายในช่อง “Fade In”, “Fade Out” และ “Auto Repeat” ตามที่คุณต้องการ
• ไอคอนข้อความใช้สำหรับเพิ่มกล่องข้อความ แบบอักษร ขนาด ตัวหนา สี ฯลฯ สามารถปรับแต่งได้ทั้งหมด
• ไอคอนที่สี่ใช้เพื่อเปลี่ยนภาพขนาดย่อ
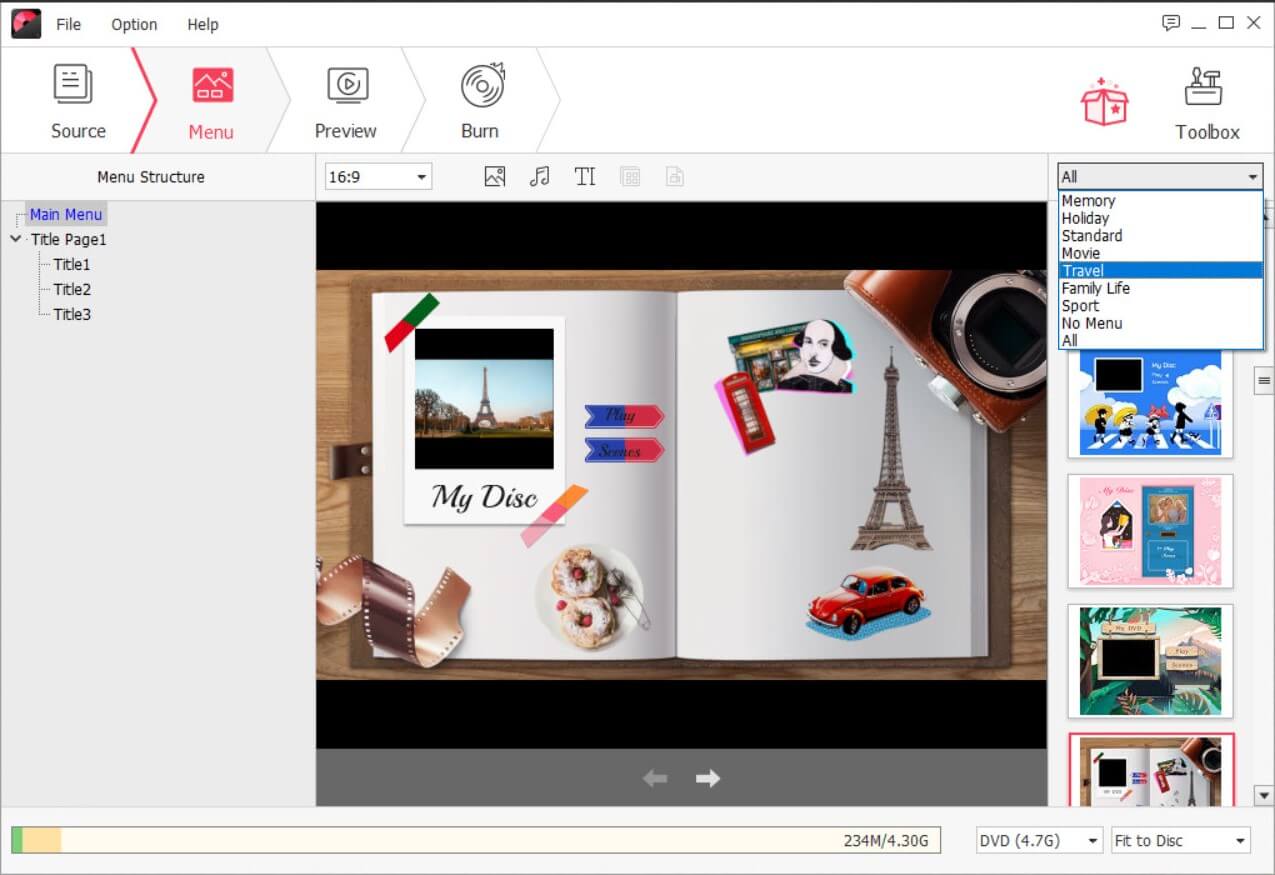
• ไอคอนที่ห้าใช้เพื่อสร้างบท DVD

ขั้นตอนที่ 4. ปรับแต่งหน้าเมนู DVD ทีละหน้า
คลิกที่ลูกศรเพื่อข้ามไปที่หน้าเมนู DVD ถัดไป คุณสามารถเลือกสไตล์อื่นสำหรับเฟรมและปุ่มได้
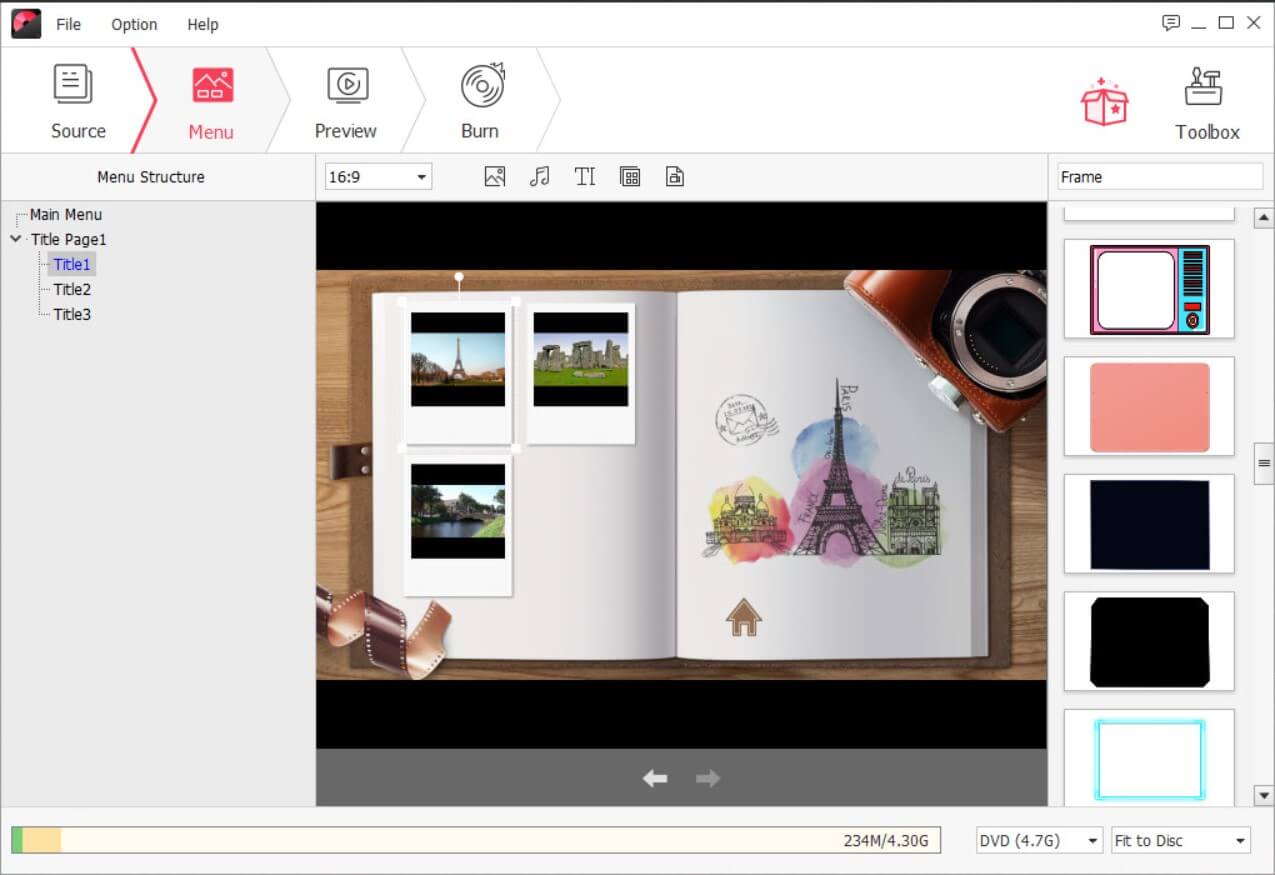
ขั้นตอนที่ 5. เริ่มเบิร์น DVD พร้อมเมนูและบทต่างๆ
หากคุณพอใจกับผลลัพธ์ของการดูตัวอย่าง ขั้นตอนสุดท้ายก็มาถึงแล้ว เพียงใส่แผ่น DVD ที่บันทึกได้ แล้วคลิกที่ “Burn” จากนั้นเมนูจะเริ่มเบิร์นวิดีโอลง DVD

โปรแกรมสร้างเมนู DVD ที่ปรับแต่งได้เต็มที่ – สร้างเมนู DVD ที่ตรงตามที่คุณต้องการ
ครั้งหนึ่งฉันจำเป็นต้องสร้างดีวีดีที่มีคำบรรยายหลายรายการและพบว่า แปลง XtoDVD สิ่งที่น่าทึ่งคือมันยังสามารถสร้างสรรค์เมนูดีวีดีได้อย่างมีประสิทธิภาพอีกด้วย เรียกได้ว่าสามารถ “ปรับแต่งเมนู” ได้เองอย่างเต็มที่เลยทีเดียว
ป.ล. แอปพลิเคชันนี้ใช้งานได้บน Windows เท่านั้น
ดาวน์โหลดฟรี
ขั้นตอนที่ 1. เพิ่มวิดีโอลงในโปรแกรมและแก้ไขวิดีโอ
เพิ่มวิดีโอต้นฉบับลงในโปรแกรม คุณสามารถปรับโครงสร้างระดับและแก้ไขวิดีโอได้ เช่น เพิ่มไฟล์เสียง/คำบรรยายหลายไฟล์
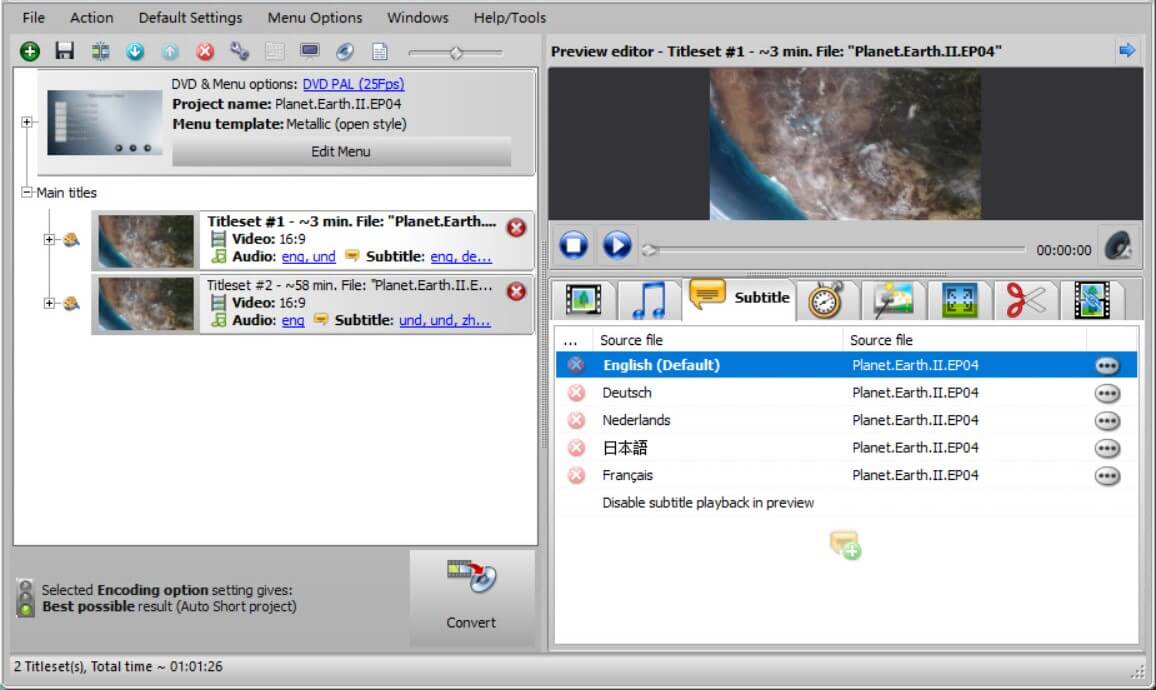
ขั้นตอนที่ 2. เปิดใช้งานตัวแก้ไขเทมเพลตเพื่อ DIY เมนูเทมเพลต DVD
หากต้องการเปิดใช้งานตัวแก้ไขเทมเพลต ให้คลิกที่ “ตัวเลือกเมนู” > “สร้างเทมเพลตใหม่” จากนั้นอินเทอร์เฟซจะปรากฏขึ้น คุณสามารถปรับแต่งเมนูได้อย่างเต็มที่ภายใต้ “การตั้งค่าทั่วไป” และ “การตั้งค่าหน้าส่วนบุคคล” นอกจากนี้ โปรแกรมยังมีคำอธิบายขั้นตอนและเคล็ดลับต่างๆ อีกด้วย
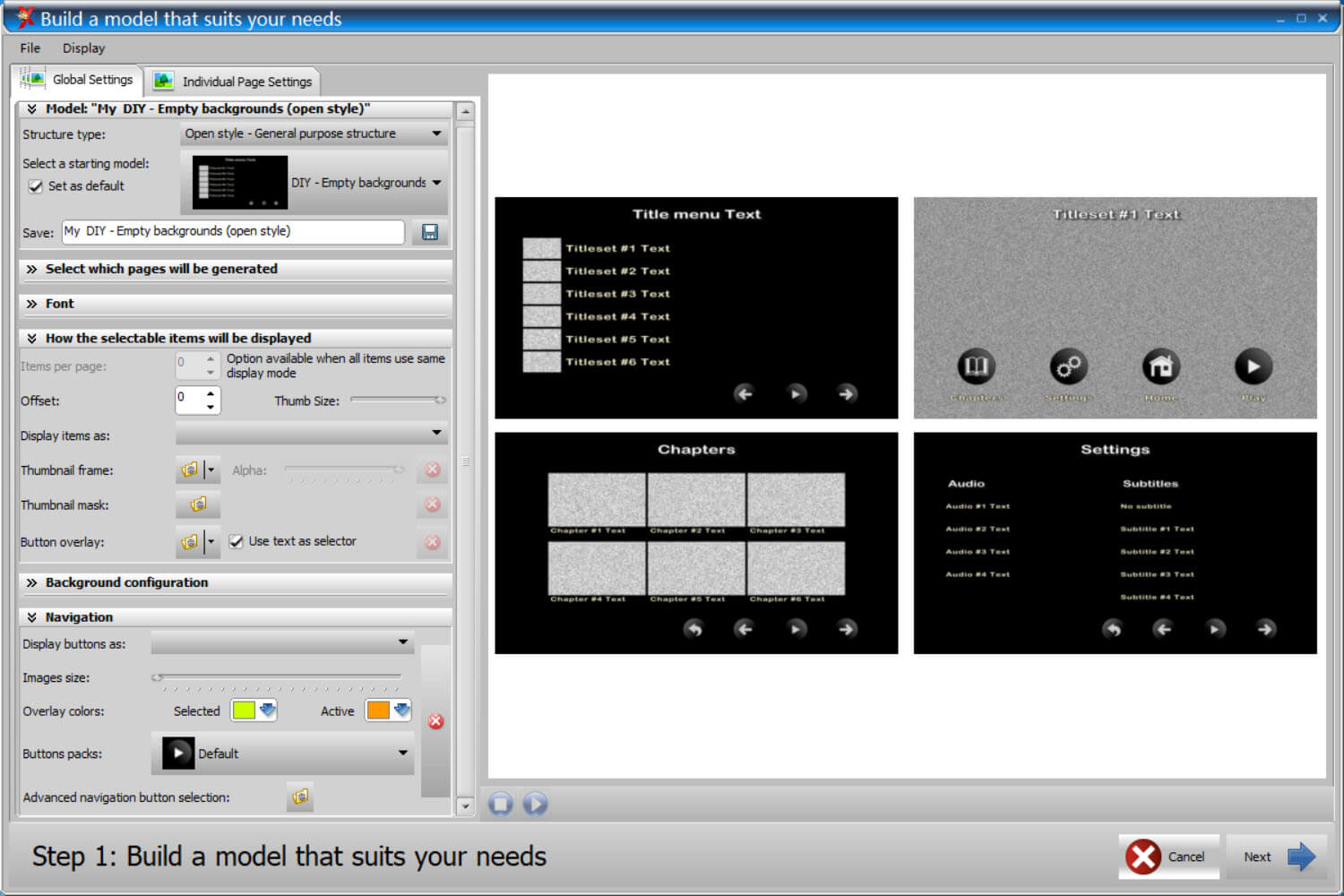
ขั้นตอนที่ 3. ยืนยันกรอบเมนูดีวีดี
คลิก “ถัดไป” > “ตกลง” เพื่อปรับแต่งเพิ่มเติม สิ่งที่สำคัญคือคุณไม่สามารถย้อนกลับจากขั้นตอนถัดไปได้
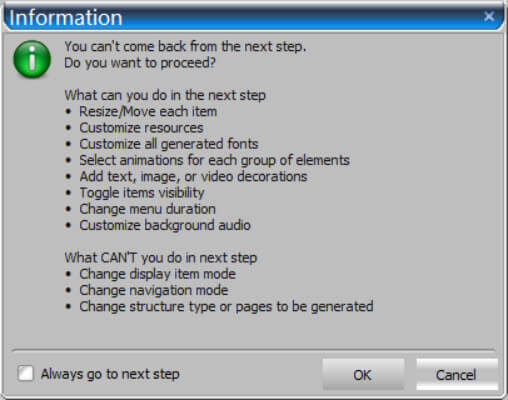
ขั้นตอนที่ 4. ดำเนินการปรับเมนู DVD และเบิร์น DVD ต่อไป
คุณสามารถแก้ไขเพิ่มเติมและดูตัวอย่างเมนูแบบเรียลไทม์ได้ที่นี่ เมื่อทำเสร็จแล้ว ให้เลือกเทมเพลตเมนู DIY ของคุณเป็นธีม จากนั้นคุณสามารถใส่แผ่น DVD เพื่อเบิร์นได้
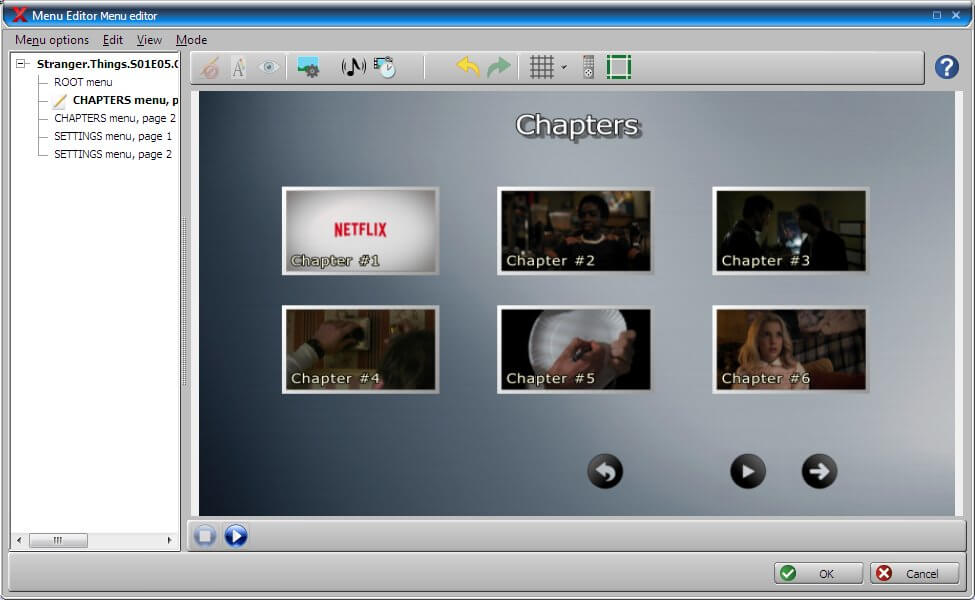
การค้นหาเครื่องมือที่เหมาะสมเป็นสิ่งสำคัญมาก ดังนั้นฉันคิดว่าเราเริ่มต้นได้ดี คุณสามารถดาวน์โหลดรุ่นทดลองใช้งานฟรีได้ โปรแกรมสร้างดีวีดี หรือ แปลง XtoDVD และดูว่าการใช้งานจะง่ายหรือไม่
