คุณจะต้องผิดหวัง ข้อสรุปคือ คุณไม่สามารถเบิร์นแผ่น DVD ด้วย VLC ได้ เนื่องจาก VLC media player ไม่สามารถเบิร์นอะไรได้เลย
VLC เป็นเครื่องเล่นมัลติมีเดียที่มีชื่อเสียงและทรงพลัง มีฟังก์ชันมากมายนอกเหนือจากการเล่นวิดีโอ เช่น สามารถเล่น DVD ที่ไม่มี DRM, ริป DVD เป็นรูปแบบวิดีโอปกติ, แปลงรูปแบบไฟล์วิดีโอ เป็นต้น อย่างไรก็ตาม มันไม่สามารถเบิร์นวิดีโอลง DVD ได้ ฉันได้ลองใช้งานแล้ว แต่ไม่พบตัวเลือกในการเบิร์นวิดีโอ ฉันตรวจสอบเอกสารซอฟต์แวร์, รายการคุณสมบัติของ VLC, ปลั๊กอิน VLC แล้ว และได้ข้อสรุปว่า VLC media player ไม่สามารถเบิร์น DVD ได้
VLC สามารถเชื่อมโยงกับรูปแบบวิดีโอและเสียงเกือบทุกประเภทได้ หากคุณต้องการเบิร์นไฟล์มีเดีย VLC ลงดีวีดี เรามีคำแนะนำอื่นๆ เกี่ยวกับสิ่งที่จะเบิร์นได้
เครื่องเบิร์น DVD ที่ดีที่สุดสำหรับเบิร์นไฟล์ VLC Media ลงใน DVD
BlurayVid DVD Creator เป็นโปรแกรมที่ยอดเยี่ยมและขอแนะนำอย่างยิ่งสำหรับผู้ที่ต้องการเพลิดเพลินกับไฟล์สื่อ VLC บนเครื่องเล่น DVD โปรแกรมนี้สามารถเบิร์นทั้ง Video DVD และ Data DVD ได้ ผลลัพธ์ของ Video DVD นั้นใกล้เคียงกับ DVD เชิงพาณิชย์ซึ่งมีเมนู DVD และฉากภาพยนตร์ คุณสามารถใช้งานแผ่นดิสก์บนทีวีด้วยรีโมทคอนโทรลได้ Video DVD สามารถเล่นได้บนเครื่องเล่น DVD/Blu-ray ในปัจจุบัน เครื่องเล่นบางรุ่นยังรองรับการเล่น Data DVD ที่เบิร์นรูปแบบเฉพาะ (เช่น วิดีโอ MP4 และไฟล์เพลง MP3) อีกด้วย
หลังจากทดลองใช้เครื่องเบิร์นดีวีดีมาหลายเครื่องแล้ว ฉันคิดว่าซอฟต์แวร์นี้เป็นตัวเลือกที่ดีที่สุดในการเบิร์นแผ่นดีวีดีที่สวยงามด้วยวิธีที่ง่ายที่สุด นอกจากนี้ยังผสานเครื่องมือสำหรับซีดี ดีวีดี และบลูเรย์หลากหลายประเภทเข้าด้วยกัน คุณสามารถดาวน์โหลดรุ่นทดลองใช้งานฟรีได้ที่นี่
ดาวน์โหลดฟรี
ดาวน์โหลดฟรี
เราจะเขียนขั้นตอนสำคัญในการเบิร์น DVD ด้วย BlurayVid DVD Creator อย่างคร่าวๆ
- เบิร์นไฟล์สื่อ VLC ลงในแผ่น DVD วิดีโอ
ขั้นตอนที่ 1. เลือก “สร้างแผ่นวิดีโอดีวีดี” บนอินเทอร์เฟซหลัก
ขั้นตอนที่ 2. นำเข้าวิดีโอ VLC (.mkv, .mp4, .flv เป็นต้น) เข้าสู่โปรแกรม
ขั้นตอนที่ 3. แก้ไขวิดีโอและปรับแต่งเมนู DVD มีเทมเพลตเมนูมากกว่า 70 แบบ
ขั้นตอนที่ 4. ใส่แผ่น DVD เพื่อเขียน

- เบิร์นไฟล์สื่อ VLC ลงในแผ่น DVD ข้อมูล
ขั้นตอนที่ 1. เลือก “ดิสก์ข้อมูล” บนอินเทอร์เฟซหลัก
ขั้นตอนที่ 2. เพิ่มวิดีโอ ไฟล์เสียง หรือรูปภาพลงในโปรแกรม
ขั้นตอนที่ 3. ใส่แผ่น DVD แล้วคลิก “Burn”
โปรดทราบว่าฟังก์ชันเบิร์นข้อมูลแผ่น DVD นั้นจะใช้ได้เฉพาะในเวอร์ชัน Windows เท่านั้น

เอ็กซ์เพรสเบิร์น เป็นโปรแกรมเบิร์นดีวีดีอีกตัวหนึ่งที่ผมชื่นชอบมาก เป็นซอฟต์แวร์สำหรับเบิร์นดีวีดีวิดีโอ ดีวีดีข้อมูล ดีวีดี MP3 ดีวีดีวิดีโอบลูเรย์ บลูเรย์ข้อมูล ซีดีเพลง ซีดี MP3 และซีดีข้อมูล มีฟังก์ชันการใช้งานมากมาย อินเทอร์เฟซดูสดใหม่และจัดระเบียบได้ดี
ข้อดีของ Express Burn:
- ความเร็วในการเขียนดีวีดีที่เร็วมาก
- เหมาะสำหรับความต้องการสำรองข้อมูล เบิร์นสื่อทั้งหมดลงใน DVD ข้อมูล รวมถึงวิดีโอ เสียง รูปภาพ เอกสาร ไฟล์ .exe เป็นต้น
- เบิร์นดิสก์ข้อมูลในรูปแบบ ISO/Joliet, UDF หรือไฮบริด
- ให้ทั้งเวอร์ชัน Windows และเวอร์ชัน macOS ฟังก์ชั่นพื้นฐานจะเหมือนกัน
ต่อไปนี้เป็นขั้นตอนสำคัญในการเบิร์นไฟล์ VLC media ลงใน DVD ด้วย Express Burn
ขั้นตอนที่ 1. เลือกประเภทของดิสก์ที่จะเบิร์น: วิดีโอดีวีดี หรือดีวีดีข้อมูล
ขั้นตอนที่ 2. กด “เพิ่มไฟล์” หรือ “เพิ่มโฟลเดอร์” เพื่อนำเข้าวิดีโอต้นฉบับ การคำนวณระยะเวลาของวิดีโอจะใช้เวลาสักครู่
ขั้นตอนที่ 3. คลิกที่ “สร้างเมนู” หากคุณกำลังสร้างแผ่น DVD วิดีโอ มีเทมเพลตทั้งหมด 20 แบบ
ขั้นตอนที่ 4. คลิกปุ่มเบิร์นดีวีดีที่มุมขวาล่าง
ขั้นตอนที่ 5. เริ่มเบิร์นไฟล์ VLC ลงในแผ่น DVD หรือไฟล์ ISO ด้วยความเร็วสูง โดยจะแสดงตำแหน่งวิดีโอและความคืบหน้าโดยรวม
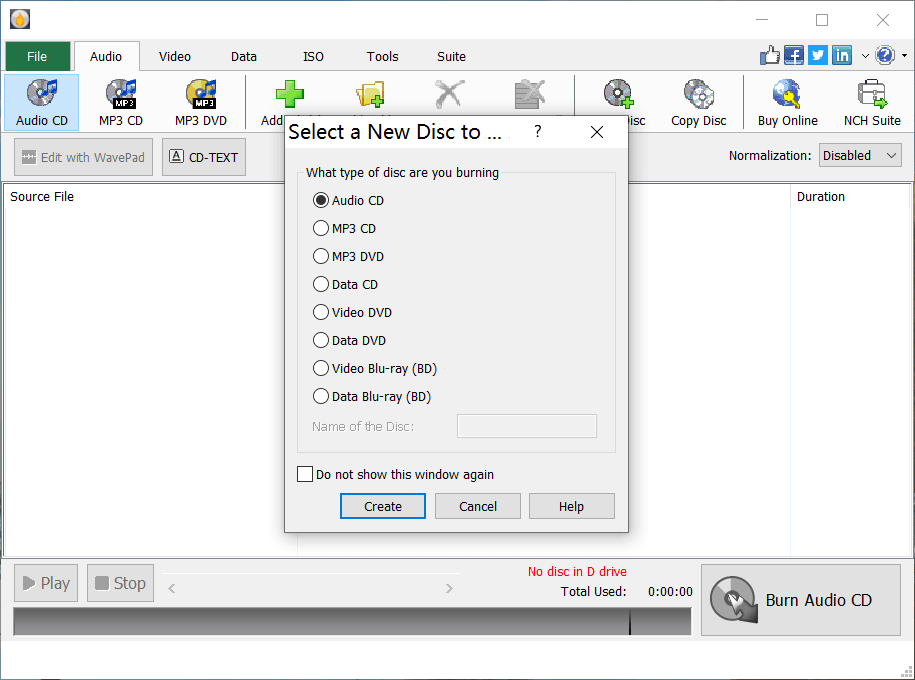
แม้ว่าเราจะไม่สามารถเบิร์น DVD ด้วยเครื่องเล่น VLC media player ได้ แต่เราก็มีเครื่องมือดีๆ มากมายที่ช่วยให้เราเบิร์นวิดีโอได้

