เครื่องเล่นดีวีดีเกือบทุกยี่ห้อไม่รองรับวิดีโอ MKV เว้นแต่เครื่องของคุณจะรองรับ DLNA® หากต้องการแก้ไขข้อจำกัดนี้ คุณสามารถเบิร์น MKV ลงในแผ่นดีวีดีที่เล่นได้ ดังนั้นวิดีโอ MKV ทั้งหมดของคุณจึงสามารถเล่นบนเครื่องเล่นดีวีดีได้สำเร็จ ภาพยนตร์ MKV บางเรื่องมีแทร็กคำบรรยายหลายแทร็ก หากคุณต้องการเก็บแทร็กเหล่านี้ไว้เมื่อเบิร์นลงดีวีดี คุณสามารถอ่านส่วนที่สองได้
วิธีแปลง MKV เป็น DVD บน Mac และ Windows (วิธีที่ง่ายที่สุด)
นี่อาจเป็นวิธีที่ง่ายที่สุดในการเบิร์นไฟล์ .mkv (วิดีโอ Matroska) ลงในแผ่น DVD ที่สามารถเล่นได้
โปรแกรมสร้างดีวีดี
สามารถสร้างเมนู DVD ที่สวยงามและชัดเจนจากรูปแบบวิดีโอต่างๆ รวมถึง MKV นอกจากนั้น ยังเป็นโปรแกรมสร้าง Blu-ray โปรแกรมเบิร์นแผ่นข้อมูล และโปรแกรมเบิร์นซีดี ซึ่งหมายความว่าคุณสามารถเบิร์นวิดีโอ MKV ลงใน DVD หรือ Blu-ray ข้อมูลได้ในเครื่องมือเดียว
ดาวน์โหลดฟรี
ดาวน์โหลดฟรี
ขั้นตอนที่ 1. เพิ่มวิดีโอ MKV ลงในโปรแกรมสร้าง DVD
หลังจากเปิด DVD Creator แล้ว ให้คลิกที่ “Create a DVD Video Disc” คุณสามารถเพิ่มวิดีโอ MKV หรือวิดีโอ MKV หลายๆ วิดีโอพร้อมกันได้ จากนั้นจึงปรับลำดับไฟล์ภายใต้ “Source” ลำดับของไฟล์ MKV จะสัมพันธ์กับวิธีการแสดงเมนู DVD

ขั้นตอนที่ 2. ปรับแต่งเมนู DVD – เปลี่ยนพื้นหลัง/เพลง/ปุ่ม/ข้อความ/บท
เลือกเทมเพลตเมนูดีวีดีก่อน มีธีมต่างๆ ให้คุณเลือก เช่น วันหยุด งานแต่งงาน ภาพยนตร์ และการท่องเที่ยว แม้ว่าจะเลือกเทมเพลตแล้ว คุณก็สามารถเปลี่ยนองค์ประกอบเกือบทั้งหมดภายในได้ด้วยตัวคุณเอง

ขั้นตอนที่ 3 ดูตัวอย่างและเบิร์น MKV ลงในแผ่น DVD
คลิกที่ “Preview” > “Burn” เพื่อเริ่มกระบวนการเบิร์น MKV ลง DVD DVD Creator มีประสิทธิภาพที่เสถียร ดังนั้นโปรดรอสักครู่จนกว่าแผ่น DVD จะถูกเบิร์นเสร็จ

เบิร์น MKV ลงแผ่น DVD พร้อมคำบรรยายหลายรายการ [เฉพาะ Windows]
เมื่อเล่นแผ่น DVD เชิงพาณิชย์ เราสามารถใช้งานเมนู DVD เพื่อเลือกแทร็กคำบรรยายหนึ่งแทร็กและแทร็กเสียงหนึ่งแทร็กจากตัวเลือกหลายตัว เราสามารถสร้าง DVD เองให้ทำงานแบบนี้ได้หรือไม่ ใช่ เราทำได้ เราได้ทดสอบแล้วและพบว่าวิธีนี้ใช้งานได้จริง ซอฟต์แวร์สร้าง DVD ส่วนใหญ่ไม่สามารถทำได้
ดาวน์โหลด ConvertXtoDVD
แปลง XtoDVD สามารถอ่านซับไตเติ้ล/แทร็กเสียงทั้งหมดในไฟล์วิดีโอ MKV ได้ คุณสามารถเพิ่มซับไตเติ้ลภายนอก (.srt, .ass, .ssa) ลงในโปรแกรมได้ วิธีนี้จะทำให้ซับไตเติ้ลและแทร็กเสียงทั้งหมดในวิดีโอ MKV ถูกบันทึกลงในแผ่น DVD ที่เบิร์นเสร็จเรียบร้อย
ขั้นตอนที่ 1. เพิ่มวิดีโอ MKV ลงในเครื่องเบิร์นดีวีดี
คลิกที่ “+” เพื่อโหลดวิดีโอ MKV หรือลากวิดีโอ MKV ของคุณไปที่โปรแกรมโดยตรง

ขั้นตอนที่ 2. แก้ไข/เพิ่มคำบรรยายสำหรับการเบิร์น DVD จาก MKV
หลังจากนำเข้าวิดีโอ MKV แล้ว คุณสามารถคลิกที่ไอคอน “คำบรรยาย” เพื่อแก้ไขวิดีโอที่เลือก
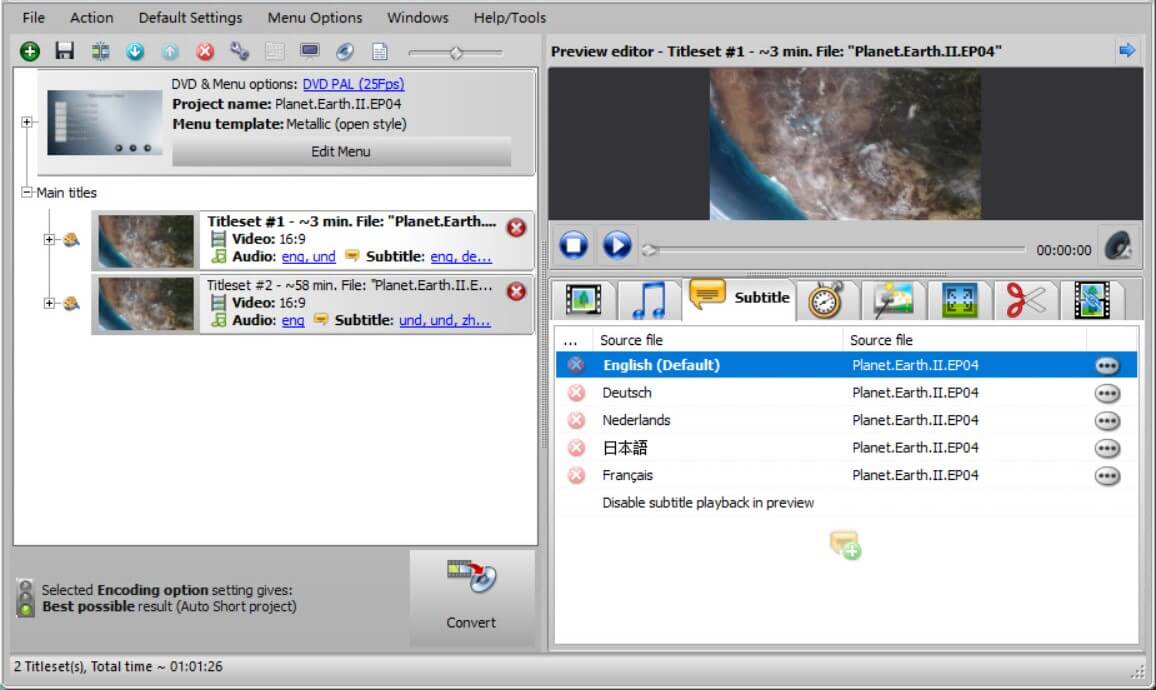
ขั้นตอนที่ 3 คลิกที่ “แปลง” เพื่อเริ่มกระบวนการเบิร์น DVD
ปุ่ม "Convert" จะอยู่ที่ด้านล่างของแผงหลัก กดปุ่มนี้แล้วหน้าต่างนี้จะปรากฏขึ้น หากคุณใส่แผ่น DVD ที่บันทึกได้ไว้ในไดรฟ์ DVD ของคอมพิวเตอร์ ปุ่ม "Burn" จะใช้งานได้ (สว่างขึ้น)
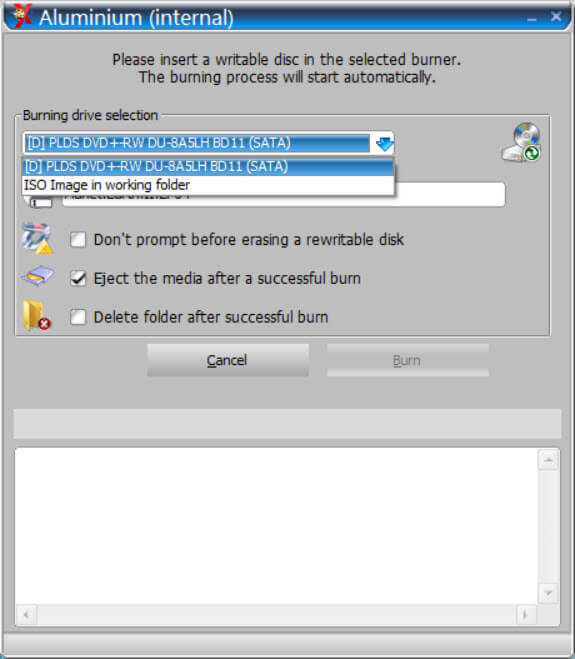
ผลลัพธ์
หลังจากนั้น ฉันก็เปิดเครื่องเล่นสื่อเพื่อเปิดแผ่น DVD หรือ DVD ISO ที่สร้างจากวิดีโอ MKV คุณจะเห็นได้อย่างชัดเจนว่าฟังก์ชันเมนูของ DVD ที่ทำเองนั้นมีความคล้ายคลึงกับแผ่น DVD เชิงพาณิชย์มาก
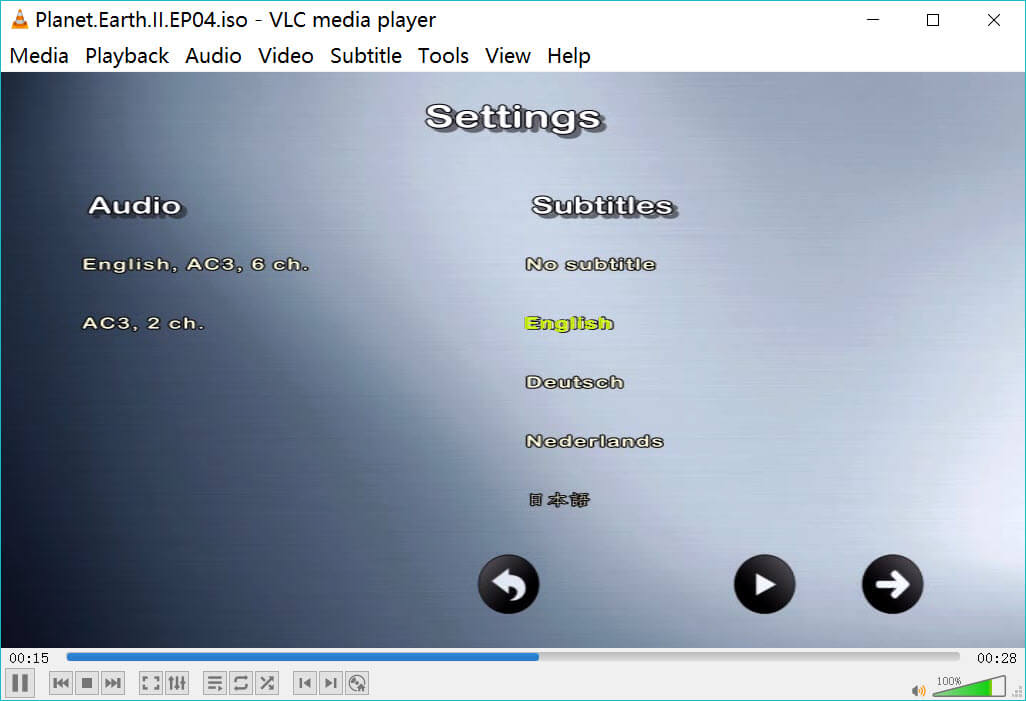
โปรแกรมสร้างดีวีดี และ แปลง XtoDVD เป็นผลิตภัณฑ์ชั้นนำทั้งคู่สำหรับการเบิร์น MKV ลงแผ่น DVD DVD Creator สวยงามกว่ามาก มีอินเทอร์เฟซที่เรียบง่ายและเรียบร้อยมาก นอกจากนี้ยังสามารถสร้างเมนู DVD ที่สวยงามยิ่งขึ้นได้อีกด้วย อย่างไรก็ตาม ConvertXtoDVD มีประสิทธิภาพมากกว่าเล็กน้อยในด้านการเบิร์นแผ่น DVD (แต่อินเทอร์เฟซค่อนข้างล้าสมัย) คุณสามารถดาวน์โหลดรุ่นทดลองใช้งานฟรีและค้นหาโซลูชันที่ตรงใจคุณที่สุด

