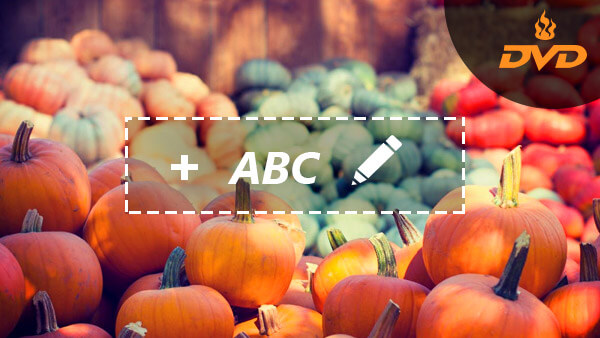วิดีโอบางรายการ (โดยปกติจะเป็นไฟล์ .mkv) จะมีคำบรรยายแบบซอฟต์หลายแบบในภาษาต่างๆ เช่น อังกฤษ ฝรั่งเศส ญี่ปุ่น เป็นต้น คุณอาจต้องการให้แทร็กคำบรรยายและแทร็กเสียงทั้งหมดสามารถสลับได้เมื่อจะเบิร์นวิดีโอเหล่านี้ลงในแผ่น DVD หรืออาจเพิ่มไฟล์คำบรรยายภายนอกหลายไฟล์ลงในวิดีโอเพื่อเขียนแผ่น DVD คุณอาจเคยลองใช้แอปพลิเคชันเขียนแผ่น DVD บางตัว แต่แอปพลิเคชันเหล่านี้อนุญาตให้เพิ่มไฟล์คำบรรยายได้เพียงไฟล์เดียวต่อวิดีโอหนึ่งรายการ ซึ่งถือเป็นเรื่องปกติ โปรแกรมสร้างแผ่น DVD ส่วนใหญ่จะไม่เบิร์นแผ่น DVD ที่มีคำบรรยายหลายรายการ แต่ก็ไม่ใช่ทั้งหมด
โพสต์นี้สามารถช่วยคุณแก้ปัญหานี้ได้ โดยใช้โปรแกรมที่เรียกว่า
แปลง XtoDVD
คุณสามารถเบิร์นแผ่น DVD ที่มีคำบรรยายและเสียงหลายรายการเพื่อเล่นบนเครื่องเล่น DVD ได้ โดยจะมีเมนู บท ปุ่มตั้งค่า และปุ่มเล่นบน DVD คุณสามารถเลือกแทร็กคำบรรยายและแทร็กเสียงที่คุณต้องการแสดงท่ามกลางคำบรรยายและเสียงต่างๆ ได้อย่างอิสระโดยการใช้งานเมนู DVD ซึ่งวิธีการทำงานก็เหมือนกับแผ่น DVD ทั่วไป
ดาวน์โหลดฟรี
ป.ล. โปรแกรมนี้ใช้งานได้เฉพาะบนระบบปฏิบัติการ Windows เท่านั้น เรายังไม่พบทางเลือกอื่นสำหรับระบบปฏิบัติการ Mac
รูปแบบคำบรรยายอินพุตที่รองรับ: .ass, .smi, .srt, .ssa, .txt, .idx, .sub, .sup
ระบบปฏิบัติการที่รองรับ: 64 บิตและ 32 บิต Windows 10/8.1/8/7/Vista/XP
ออกจำหน่าย : 2004
ขั้นตอนการเขียนดีวีดีพร้อมคำบรรยายหลายรายการและการปรับแต่งทั้งหมด
ขั้นตอนที่ 1. ติดตั้งโปรแกรมและเพิ่มวิดีโอต้นฉบับ
ติดตั้งและเปิดโปรแกรม ขณะติดตั้ง โปรแกรมจะขอให้คุณเลือกรูปแบบวิดีโอ (PAL หรือ NTSC) ที่ทีวีและเครื่องเล่นดีวีดีของคุณรองรับ หากคุณไม่แน่ใจ คุณสามารถเลือก "อัตโนมัติ" ได้ อุปกรณ์ส่วนใหญ่รองรับทั้ง PAL และ NTSC ในขณะนี้ คุณสามารถเปลี่ยนการตั้งค่าเหล่านี้ได้ตลอดเวลาในการตั้งค่าเริ่มต้น โปรแกรมรองรับการเพิ่มรูปแบบวิดีโอและเสียงมากมาย เช่น MP4, MKV, FLV และ M2TS สำหรับการเขียนดีวีดี

ขั้นตอนที่ 2 เลือกวิดีโอและแก้ไข/เพิ่มคำบรรยายและเสียง
คลิกวิดีโอที่ต้องการแก้ไข จากซ้ายไปขวา จะเห็นตัวอย่าง เสียง คำบรรยาย บท การตั้งค่ารูปภาพ เอาต์พุต ตัด รวม หากคุณต้องการเพิ่มคำบรรยายในไฟล์ ASS/SSA/SRT แยกกัน ให้คลิกปุ่ม "+" ในกล่องคำบรรยาย การดำเนินการเพื่อแก้ไขแทร็กเสียงนั้นคล้ายกันมาก
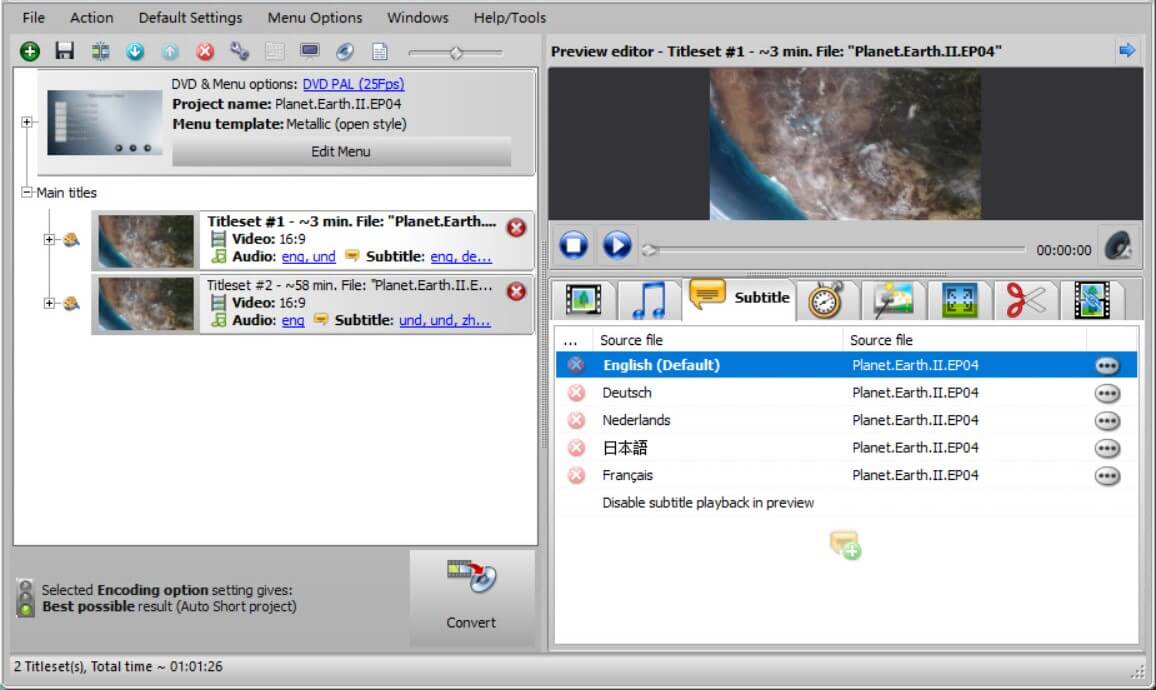
คุณสามารถเปลี่ยนชื่อแทร็ก ค่าออฟเซ็ต และปรับตำแหน่งแทร็กได้ภายใต้ “คำบรรยาย” ทำเครื่องหมายที่ “ฝังคำบรรยายนี้ลงในวิดีโอ” ซึ่งหมายถึงการเขียนคำบรรยายเป็น “คำบรรยายแบบเปิด” หรือที่เรียกว่า “คำบรรยายแบบฮาร์ด”
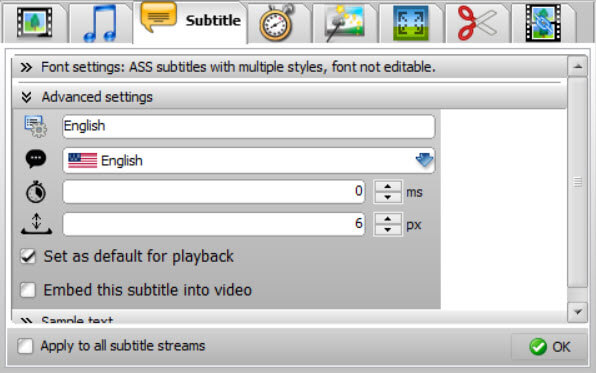
ขั้นตอนที่ 3 [ทางเลือก] สร้างเทมเพลตเมนู DVD ใหม่และดูตัวอย่าง
คุณสามารถปรับแต่งทุกอย่างได้ด้วยการดูตัวอย่างแบบสด: คลิกที่ “ตัวเลือกเมนู” > “สร้างเทมเพลตใหม่” จากนั้นคุณสามารถตั้งค่าองค์ประกอบทั้งหมดในเมนู DVD ได้อย่างอิสระ
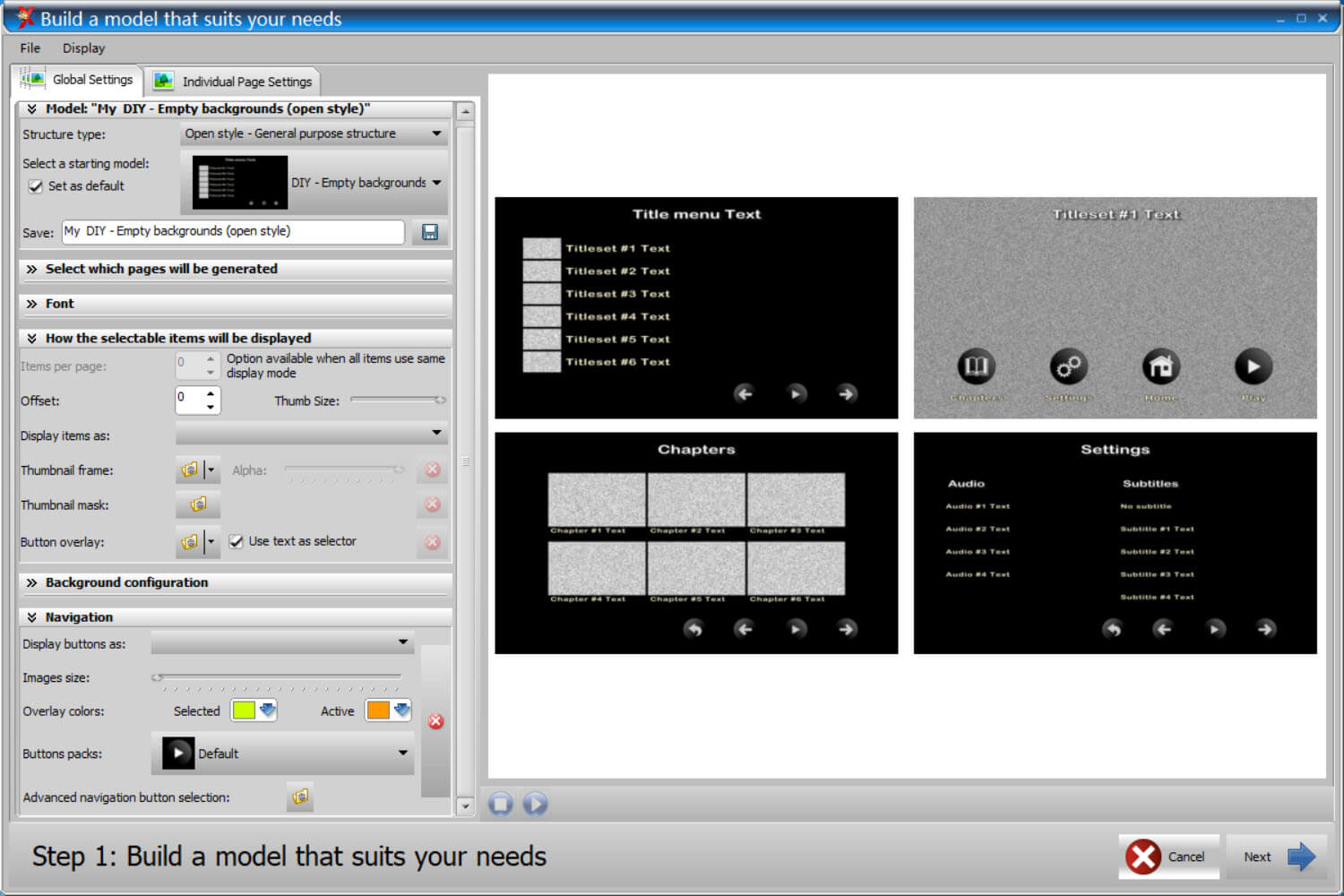
คุณสามารถดูตัวอย่างเมนูแบบเรียลไทม์และทำซ้ำการปรับปรุงได้
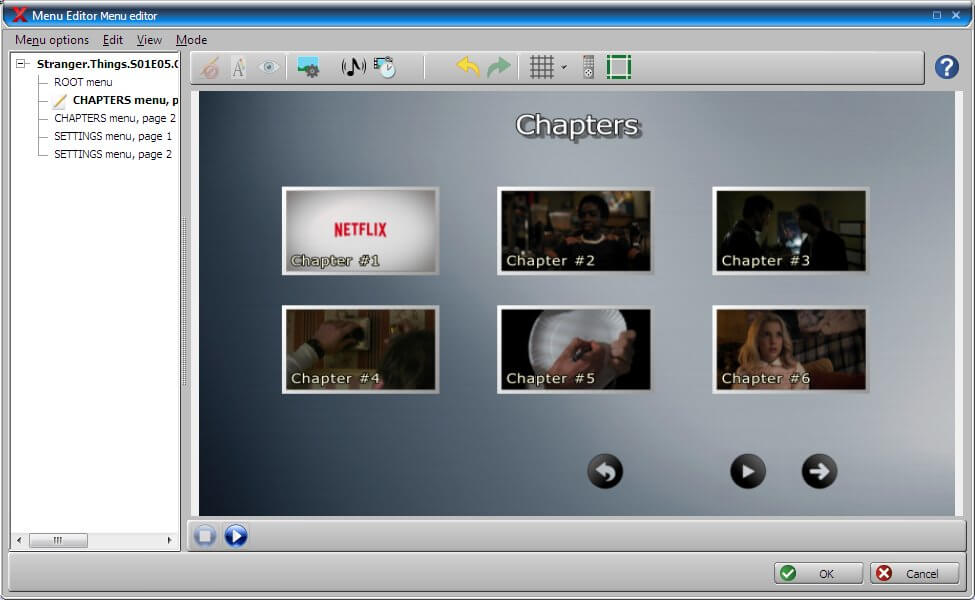
ขั้นตอนที่ 4. เริ่มเบิร์น DVD พร้อมคำบรรยาย เสียง และเมนู
กดปุ่ม "แปลง" บนอินเทอร์เฟซหลัก หากคุณได้เลือก "การตั้งค่าเริ่มต้น" > "การเบิร์น" > "เพิ่มปลายทางไฟล์ ISO ในรายการไดรฟ์" ตัวเลือก "ไฟล์ ISO ในโฟลเดอร์ทำงาน" จะปรากฏอยู่ในรายการไดรฟ์ คุณสามารถเบิร์นวิดีโอลงในแผ่น DVD/โฟลเดอร์ ISO/DVD ของ DVD ที่มีขนาดเป้าหมาย DVD5/DVD9/กำหนดเอง อย่าลืมใส่แผ่นที่บันทึกได้ในไดรฟ์หากคุณต้องการเบิร์นแผ่น DVD มิฉะนั้น ปุ่ม "เบิร์น" จะไม่ทำงาน
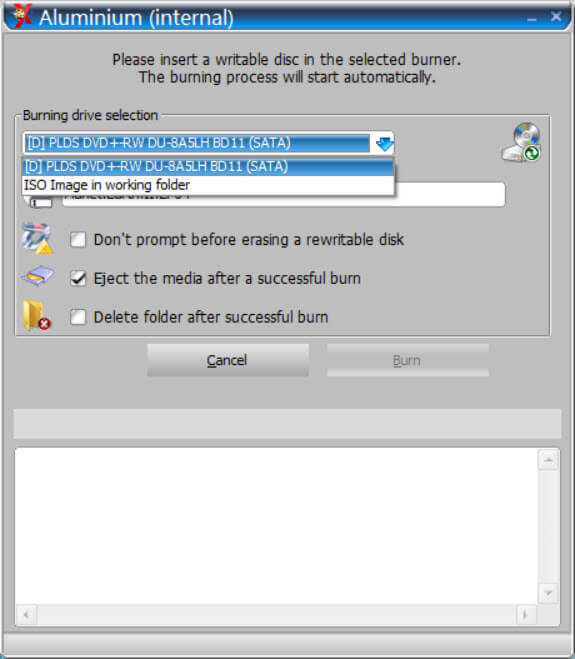
มุมมองของผลลัพธ์สุดท้าย
แผ่นที่เบิร์นแล้วสามารถเล่นได้บนฮาร์ดแวร์และซอฟต์แวร์ของเครื่องเล่น DVD โดยปกติแล้วจะมีปุ่ม Chapter, Settings และ Play บนเมนู DVD คุณสามารถเข้าไปที่ Settings และเลือกคำบรรยายและเสียงได้อย่างอิสระ
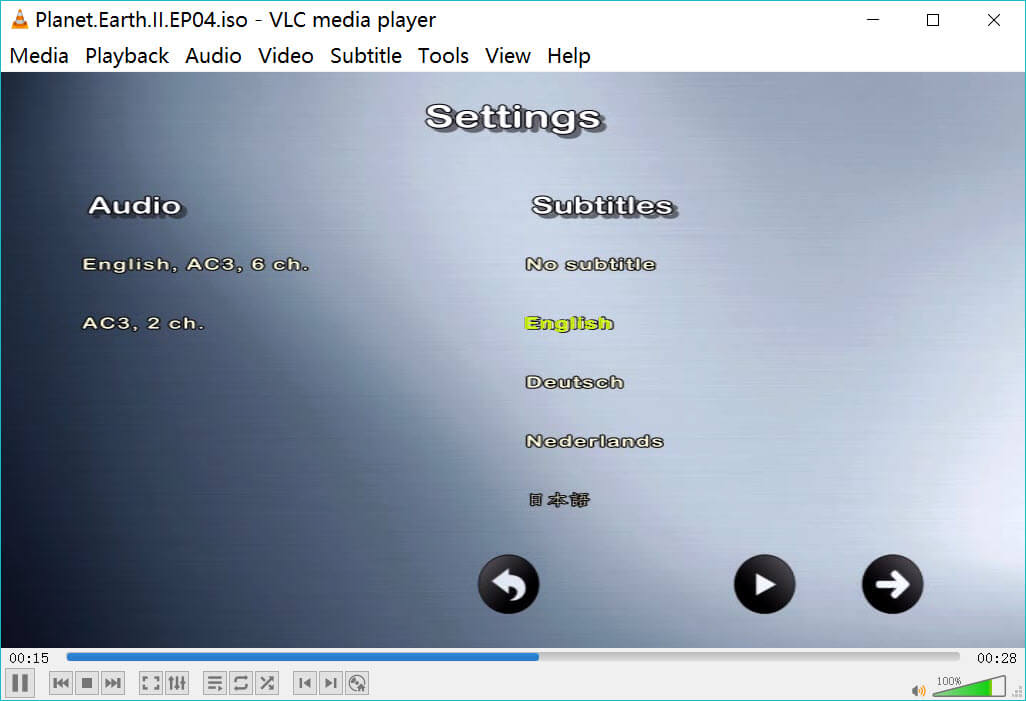
นี้
ซอฟต์แวร์เบิร์นดีวีดี
มีประสิทธิภาพและเป็นมืออาชีพ คุณสามารถเบิร์นวิดีโอลงดีวีดีพร้อมแทร็กคำบรรยายหลายแทร็ก แทร็กเสียง และเมนูต่างๆ ได้ เนื่องจากโปรแกรมนี้ให้อิสระแก่คุณในการปรับแต่งดีวีดี คุณจึงสามารถใช้ความคิดสร้างสรรค์ของคุณเพื่อสร้างเมนูที่สวยงามและเหมาะสมที่สุดได้ในแบบของคุณเอง
ดาวน์โหลดฟรี