สื่อทางกายภาพมีเสน่ห์เฉพาะตัวที่สื่อสตรีมมิ่งไม่มี ดิสก์ Blu-ray ที่คุณซื้อถือเป็นทรัพย์สินถาวรของคุณ คุณสามารถรับชมเนื้อหาเฉพาะที่ออกแบบมาเป็นพิเศษสำหรับ BD ข้อดีอีกประการหนึ่งก็คือคุณภาพของวิดีโอและเสียงของดิสก์ Blu-ray ดีกว่ามากเนื่องจากมีอัตราบิตที่สูงกว่าสื่อสตรีมมิ่งมาก
นอกจากการเล่น Blu-ray บนทีวีจอใหญ่แล้ว คุณยังสามารถเพลิดเพลินกับ Blu-ray บนคอมพิวเตอร์ได้ ไม่ว่าจะเป็น Windows หรือ Mac ในคู่มือประจำวันนี้ เราจะแสดงให้คุณเห็น วิธีเล่น Blu-ray บน Windows รวมถึง Windows 10, Windows 8/8.1 และ Windows 7 ระบบปฏิบัติการ Windows ที่ใหญ่กว่า Windows 7 ไม่มีความสามารถเพียงพอที่จะรันซอฟต์แวร์เครื่องเล่น Blu-ray ที่เราจะกล่าวถึงได้
ในการเล่น Blu-ray บน Windows จำเป็นต้องมีการเตรียมการบางอย่าง
เล่น Blu-ray 1080P บน Windows
1. ไดรฟ์ Blu-ray ภายนอกหรือไดรฟ์ Blu-ray ภายใน
2.ซอฟต์แวร์เครื่องเล่น Blu-ray สำหรับ Windows
3. Microsoft Windows 10, 8/8.1, 7.
เล่นทั้ง Blu-ray 4K และ Blu-ray 1080P บน Windows
1. ไดรฟ์ Blu-ray 4K ภายนอกหรือไดรฟ์ Blu-ray 4K ภายใน
2.ซอฟต์แวร์เครื่องเล่น Blu-ray 4K สำหรับ Windows
3. Microsoft Windows 10 (64 บิต พร้อมอัปเดต Fall Creators Update 2017 ต.ค.)
คำแนะนำสำหรับการเล่น Blu-ray และ DVD บน Windows 10/8.1/8/7
ในการเริ่มต้น คุณสามารถดาวน์โหลด ซอฟต์แวร์เครื่องเล่น Blu-ray ของ Windows เครื่องเล่น Blu-ray รุ่นนี้รวมเอาการเล่น Blu-ray, เล่นดีวีดี และเล่นวิดีโอปกติไว้ด้วยกัน มาดู 5 คุณสมบัติเด่นของเครื่องเล่นนี้กัน
1. เล่นแผ่น Blu-ray, Blu-ray ISO, โฟลเดอร์ Blu-ray, แผ่น DVD, โฟลเดอร์ DVD, DVD ISO บนคอมพิวเตอร์ Windows ด้วยการรองรับเมนูแผ่นแบบเต็ม
2. เล่น Blu-ray 4K บน Windows 10 พร้อมการปรับปรุง TrueTheater HDR
3. สตรีมวิดีโอ (เช่น วิดีโอ MP4, วิดีโอ MKV) สูงสุด 4K จากคอมพิวเตอร์ Windows ของคุณไปยังโทรทัศน์ผ่านอุปกรณ์สตรีมมิ่งยอดนิยมสี่เครื่อง ได้แก่ Chromecast, Roku, Apple TV และ Fire TV
4. รองรับการเล่นแผ่น Blu-ray และ DVD 3D
5. การรองรับเสียงหลายช่องสัญญาณแบบพิเศษ (Dolby, DTS และอื่นๆ)
ถือเป็นสิ่งที่ดีที่สุดในด้านนี้ ดังนั้นเราขอแนะนำให้ดาวน์โหลดรุ่นทดลองใช้งานฟรีและลองดูด้วยตัวคุณเองว่าผลลัพธ์ที่ดีที่สุดของการรับชม Blu-ray บนคอมพิวเตอร์ของคุณจะเป็นอย่างไร
ขั้นตอนที่ 1. ใส่แผ่น Blu-ray ลงในไดรฟ์ Blu-ray
เชื่อมต่อไดรฟ์ Blu-ray ภายนอกกับคอมพิวเตอร์ Windows ของคุณ เปิดไดรฟ์แล้วใส่แผ่น Blu-ray เข้าไป
คอมพิวเตอร์จำนวนน้อยลงเรื่อยๆ ที่จะติดตั้งไดรฟ์ดิสก์ภายในจากโรงงาน ถึงแม้ว่าจะมีการติดตั้งแล้วก็ตาม ไดรฟ์นั้นก็มักจะเป็นไดรฟ์ดีวีดี ไม่ใช่ไดรฟ์บลูเรย์ ดังนั้น คุณจึงต้องใช้ไดรฟ์บลูเรย์ภายนอกเพื่อให้สามารถอ่านทั้งดิสก์บลูเรย์และดิสก์ดีวีดีในพีซีของคุณได้
ขั้นตอนที่ 2. เปิดเครื่องเล่น Blu-ray ของ Windows และเข้าสู่โหมด PC
หลังจากเปิดเครื่องเล่น Blu-ray Player ของ Windows แล้ว โปรแกรมจะขอให้คุณลงทะเบียน ใช้เวลาหนึ่งนาทีในการลงทะเบียนโปรแกรมนี้ จากนั้นคุณก็สามารถเริ่มทดลองใช้งานฟรีได้โดยไม่มีข้อจำกัดในการใช้งานใดๆ หากต้องการชมภาพยนตร์ Blu-ray บนพีซี ให้คลิกที่ “โหมดพีซี”

ขั้นตอนที่ 3 ไปที่ “ภาพยนตร์/ทีวี” เพื่อเล่นแผ่น Blu-ray
คลิกที่ “Movies/TV” ภายใต้ “Media Library” คุณจะเห็นไอคอนแผ่นดิสก์ที่ด้านบน คลิกที่ปุ่ม “Play” หลังจากโหลดเสร็จไม่กี่วินาที เมนูแผ่นดิสก์ Blu-ray จะเล่นอัตโนมัติ คุณสามารถรับชมภาพยนตร์ Blu-ray หลักได้โดยตรงหรือใช้แป้นพิมพ์เพื่อเลือกฉาก
หมายเหตุ: อนุญาตให้นำเข้าคำบรรยายภายนอกและแทร็กเสียงได้
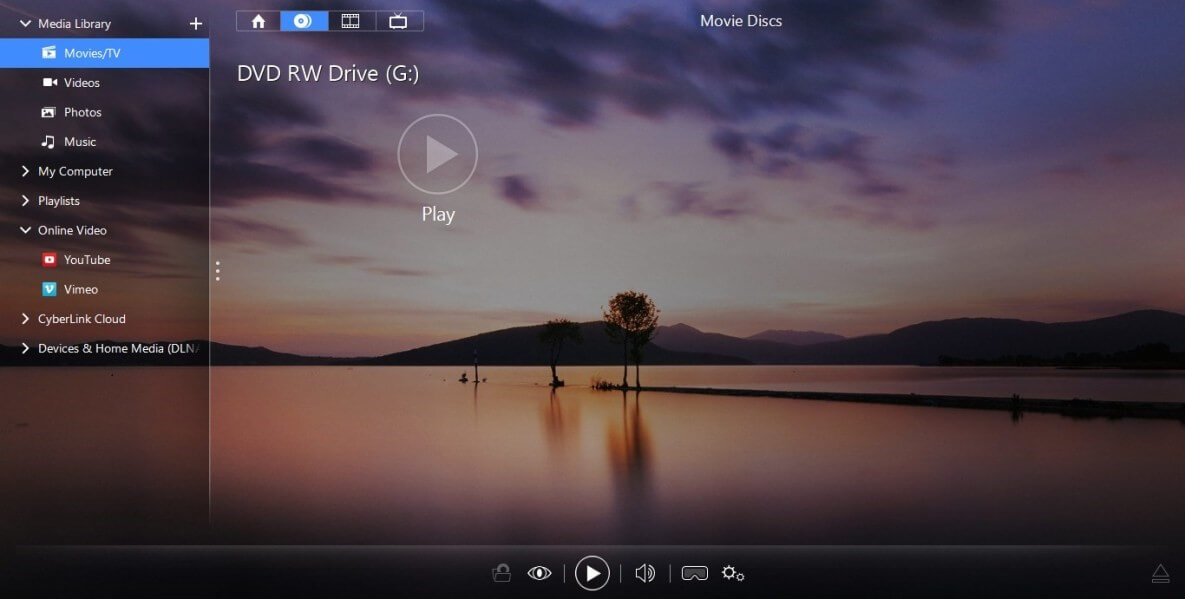
ขั้นตอนที่ 4. รับประสบการณ์ที่ดีกว่า Blu-ray ดั้งเดิม
คุณสามารถคลิกที่ไอคอนที่มีลักษณะเหมือนดวงตาเพื่อเปิดใช้งาน "Video Enhancements" ได้! เทคโนโลยี TrueTheatre ที่มีอยู่ในเครื่องอาจทำให้คุณประหลาดใจ เมื่อเปรียบเทียบกับวิดีโอต้นฉบับแล้ว วิดีโอที่ได้รับการปรับปรุงจะมีสีสันที่สดใสกว่าและมีรายละเอียดที่เพิ่มมากขึ้นอย่างเห็นได้ชัด นอกจาก "Smart Enhancement" แล้ว ยังมีการตั้งค่าการปรับปรุงวิดีโอเพิ่มเติมใน "Advanced Enhancement" ซึ่งคุณสามารถปรับแต่งได้ด้วยตัวเอง
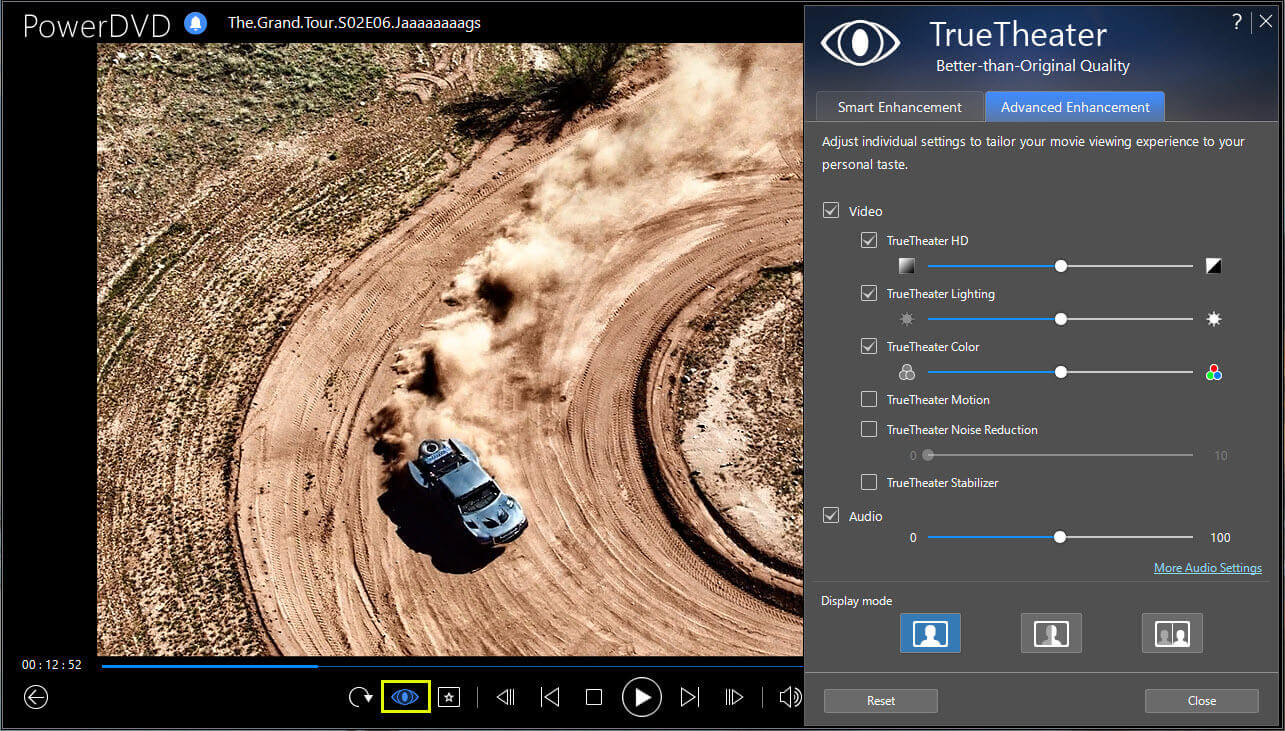
ข้างต้นเป็นขั้นตอนสำคัญในการเล่น Blu-ray บน Windows ด้วย เครื่องเล่น Blu-ray ของ Windows คุณสามารถเล่นแผ่น Blu-ray เชิงพาณิชย์ได้อย่างถูกกฎหมาย เพลิดเพลินกับ Blu-ray 4K UHD ที่ยอดเยี่ยมบนพีซี Windows นั่งอยู่ที่นั่นเพื่อเพลิดเพลินไปกับช่องเสียงที่น่าทึ่งรอบตัวคุณ นี่คือซอฟต์แวร์เครื่องเล่น Blu-ray ที่ดีที่สุดตลอดหลายปีที่ผ่านมา ซึ่งเทียบได้กับโรงภาพยนตร์

