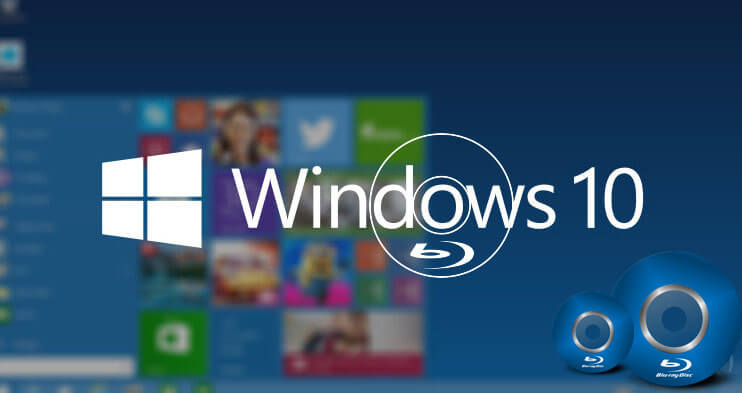แผ่น Blu-ray มีข้อดีที่สำคัญสองประการในฐานะสื่อจัดเก็บข้อมูลแบบออปติคัล ข้อได้เปรียบประการหนึ่งคือสามารถเขียนวิดีโอความละเอียดสูงได้ และข้อได้เปรียบประการที่สองมีความจุในการจัดเก็บที่ค่อนข้างใหญ่ ซึ่งทำให้คุณสามารถเขียนวิดีโอ 1080P และ 720P หลายชั่วโมงลงในแผ่น Blu-ray ทั่วไป (25G) แผ่น Blu-ray สองชั้น (50G) หรือแผ่น Blu-ray สามชั้น (100G) ได้
ในโพสต์นี้เราจะแสดง วิธีการเบิร์นแผ่น Blu-ray/โฟลเดอร์ BDMV บน Windows ไม่ว่าคุณต้องการเบิร์นวิดีโอ Blu-ray หรือข้อมูล Blu-ray คุณสามารถค้นหาโซลูชันด้านล่างได้
BlurayVid DVD Creator – ซอฟต์แวร์สร้าง Blu-ray ที่ดีที่สุดของ Windows
โปรแกรมสร้าง BlurayVid DVD เป็นทั้งเครื่องมือสร้างดีวีดีและเครื่องมือสร้างบลูเรย์อันทรงพลัง สามารถเบิร์นวิดีโอและรูปภาพลงในแผ่นบลูเรย์วิดีโอ ซึ่งหมายความว่าสามารถเล่นแผ่นนี้ได้บนเครื่องเล่นบลูเรย์ที่มีเมนูบลูเรย์และฉากภาพยนตร์บางฉาก คุณสามารถแก้ไขวิดีโอที่นำเข้า ปรับแต่งเมนูบลูเรย์ ดูตัวอย่างผลงาน ฯลฯ นอกจากนี้ยังสามารถเบิร์นไฟล์มีเดียลงในแผ่นบลูเรย์ข้อมูลได้อีกด้วย โดยสามารถอ่านแผ่นข้อมูลได้บนคอมพิวเตอร์เครื่องใดก็ได้และอาจเล่นได้บนเครื่องเล่นบลูเรย์บางรุ่น
ด้วยอินเทอร์เฟซที่ทันสมัยและขั้นตอนการใช้งานที่เรียบง่าย ช่วยให้คุณได้รับประสบการณ์การใช้งานที่ยอดเยี่ยม คุณสามารถดาวน์โหลดรุ่นทดลองใช้งานฟรีได้ที่นี่
ดาวน์โหลดฟรี
ซื้อเลยตอนนี้
คุณสมบัติหลักของ BlurayVid DVD Creator
- ตัวเลือกฟรีในการเบิร์นลงแผ่น Blu-ray หรือบันทึกเป็นโฟลเดอร์ Blu-ray (BDMV)
- เลือกตัวเลือกการเบิร์นจากพอดีกับดิสก์, มาตรฐาน และคุณภาพสูง
- แสดงความจุของแผ่น Blu-ray และความจุของวิดีโอที่นำเข้าอย่างชัดเจน
- นำเข้าภาพ HD จำนวนมากเพื่อสร้างสไลด์โชว์ Blu-ray
- มีเทมเพลตเมนู Blu-ray คุณภาพสูงมากกว่า 70 รายการ
- ปรับแต่งอัตราเฟรมและความละเอียดของวิดีโอ Blu-ray
- การทำงานที่สะดวกสบาย เหมาะสำหรับทั้งผู้เริ่มต้นและผู้ใช้ที่มีประสบการณ์
- เบิร์นลงแผ่น BD-R, BD-RE, BD-XL

เบิร์นวิดีโอ Blu-ray บน Windows 10, Windows 8/8.1, Windows 7
ขั้นตอนที่ 1. เลือกสร้างดิสก์ Blu-ray
ติดตั้ง BlurayVid DVD Creator บนคอมพิวเตอร์ Windows ของคุณ เปิดโปรแกรม และคลิก “สร้างดิสก์ Blu-ray” บนอินเทอร์เฟซหลัก
ขั้นตอนที่ 2. เพิ่มวิดีโอสำหรับการเบิร์น Blu-ray
คลิกเพื่อเพิ่มวิดีโอ/รูปภาพ หรือลากและวางวิดีโอต่างๆ ลงในโปรแกรมโดยตรง

ขั้นตอนที่ 3. สร้างการตั้งค่าล่วงหน้าสำหรับวิดีโอและปรับแต่งได้ทันที
หลังจากนำเข้าวิดีโอแล้ว คุณสามารถแก้ไขวิดีโอ เลือกขนาดเป้าหมายของแผ่น Blu-ray และเปลี่ยนคุณภาพวิดีโอจากพอดีเป็นดิสก์/มาตรฐาน/คุณภาพสูง เมื่อต้องการแก้ไขวิดีโอ คุณเพียงแค่เลื่อนเคอร์เซอร์ไปเหนือวิดีโอ แล้วคุณจะเห็นไอคอน "แก้ไข" ขนาดเล็ก คลิกที่นั่นแล้วคุณสามารถใช้โปรแกรมแก้ไขในตัวที่ใช้งานง่ายเพื่อครอบตัด ซูม ตัด เพิ่มไฟล์คำบรรยายภายนอก เป็นต้น การเปลี่ยนแปลงทั้งหมดสามารถดูได้แบบเรียลไทม์ หากคุณไม่ได้ใส่แผ่น Blu-ray คุณสามารถเลือกขนาดดิสก์เป้าหมายด้วยตนเองได้จาก 25G, 50G และ 100G

ขั้นตอนที่ 4. เลือกเทมเพลตเมนู Blu-ray
ขั้นตอนนี้ถือเป็นขั้นตอนที่สำคัญ (และสนุก) คุณสามารถเลือกเทมเพลตเมนู Blu-ray ได้จากรูปแบบต่างๆ มากกว่า 70 แบบ ซึ่งมีให้เลือกเสมอตามความพอใจของคุณ หลังจากเลือกเทมเพลตแล้ว คุณสามารถปรับแต่งบางอย่างได้ เช่น เปลี่ยนภาพพื้นหลัง เพลง ข้อความ แบบอักษร สไตล์เฟรม และขนาดเฟรม

ขั้นตอนที่ 5. ดูตัวอย่างผลลัพธ์โดยรวมของ Blu-ray
BlurayVid DVD Creator มีอินเทอร์เฟซการดูตัวอย่างที่ใช้งานง่ายและตรงไปตรงมามากที่สุด คุณสามารถคลิกปุ่มในเมนูหรือส่วนประกอบการควบคุมด้านล่างเพื่อดูเอฟเฟกต์การโต้ตอบแบบไดนามิก ตรวจสอบให้แน่ใจว่านี่คือผลลัพธ์ที่คุณต้องการก่อนจะเบิร์นลงแผ่น Blu-ray จริง

ขั้นตอนที่ 6. ใส่แผ่น Blu-ray และเบิร์น
ใส่แผ่น Blu-ray ที่บันทึกได้ลงในเครื่องเบิร์น Blu-ray ของคอมพิวเตอร์ของคุณ (หรือเครื่องเบิร์น Blu-ray ภายนอก) โปรแกรมจะตรวจจับไดรฟ์โดยอัตโนมัติ จากนั้นคุณสามารถคลิกที่ เผา ปุ่ม.

วิธีการเบิร์นข้อมูล Blu-ray บน Windows
BlurayVid DVD Creator อนุญาตให้เบิร์น วิดีโอ, ไฟล์เสียง , และ รูปภาพ ไปยังแผ่น Blu-ray ข้อมูล
เคล็ดลับ: หากคุณต้องการเบิร์นไฟล์ใดๆ (.iso, .exe, .zip เป็นต้น) ลงใน Data Blu-ray คุณสามารถลอง เอ็กซ์เพรสเบิร์น – ซอฟต์แวร์เบิร์นแผ่นข้อมูลที่ผมชอบมาก
ที่นี่เราจะแสดงวิธีการเบิร์นแผ่นข้อมูล Blu-ray บน Windows โดยใช้ BlurayVid DVD Creator
ขั้นตอนที่ 1. เลือกดิสก์ข้อมูลและนำเข้าไฟล์
บนอินเทอร์เฟซหลักของ BlurayVid DVD Creator คลิกที่ “แผ่นข้อมูล” จากนั้นคุณสามารถเพิ่มไฟล์สื่อทั้งหมดที่คุณต้องการเขียนได้
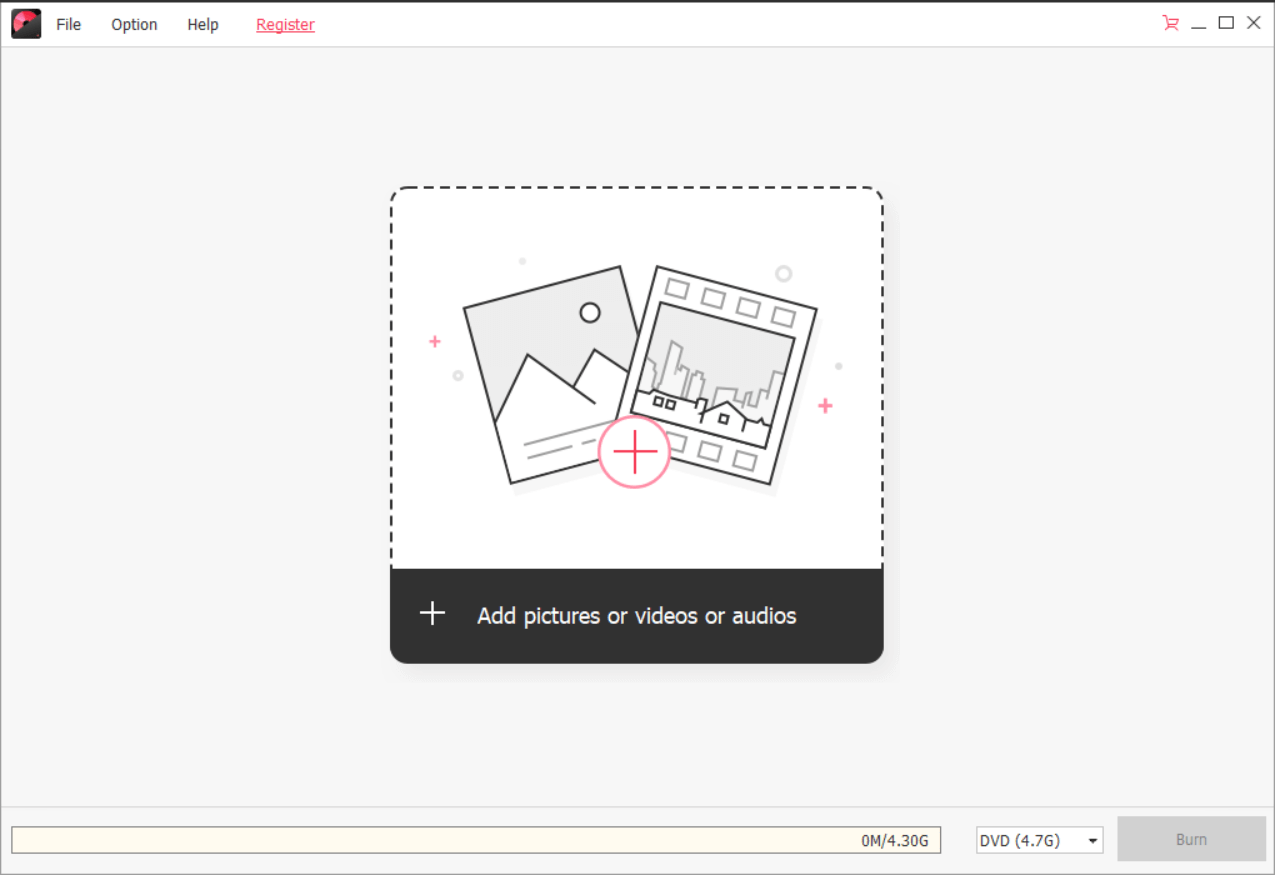
ขั้นตอนที่ 2. ใส่แผ่น Blu-ray และเริ่มเบิร์น
ใส่แผ่น Blu-ray ลงในไดรฟ์ Blu-ray แล้วโปรแกรมจะตรวจจับแผ่นนั้น (คุณสามารถเลือก BD 25G, BD-DL 50G หรือ BD-XL 100G จากรายการดร็อปดาวน์ได้ด้วยตนเอง) ขั้นตอนสุดท้ายคือคลิกที่ “Burn”

ตลอดซอฟต์แวร์เบิร์น Blu-ray ทั้งหมด
โปรแกรมสร้าง BlurayVid DVD
เป็นหนึ่งในโปรแกรมที่ใช้งานง่ายที่สุดและมีการออกแบบ UI ที่ดีที่สุด ในขณะเดียวกันก็มีประสิทธิภาพมากในการทำงาน โดยเฉพาะฟังก์ชั่นการเบิร์นวิดีโอ Blu-ray ยินดีต้อนรับสู่การดาวน์โหลดและลองใช้บน Windows ของคุณ
ดาวน์โหลดฟรี
ซื้อเลยตอนนี้