Videofiler är mycket viktiga för oss. De innehåller våra minnen, ögonblick och upplevelser från det förflutna. Tack vare framsteg inom hårdvara kan vi enkelt lagra en stor samling videor på PC eller laptop. Men det tråkiga faktum är att ibland kan de raderas på grund av olika anledningar, inte av val utan ibland händer det.
Vilka är de vanligaste orsakerna till förlust av videofiler?
Förlust av videofiler uppstår vanligtvis på grund av mänskliga misstag eller felaktiga operationer på enheter som vi hade för avsikt att återställa från. Några av de vanligaste orsakerna inkluderar:
- Radera av misstag en videofil från din PC/laptop genom att välja Delete (eller Shift + Delete) på datorns tangentbord.
- Formatering av system eller hårddisk som videon lagrades på.
- Korruption på grund av virusattack.
- Koppla bort enheter från datorn på felaktigt sätt.
- Oavsiktligt strömavbrott vid kopiering av en videofil.
- Försök att återställa lagringsutrymme på datorn genom att ta bort "oönskade" filer.
- Återställ laptop utan att ta en säkerhetskopia av alla viktiga data.
Vissa personer försökte återställa sina raderade videor genom att återställa systemet till en tidigare tidpunkt. Även om detta bara återställer systemtillståndet för det specifika ögonblicket och inte de personliga filerna; Vissa personer fortsatte att arbeta på sin dator efter att videoklippet raderades och skrev över återställningsbar data med nya filer. Om detta händer finns det nästan inget hopp om att hämta videon.
När du av misstag raderar eller skadar en videofil, ju tidigare du återställer den, desto bättre.
Hur återställer man raderade videor?
Normalt, när du tar bort en video, hamnar den i papperskorgen på din dator. Användaren kan öppna den mappen och återställa den om han eller hon vill. Det är också värt att notera att om du har underhållit Windows Backup eller System Image regelbundet är dina chanser att hämta videon fortfarande ganska goda.
Om dina videor varken ligger i papperskorgen eller säkerhetskopieras kommer det att bli mycket svårare. Det är dock inte helt uteslutet. Även om videofiler raderas, raderas de inte direkt från hårddisken eller lagringsmediet. Detta gör det möjligt att återställa raderade videor med programvara som Stellar Data Recovery .
Återställ raderade videor från papperskorgen
Det första du bör göra när en video har raderats är att använda alternativet Återställ på alla PC-operativsystem, vilket är papperskorgen. Papperskorgen behåller de flesta av de raderade filerna och mapparna tills du tömmer den.
Så här återställer du en video från papperskorgen i Windows 11:
- Välj alternativet "Papperskorgen" från rullgardinsmenyn i File Explorer.

- Du kan nu bläddra igenom filerna som raderades. Välj din video och sedan "Återställ" för att återställa den. Så snart det är klart bör ditt videoklipp visas i sin ursprungliga mapp eller någon annan plats där du ursprungligen hade lagrat det.
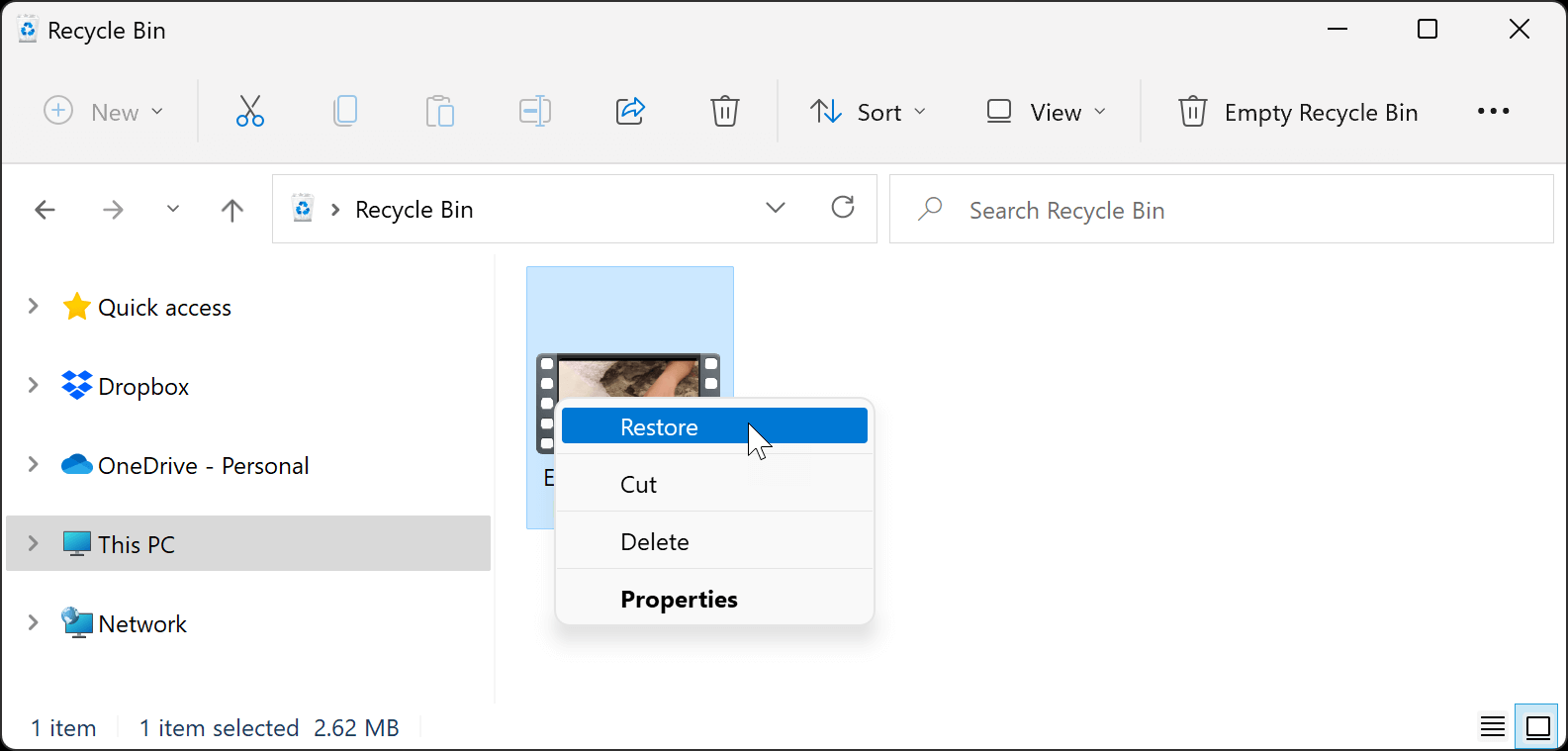
Återställ raderade videor från filhistorik
För användare av Windows 7, 8.1, 10, 11 är det viktigt att ha en säkerhetskopia på plats för att säkra personliga filer mot dataförlust eller överskrivning. Detta fungerar bra för de flesta fall av radering av videofiler.
Så här återställer du raderade videor på Windows 11 med filhistorik:
- Öppna sökningen i Windows (att trycka på Windows-tangenten + S är kortkommandot för detta) och sök efter "Filhistorik". Välj "Öppna".
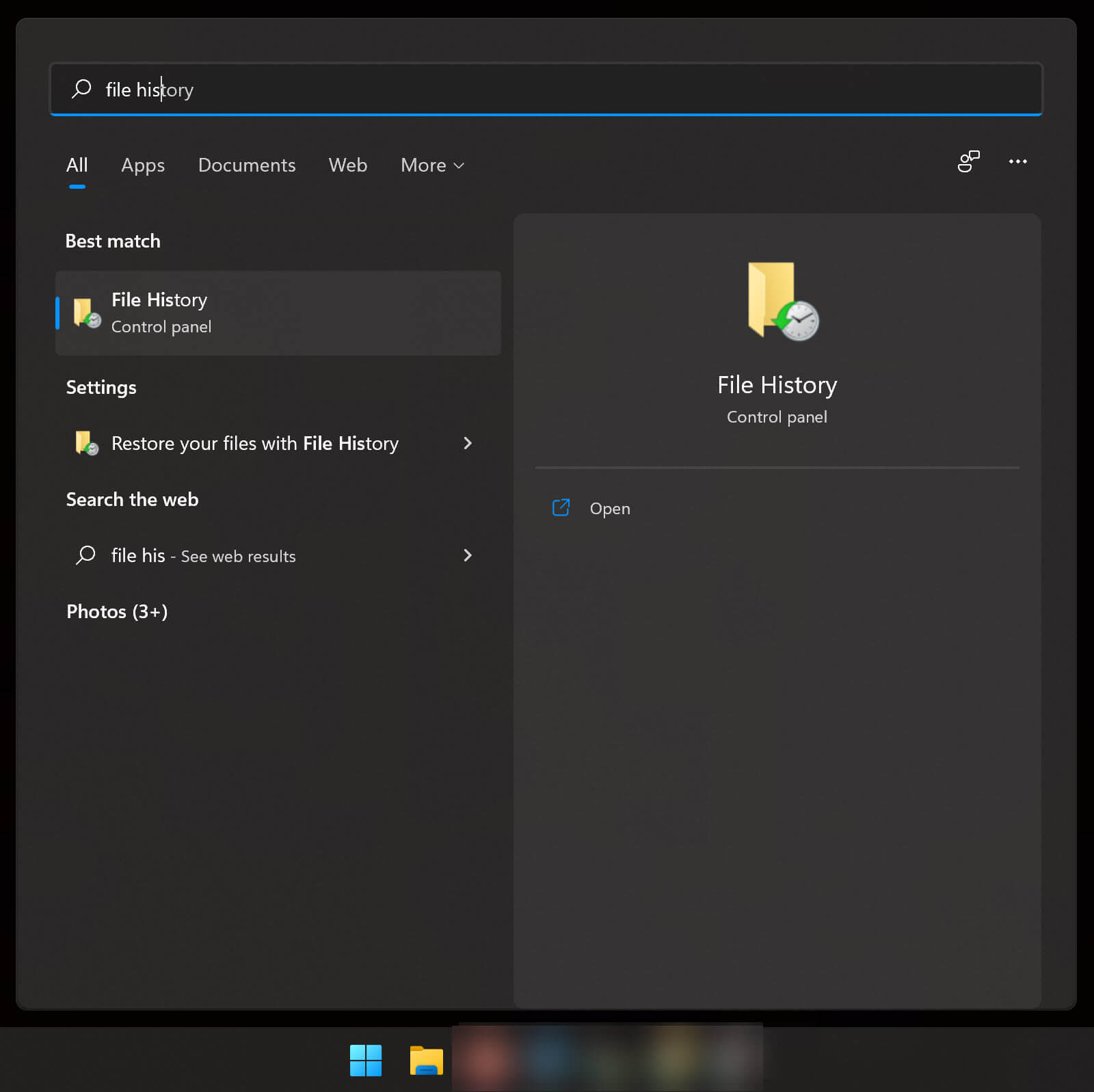
- För att återställa din video, anslut den externa hårddisken som innehåller säkerhetskopierade data och välj sedan "Återställ personliga filer".
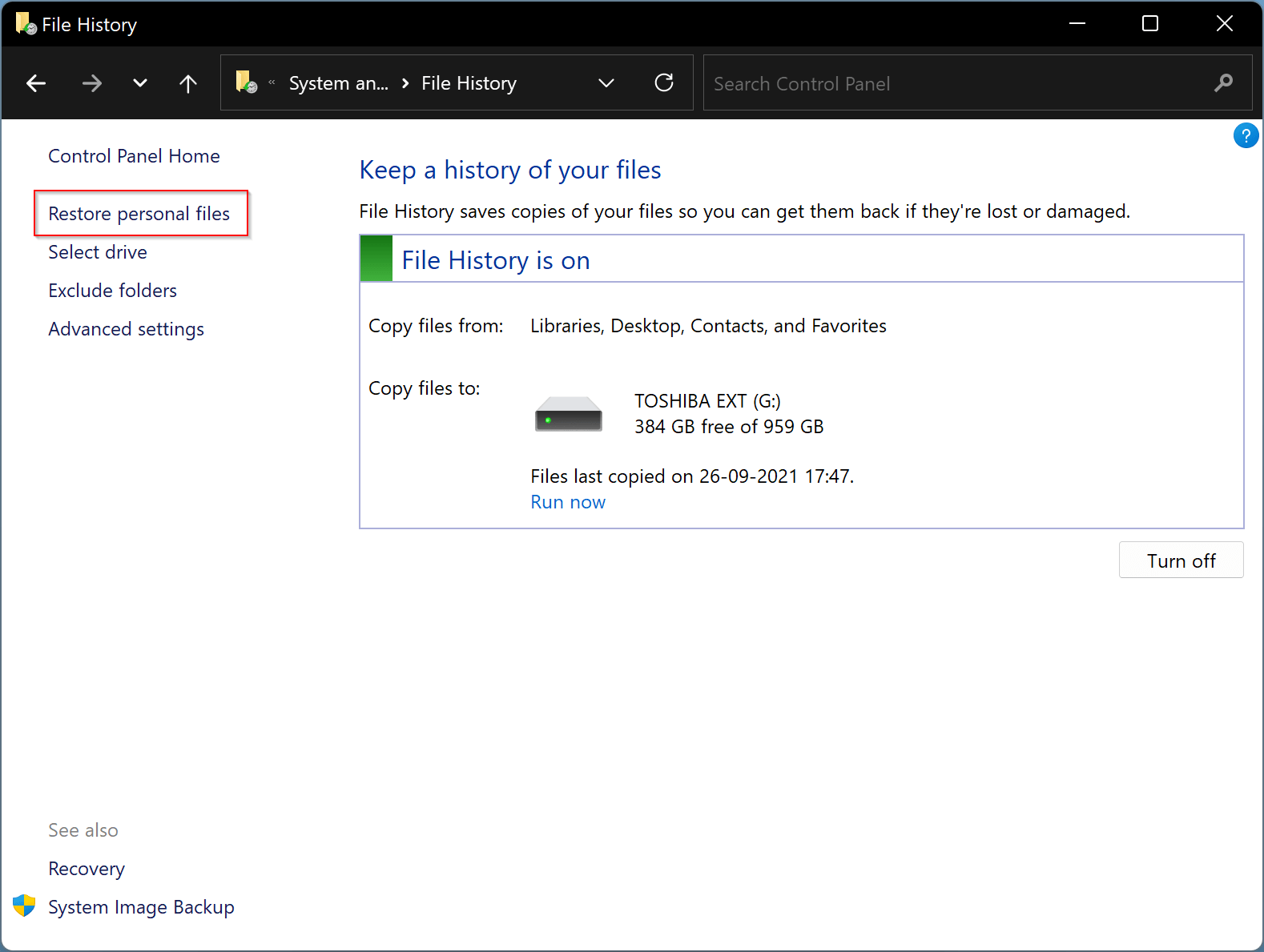
- Välj videofilen som du vill återställa och tryck på "Återställ".

Windows-användare kan använda filhistorik för att återställa raderade videor, förutsatt att filerna har säkerhetskopierats på en extern hårddisk eller ett nätverk. Denna process är enkel och okomplicerad; men det kanske inte fungerar om videon skapades nyligen eller om det inte finns någon säkerhetskopia tillgänglig.
Återställ raderade videor från dedikerad programvara för dataåterställning
Som visas ovan bör du alltid försöka återställa raderade videor med hjälp av systemfunktioner först. Om filen inte finns i papperskorgen eller systemsäkerhetskopiorna är det dags att vända sig till dedikerad programvara som kan skanna lagringsenheter efter videofiler och återställa dem till sin ursprungliga plats.
Stellar Data Recovery
rekommenderas starkt till användarna – det är ett kraftfullt verktyg som kan hämta raderade filer från interna/externa hårddiskar, SD-kort, USB-minnen, minneskort för smartphones och andra lagringsenheter. För att återställa raderade videor, ladda ner och installera programmet på din PC.
Gratis nedladdning Stellar Data Recovery (Standard Edition)
Obs: Stellar Data Recovery är ett freemium dataåterställningsprogram för Windows och macOS. Det kan återställa raderade filer och mappar, tillsammans med videor, foton, textfiler och ljudfiler. Dess gratis upplaga utför upp till 1 GB skanning och återställning av data. Dess mest grundläggande betalda utgåva—den Standardutgåva , kostar $49,99 och kan användas för att återställa så mycket data du vill.
De steg som krävs är följande:
- Lansera Stellar Data Recovery , och välj sedan en återställningsfiltyp baserat på dina behov: i det här fallet blir det "Video".
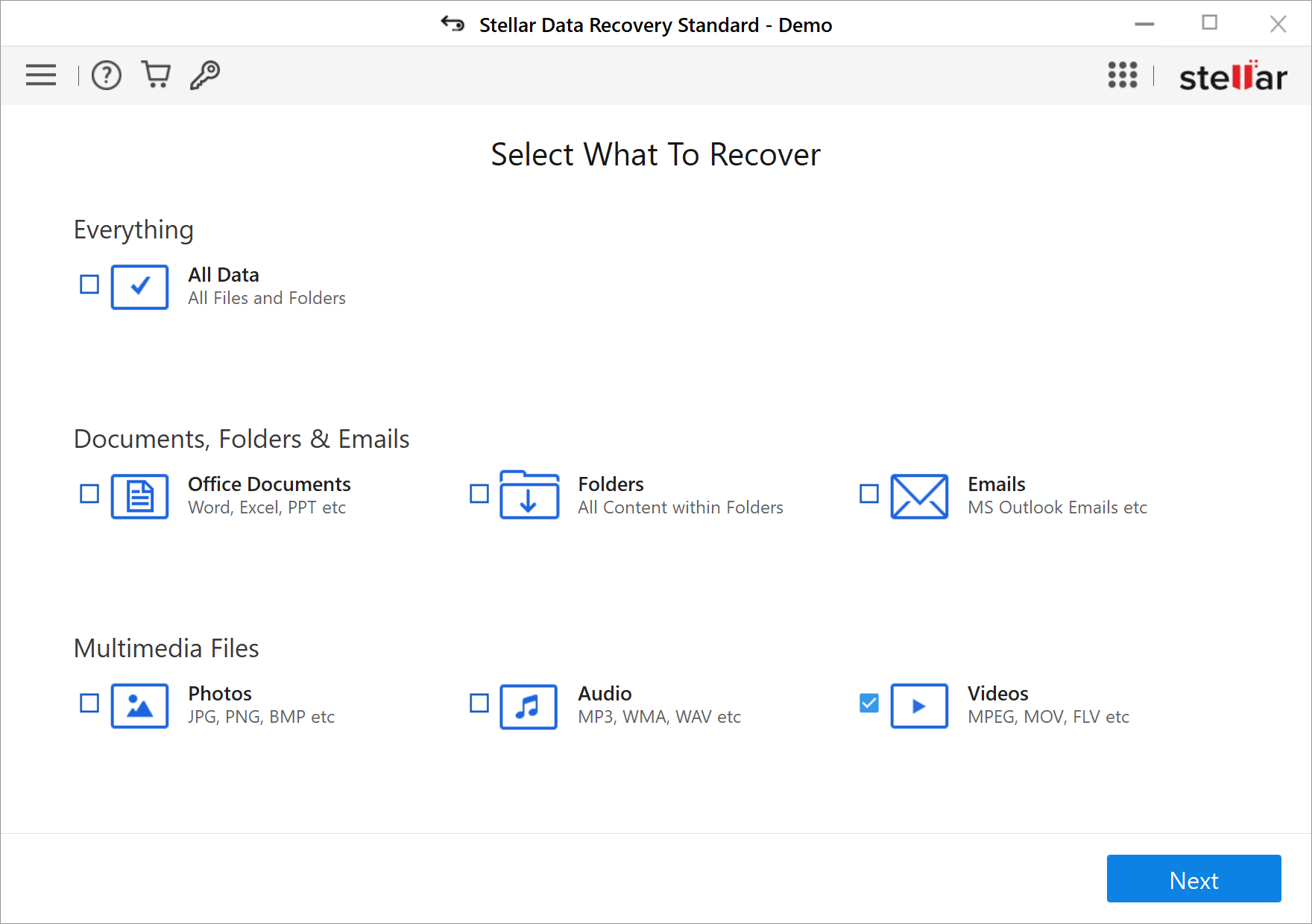
- Programvaran kommer att presentera en lista över alla lagringsenheter som upptäckts i systemet. Välj lagringsplatsen där du raderade din video och klicka på "Skanna".
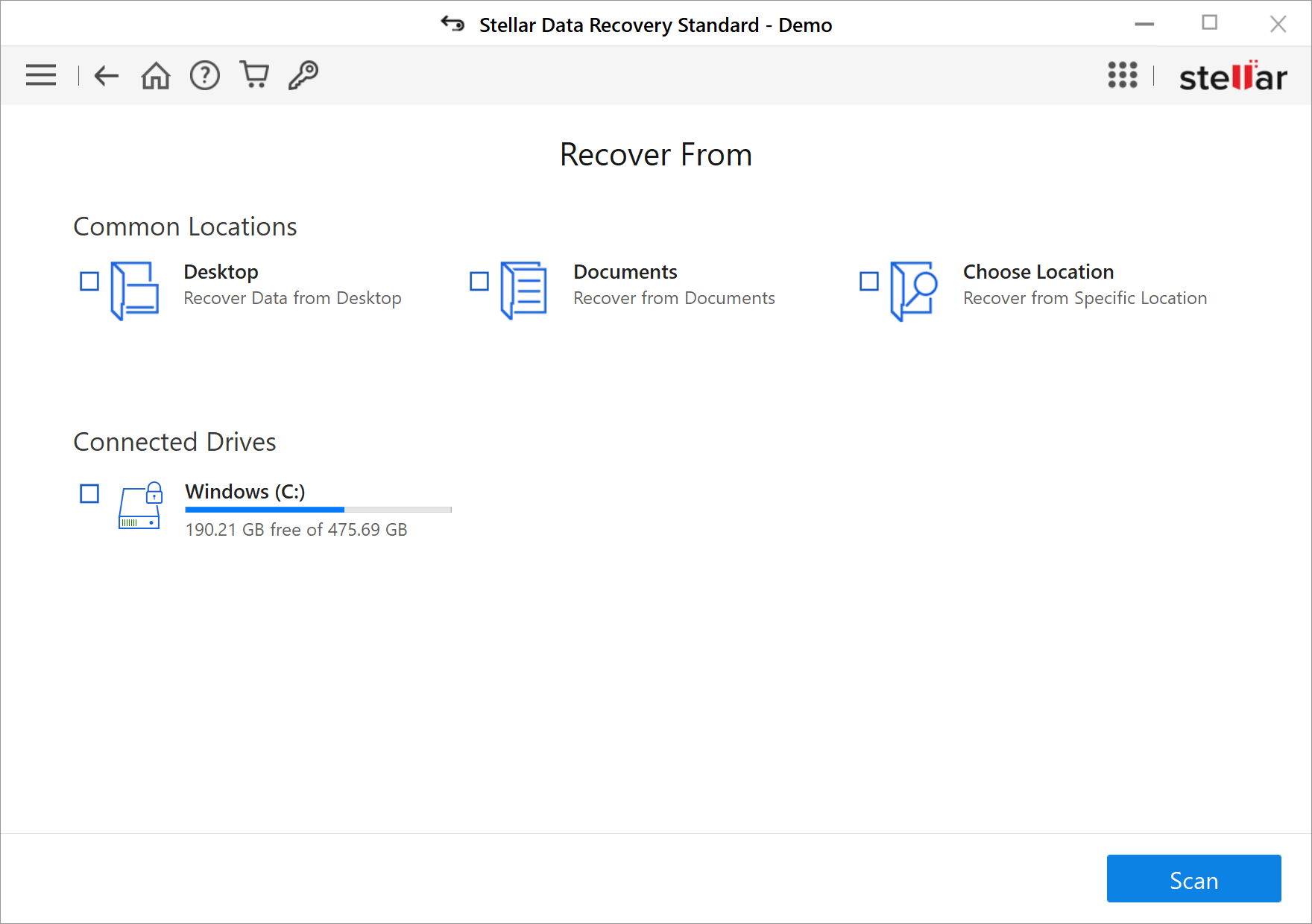
- Programmet fortsätter sedan med att skanna din valda enhet för återställningsbara videor.

- Det visar dig en lista över hittade filer och ger dig möjlighet att förhandsgranska dem innan du återställer dem. Om det är videon du letar efter, fortsätt och återställ den.
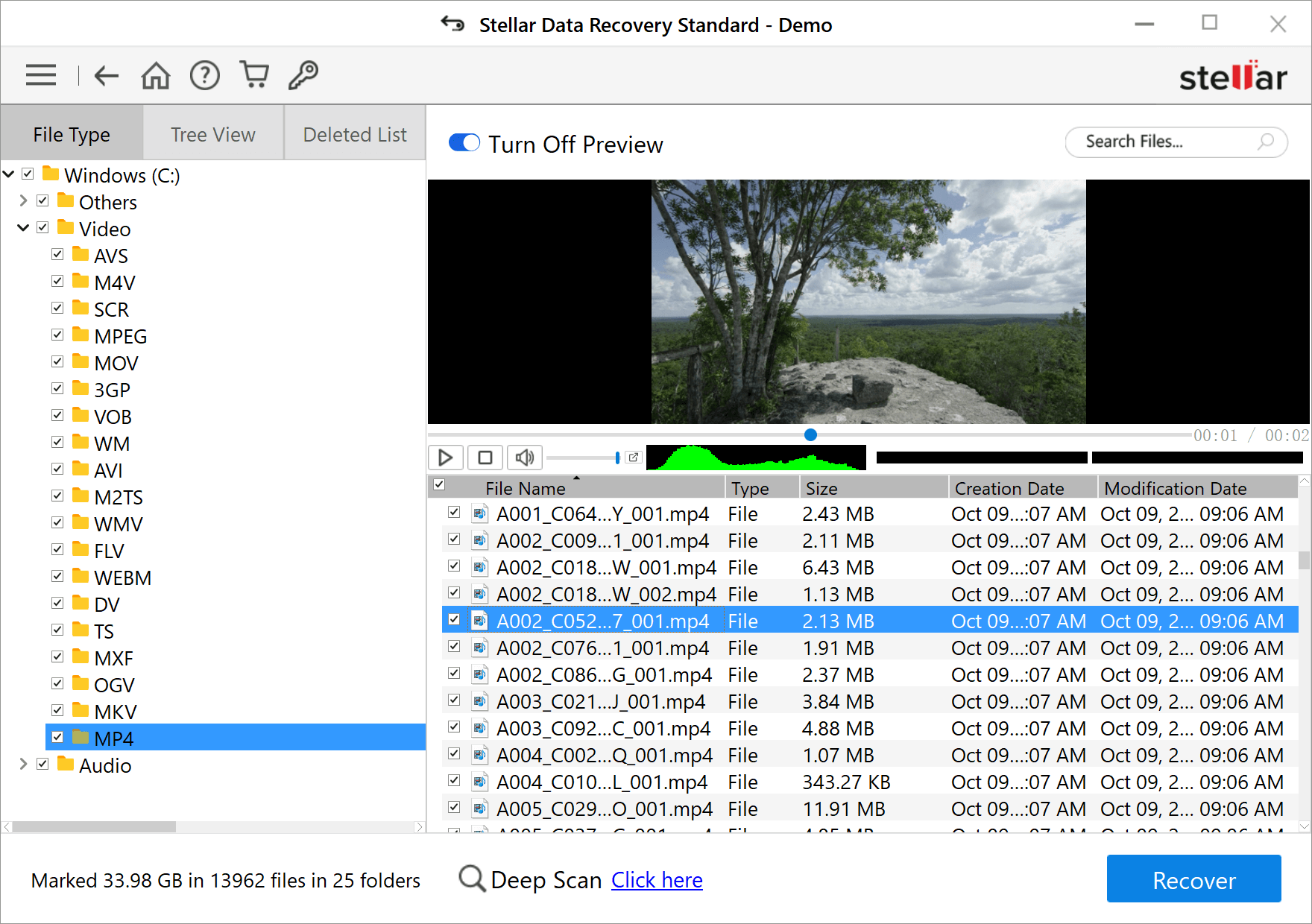
Så, för fall där du av misstag eller avsiktligt har raderat en video som är för viktig för att förlora, Stellar Data Recovery kommer att hjälpa.
Slutsats
Det är väldigt vanligt att vi raderar några videofiler av misstag och sedan bara fick reda på att videon faktiskt är viktig och att vi inte har den längre. Så vad kan vi göra för att återställa raderade videor?
Det finns faktiskt många sätt som du kan försöka återställa raderade videor. Du kan till exempel använda Programvara för Stellar Data Recovery eller andra videoåterställningsverktyg för det här jobbet. Det kan hjälpa dig att enkelt återställa de förlorade/raderade filerna. Du kan prova att använda gratis programvara eller tjänst eftersom det finns många gratis verktyg för videoåterställning på Internet. Men om du vill ha en professionell men säker lösning, tveka inte att välja Stellar Data Recovery. Det hjälper inte bara att återställa raderade videor, utan även andra filer som du har förlorat. Och det är 100% säkert.
