Vi behöver inte för många verktyg som listas i en artikel för att välja men behöver en eller två produkter som verkligen är användbara för att slutföra uppgiften. För att göra en professionell och snygg DVD-meny är det bäst att skaffa en DVD-menyskapare som har förmågan att tillhandahålla vackra DVD-menymallar, har en inbyggd kapiteltillverkare och ger dig massor av frihet att anpassa menyn.
Två produkter vi nämnde i inlägget är alla kraftfulla DVD-menyskapare. Den första är så enkel att använda. Den äger gott om snygga mallar för att skapa en DVD-meny på några minuter. De flesta ikoner och information på menyn kan anpassas, men inte alla. Den andra är helt anpassningsbar. Du kan till och med lägga till flera undertexter/ljudspår till DVD:n. Denna programvara kan vara lite komplicerad att använda, men bara lite.
Fortsätt läsa för att lära dig hur du skapar en DVD-meny med dessa applikationer.
Gör en attraktiv DVD-meny med den bästa DVD-menyskaparen
För de flesta användare,
DVD Creator
kan vara det bästa verktyget för att skapa en DVD-meny. Det är en enkel, effektiv och intelligent programvara som låter dig skapa professionella DVD-menyer på kort tid. Den har rika mallar för olika ämnen (minne, semester, standard, film, resor, familjeliv, sport), för totalt nästan 100. På grundval av detta kan du anpassa DVD-menyn, som att ändra bakgrunden, redigera texten , ersätta knappen, .etc. Ladda ner den kostnadsfria testversionen av den bästa DVD-menyskaparen och börja skapa en DVD-meny.
Gratis nedladdning
Gratis nedladdning
Steg 1. Starta programmet och klicka på "Skapa en DVD-videoskiva"
Det är bara möjligt att skapa en DVD-meny när du bränner en video-DVD. Så starta DVD-skaparen och klicka på "Skapa en DVD-videoskiva" i huvudgränssnittet.

Steg 2. Lägg till videor/foton och justera nivåstrukturen
Med DVD Creator kan du lägga till videor eller foton för att bränna en video-dvd-skiva. Om du lägger till foton genererar de automatiskt ett videobildspel. När allt material har importerats kan du dra dem för att justera nivåstrukturen.

Steg 3. Välj en DVD-menymall och börja anpassa menyn
Välj en lämplig DVD-menymall. Nu kan vi göra det mer personligt och speciellt.
• Klicka på bildikonen för att ändra bakgrundsbilden. Du kan använda videoramen eller använda en extern bild.
• Klicka på musikikonen för att ändra bakgrundsmusiken. Du kan trimma musik, markera rutorna "Fade In", "Fade Out" och "Auto Repeat" som du vill.
• Textikonen är för att lägga till en textruta. Typsnitt, storlek, fetstil, färg etc. kan alla anpassas,
• Den fjärde ikonen används för att ändra miniatyrbilderna.
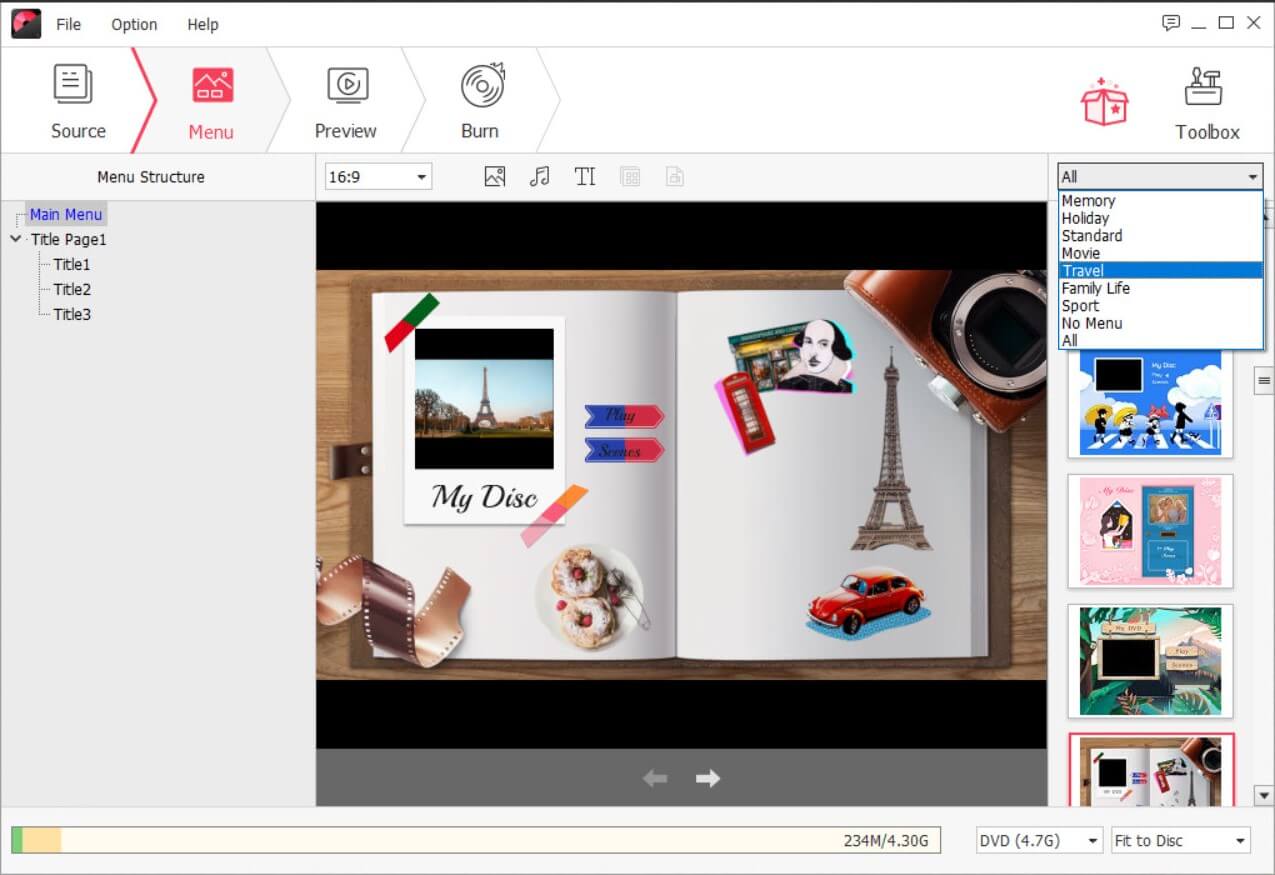
• Den femte ikonen används för att skapa DVD-kapitel.

Steg 4. Anpassa DVD-menyn sida för sida
Klicka på pilen för att hoppa till nästa DVD-menysida. Du kan välja en annan stil för ramarna och knapparna.
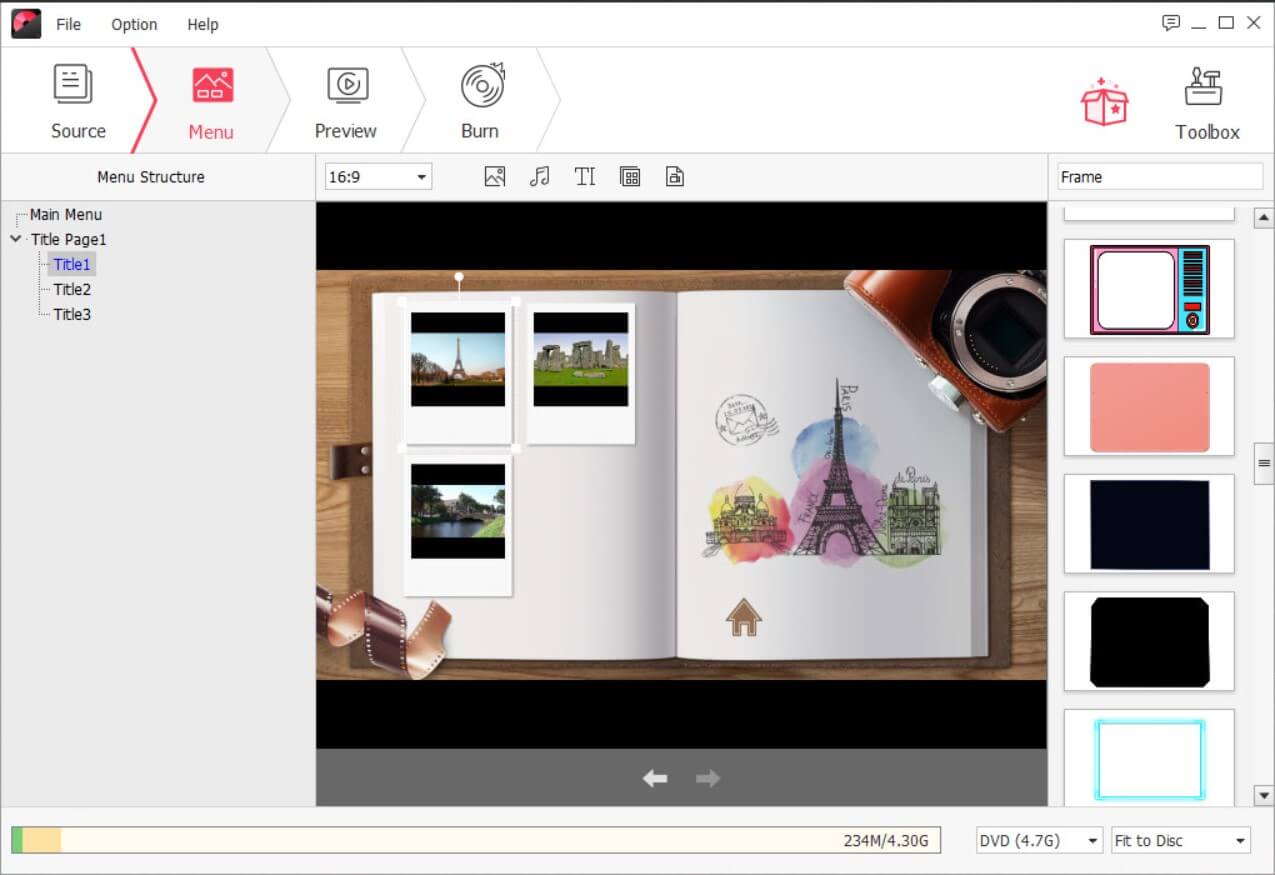
Steg 5. Börja bränna DVD med Meny och kapitel
Om du är nöjd med resultatet av förhandsgranskningen kommer här det sista steget. Sätt bara in en inspelningsbar DVD-skiva och klicka på "Bränn". Det kommer att börja bränna videor till DVD med meny.

Fullt anpassningsbar DVD Menu Creator – Skapa en DVD-meny som är precis vad du ville ha
En gång behövde jag göra en DVD med flera undertexter och hittade KonverteraXtoDVD . Vad som är imponerande, det är också kraftfullt för att göra en DVD-meny. Den kan nästan sägas ha möjligheten att ”helt anpassa” menyn själv.
PS Denna applikation fungerar bara på Windows.
Gratis nedladdning
Steg 1. Lägg till videor i programmet och redigera videorna
Lägg till källvideorna i programmet. Här kan du justera nivåstrukturen och göra lite redigering av videon, som att lägga till flera ljud/undertexter.
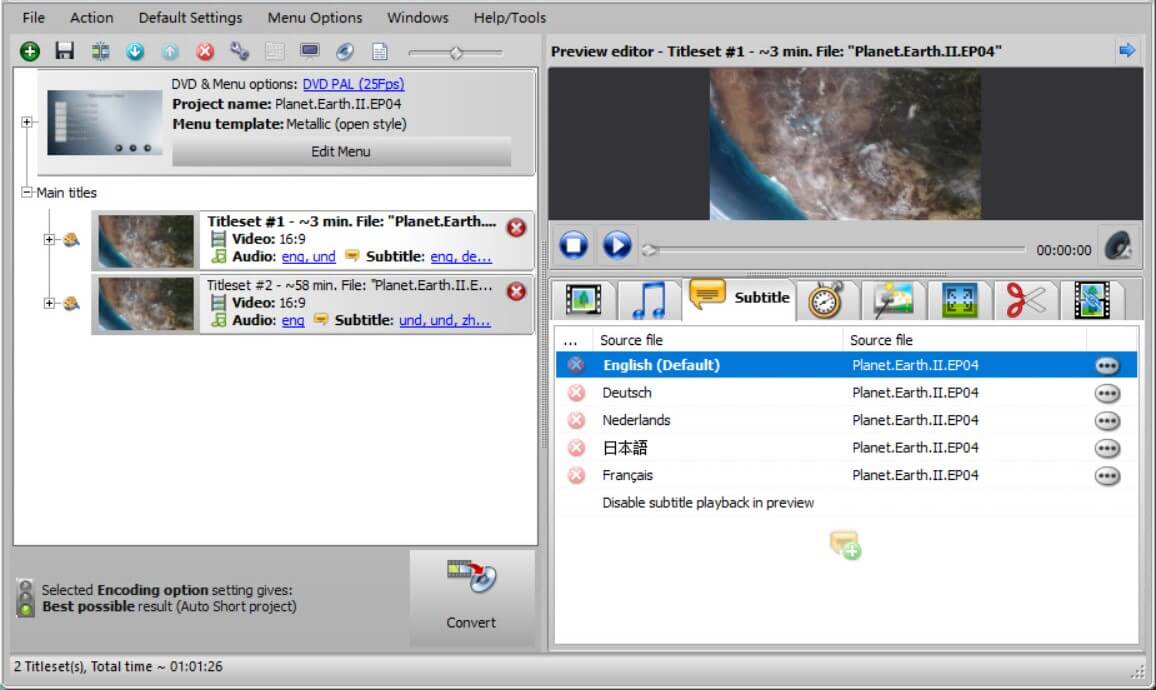
Steg 2. Aktivera mallredigeraren till DIY DVD-menymall
För att aktivera mallredigeraren, klicka på "Menyalternativ" > "Skapa ny mall". Sedan kommer detta gränssnitt. Du kan helt anpassa menyn under "Globala inställningar" och "Individuella sidinställningar". Själva programmet har även stegförklaringar och tips.
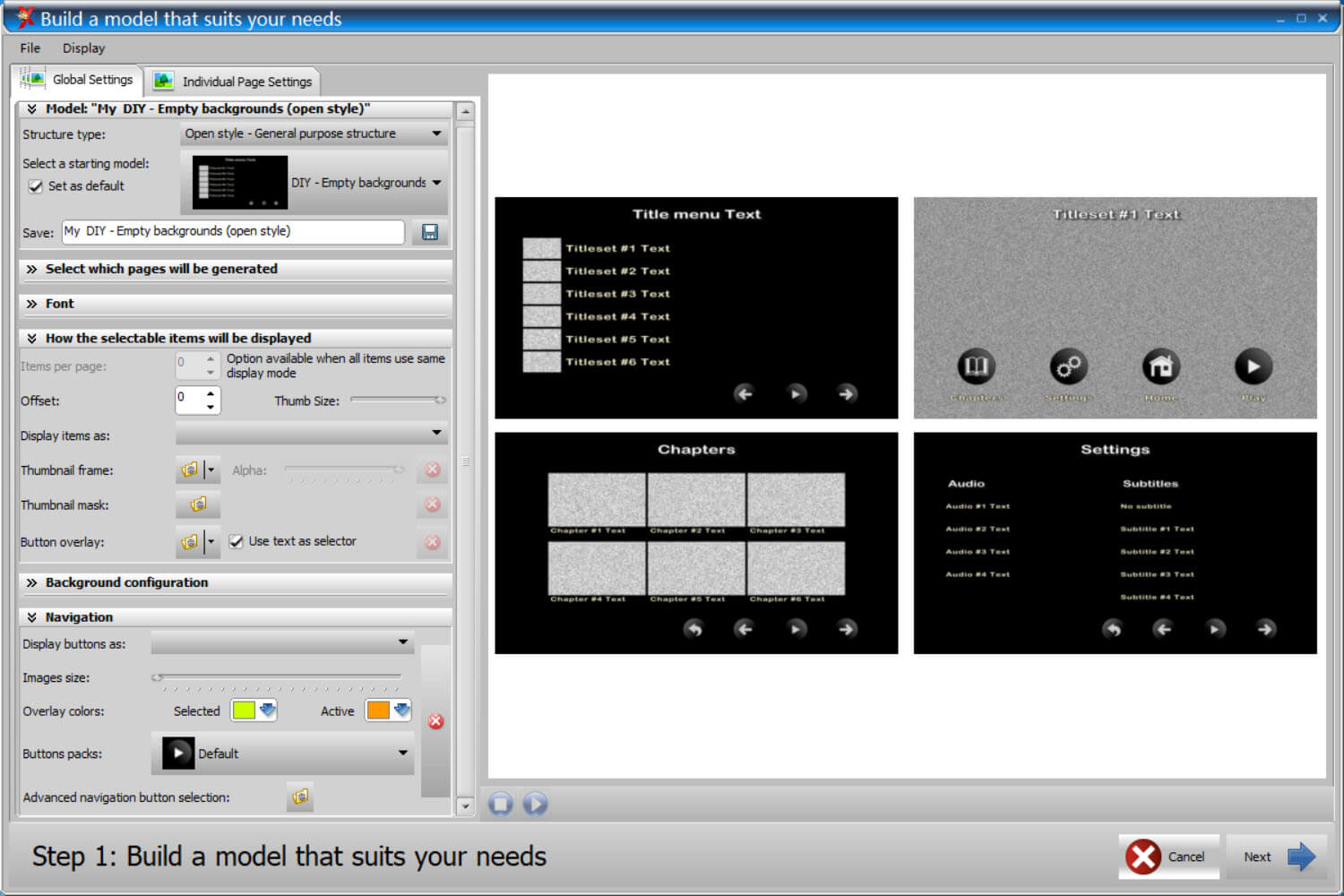
Steg 3. Bekräfta DVD-menyns ramverk
Klicka på "Nästa" > "OK" för att göra fler anpassningar. Det är anmärkningsvärt att du inte kan komma tillbaka från nästa steg.
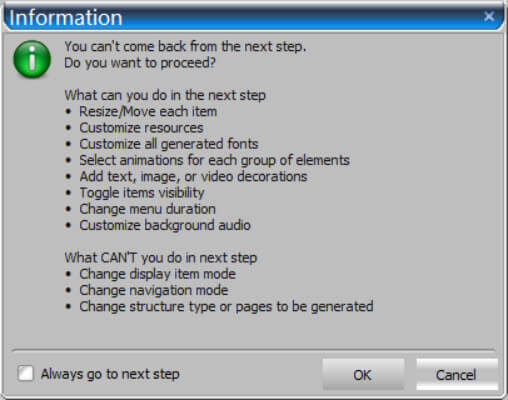
Steg 4. Fortsätt att justera DVD-menyn och bränn DVD:n
Här kan du redigera mer och förhandsgranska menyn i realtid. När du är klar väljer du din DIY-menymall som tema, och sedan kan du sätta in en DVD för bränning.
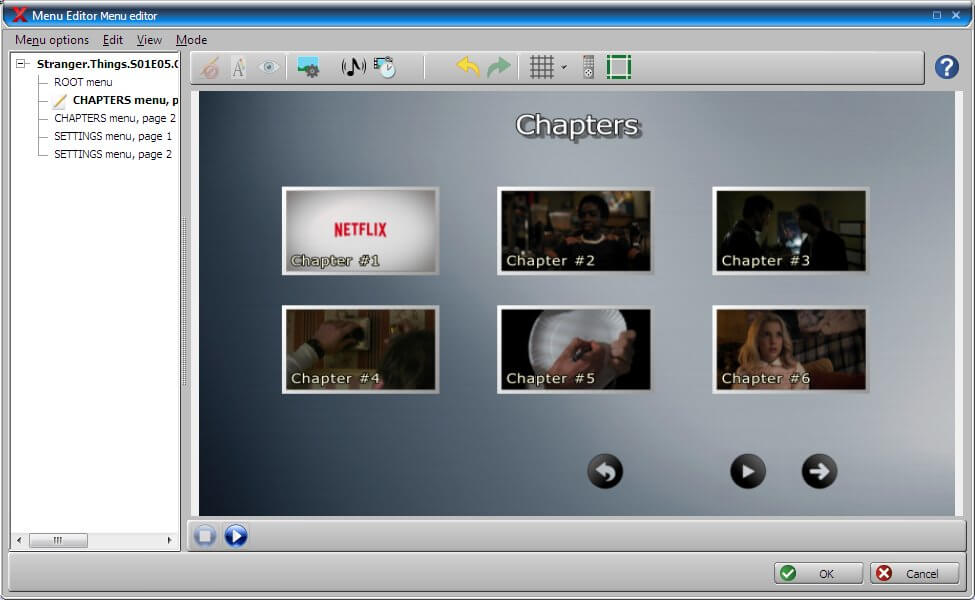
Att hitta ett idealiskt verktyg är väldigt viktigt så jag tror att vi har en bra början. Du kan ladda ner den kostnadsfria testversionen av DVD Creator eller KonverteraXtoDVD , och se om operationen är lätt att använda.
