Du kommer att bli besviken. Slutsatsen är denna: du kan inte bränna en DVD med VLC, eftersom VLC mediaspelare inte bränner någonting.
VLC, en berömd och kraftfull multimediaspelare, har många funktioner förutom att spela upp videor, som att kunna spela DRM-fria DVD-skivor, rippa DVD-skivor till normalt videoformat, konvertera videofilformat, etc. Hur som helst, den kan inte bränna video till DVD. Jag har tagit upp det och kan inte hitta några alternativ för att bränna videor. Jag har också kollat mjukvarudokumentation, VLC-funktionslista, VLC-plugins och får en slutsats att VLC-mediaspelaren inte bränner DVD-skivor.
VLC kan associeras med nästan alla video- och ljudformat. Om du vill bränna VLC-mediafiler till DVD, har vi några andra förslag på vad som fungerar för att bränna.
Bästa DVD-brännare för att bränna VLC-mediafiler till DVD
BlurayVid DVD Creator är utmärkt och rekommenderar starkt för någon som vill njuta av VLC-mediafiler på DVD-spelare. Det kan bränna både Video DVD och Data DVD. Resultatet av video-dvd:n är nära det för en kommersiell dvd, som innehåller en dvd-meny och filmscener. Du kan styra skivan på din TV med fjärrkontrollen. Video DVD kommer definitivt att spelas på nuvarande DVD/Blu-ray-spelare. Vissa spelare stöder även uppspelning av data-DVD-skivor som bränner specifika format (som MP4-videor och MP3-musikfiler).
Efter att ha upplevt flera DVD-brännare tror jag att denna programvara är det bästa valet för att bränna snygga DVD-skivor på det enklaste sättet. Den integrerar också en mängd olika CD-, DVD- och Blu-ray-verktyg. Du kan ladda ner den kostnadsfria testversionen här.
Gratis nedladdning
Gratis nedladdning
Vi skriver kort ned de viktigaste stegen för att bränna DVD med BlurayVid DVD Creator.
- Bränn VLC-mediafiler till en video-dvd-skiva
Steg 1. Välj "Skapa en DVD-videoskiva" i huvudgränssnittet.
Steg 2. Importera VLC-videor (.mkv, .mp4, .flv, etc.) till programmet.
Steg 3. Redigera videon och anpassa DVD-menyn. Den har 70+ menymallar.
Steg 4. Sätt i en DVD-skiva för bränning.

- Bränn VLC-mediafiler till en Data DVD-skiva
Steg 1. Välj "Data Disc" på huvudgränssnittet.
Steg 2. Lägg till videor, ljudfiler eller bilder till programmet.
Steg 3. Sätt i en DVD-skiva och klicka på "Bränn".
Det är anmärkningsvärt att funktionen Burn Data DVD Disc endast är tillgänglig i Windows-versionen.

Express Burn är en annan DVD-brännare som jag uppskattar mycket. Det är en programvara för att bränna Video DVD, Data DVD, MP3 DVD, Video Blu-ray, Data Blu-ray, Audio CD, MP3 CD och Data CD. Den är verkligen rik på funktionalitet. Gränssnittet är fräscht och välorganiserat.
Fördelen med Express Burn:
- Ultrasnabba DVD-brännhastighet.
- Perfekt för säkerhetskopieringsbehov, bränn alla media till Data DVD inklusive videor, ljud, bilder, dokument, .exe-filer, etc.
- Bränn dataskivor som ISO/Joliet, UDF eller Hybrid.
- Ge Windows-version och macOS-version, funktionerna är i princip desamma.
Här är de viktigaste stegen för att bränna VLC-mediafiler till DVD med Express Burn.
Steg 1. Välj en skivtyp att bränna: Video DVD eller Data DVD.
Steg 2. Tryck på "Lägg till fil(er)" eller "Lägg till mapp" för att importera källvideor. Det kommer att ta lite tid att beräkna videons längd.
Steg 3. Klicka på "Skapa meny" om du skapar en video-dvd-skiva. Det finns totalt 20 mallar.
Steg 4. Klicka på knappen Bränn DVD i det nedre högra hörnet.
Steg 5. Börja bränna VLC-filer till DVD-skiva eller ISO-bild med hög hastighet. Den visar videons position och övergripande framsteg.
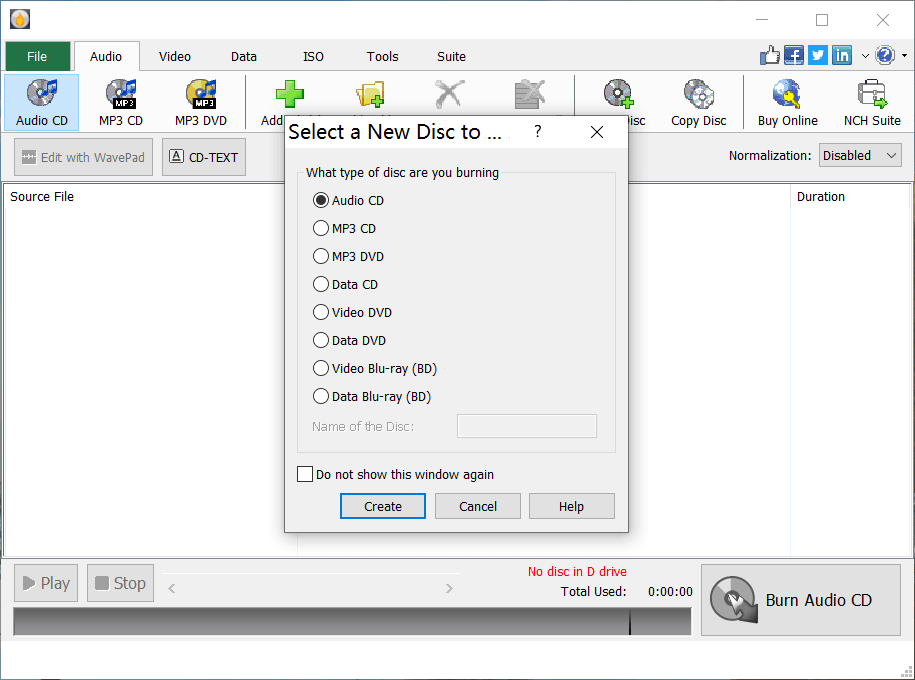
Även om vi inte kan bränna DVD med VLC mediaspelare, har vi fortfarande bra verktyg som hjälper oss att bränna videor.

