I en digital värld sammanställd med bilder, ljud, videor och all annan virtuell information är det lätt att bli medtagen och överväldigad eftersom mer data också innebär en större chans att förlora om du inte är försiktig eller organiserad. Så att ha en fysisk kopia av dina bilder kan också vara användbart, säkert och meningsfullt. Till exempel, om du har tagit hundratals och till och med tusentals bilder under den senaste perioden, kan du definitivt bränna dem på en DVD för att se på TV. Och inte begränsat till TV, du kan också titta på den brända skivan med foton på din dator.
En inspelningsbar DVD-skiva har 4,7 GB utrymme. Om det inte räcker för dina bilder kan du välja en DVD-skiva med dubbla lager som har cirka 8,5 GB lagringsutrymme. Det går också bra att bränna till mer än en skiva.
Det finns en sak till att lösa innan vi åker på själva bild-till-DVD-överföringsresan: Ska du bränna en Data DVD med bilder eller en Bildspel DVD ? För det är olika saker. Data DVD lagrar originalbilderna och vi vet med säkerhet att Data DVD-skivor kan läsas på datorer. Om din DVD-spelare stöder bildformat som JPG, JPEG, PNG, etc., bör den kunna spela upp dataskivor med kompatibla bildformat – på din storbilds-TV. Slideshow DVD går definitivt att spela på DVD-spelare (och även datorn med DVD-spelarens programvara), men detta har en stor nackdel – bilderna omvandlas till en eller flera DVD-videor och har ett upplösningsgap mellan den brända (480P) och den ursprungliga. Kort sagt, Image Data DVD används huvudsakligen för säkerhetskopiering av foton och Slideshow DVD används främst för uppspelning på TV eller förberedd magnifikt som en present till dina familjer och vänner.
I dagens inlägg kommer vi att visa hur man bränner bilder till Data DVD på Windows och macOS.
Bränn bilder till DVD på Windows 10, 8, 7 och macOS
Med några tomma DVD-skivor i handen och vet vilken skiva du ska bränna i ditt sinne blir det väldigt enkelt. BlurayVid DVD Creator är ett idiotsäkert verktyg som kan bränna både Image Data DVD och Bildspel DVD , med en säkerställd prestanda . Operationen är helt okomplicerad. Så låt mig visa dig! Nedan finns de detaljerade stegen för att ta dig igenom hela processen.
Steg 1. Installera BlurayVid DVD Creator
Ladda ner den kostnadsfria testversionen här och installera den på din Windows- eller Mac-dator.
Gratis nedladdning
Gratis nedladdning
Steg 2. Sätt i en DVD
Sätt i en tom DVD i din optiska skivenhet som är ansluten till din dator.
Steg 3. Välj "Data Disc"
Starta BlurayVid DVD Creator. På dess ursprungliga gränssnitt måste du välja "Data Disc" (för att bränna bilder till Data DVD).

Steg 4. Lägg till bilder
Klicka på +-tecknet för att lägga till dina foton i grupp.
* Det här verktyget tillåter import av BMP, JPG, JPEG, PNG, GIF, TIF, TIFF-bildfiler *
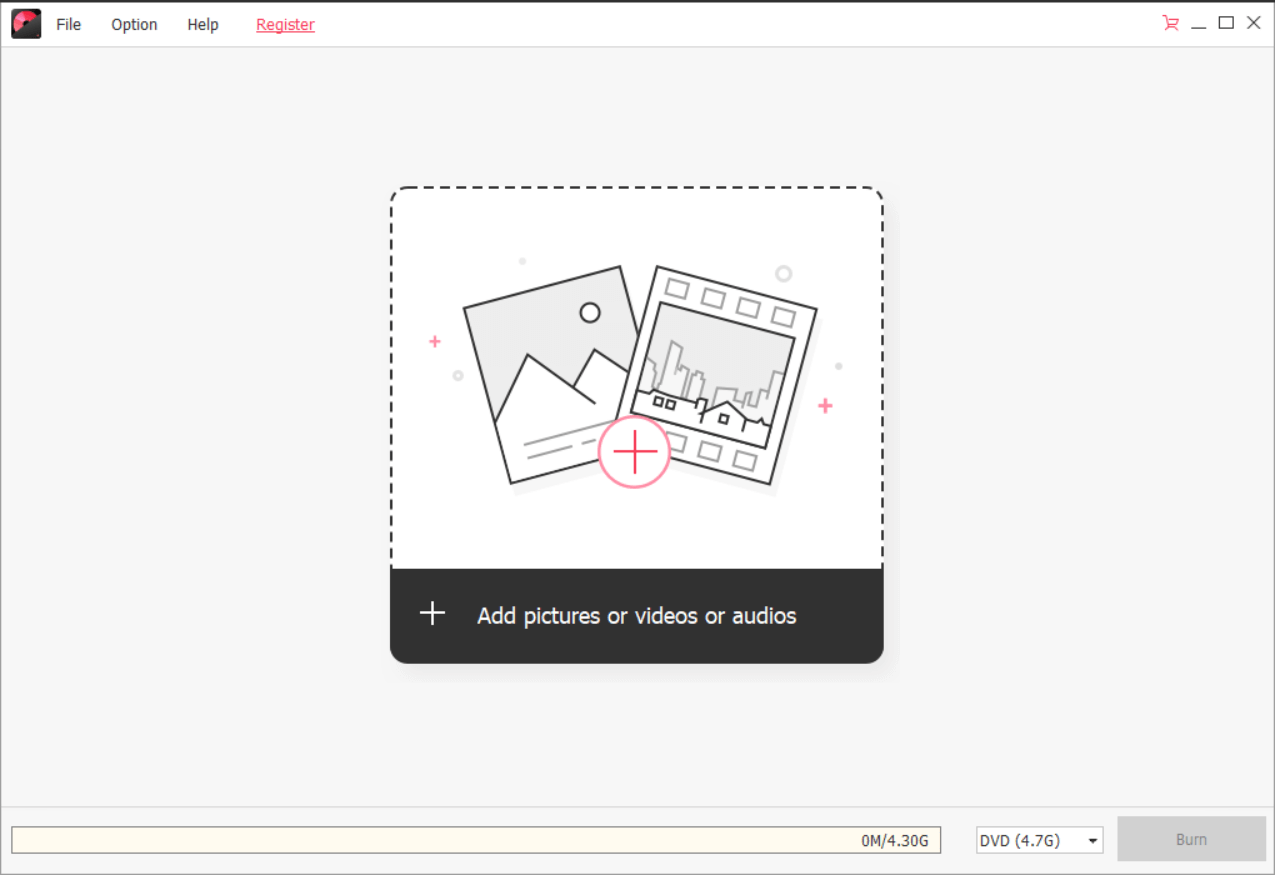
Steg 5. Klicka på "Bränn"
När alla bilder är importerade kan du klicka på knappen Bränn för att utföra bränningsprocessen. När den är klar, testa DVD:n på din dator för att bekräfta att den fungerar bra innan du lägger undan den.

Slutsats
BlurayVid DVD Creator
är ett imponerande verktyg för att bränna bilder till DVD. Den kommer också i användbara funktioner som video-DVD-bränning, Video-Blu-ray-bränning, ljud-CD-bränning, skivrippning, skivkloning, etc. Ladda ner och prova gratis – det kommer inte att svika dig.
Gratis nedladdning
Gratis nedladdning
