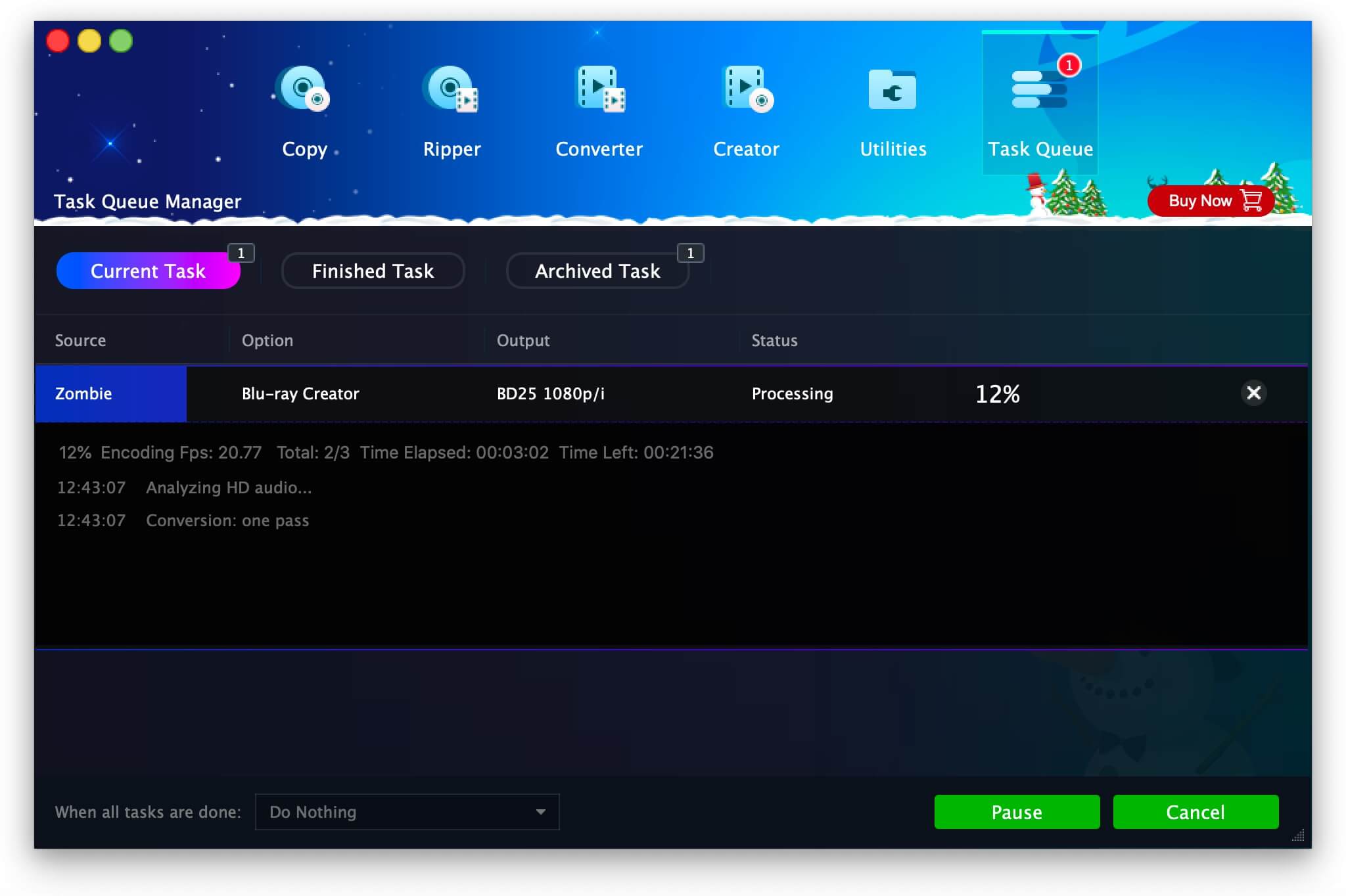Så länge du har en Blu-ray-spelare, eller en PS4, PS3, Xbox One, etc. hemma, kan du njuta av Blu-ray-videoskivor med dina vänner och familjemedlemmar på storbilds-tv. Förutom att vara en Blu-ray-filmskiva kan en Blu-ray-skiva även användas för att lagra olika typer av filer för säkerhetskopiering. Oavsett vilken typ av Blu-ray-skiva du vill bränna är det väldigt enkelt att göra det.
Denna steg-för-steg-guide är skriven speciellt för Mac användare. Förbered din Mac-dator, förbered en Mac Blu-ray-enhet, gör en inspelningsbar Blu-ray-skiva redo, så sätter vi igång!
Blu-ray-bränningsprogram som nämns i den här guiden:
- DVDFab Blu-ray Creator för Mac – Professionellt verktyg för att skapa Blu-ray-videoskivor på Mac, bränna flera undertexter och ljud till Blu-ray och skapa en Blu-ray-meny.
- NCH Express Burn för Mac – Den mest mångsidiga Mac Blu-ray-bränningsmjukvaran som kan bränna Blu-ray-videoskivor och Blu-ray-dataskivor.
Hur man bränner en spelbar Blu-ray-videoskiva på Mac
DVDFab Blu-ray Creator
kan bränna alla typer av högupplösta videor till en Blu-ray-videoskiva, Blu-ray-mapp (BDMV) och Blu-ray ISO-bildfil på Mac. Den kan också bränna AVCHD DVD-skivor, som har en Blu-ray-filstruktur och kan lagra 1080P-videor på DVD. Detta är en mycket användbar funktion som de flesta andra program för Blu-ray-bränning inte har. Dessutom kan den bränna flera mjuka undertextspår och ljudspår till Blu-ray-skivan, vilket gör skivmenyn mer som en riktig Blu-ray-film.
Gratis nedladdning
Köp det nu
För att få en 30 % rabatt , kan du klicka på Köp DVDFab Blu-ray Creator (Mac) och mata in kupongkoden VDC30 när du checkar ut.
Steg 1. Välj Creator > Blu-ray Creator
Starta programmet och gå till Skapare fliken och sedan kan du välja Blu-ray Creator som skaparläge.
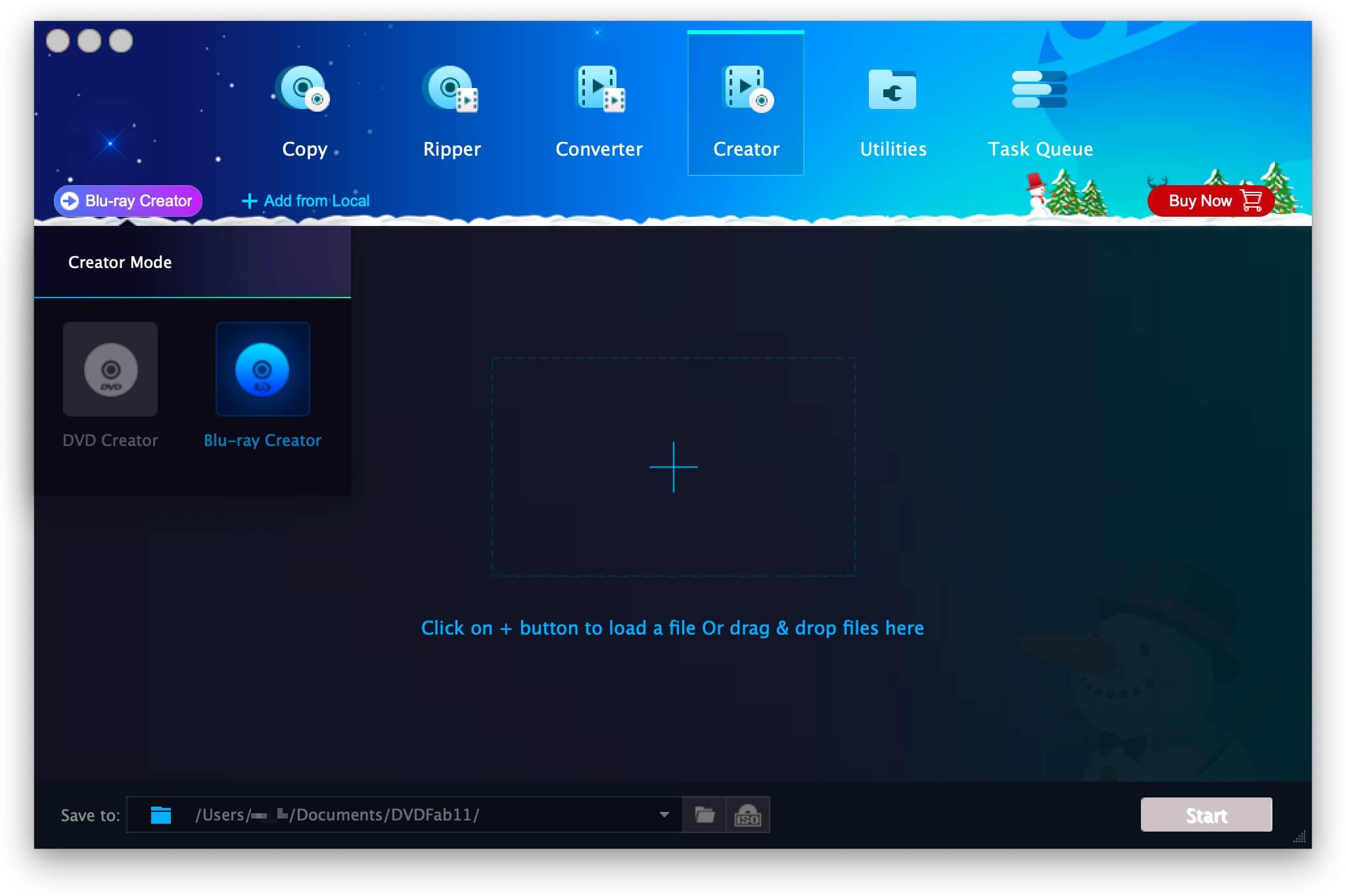
Steg 2. Lägg till videor till Blu-ray Creator
Klicka på knappen ➕ eller dra och släpp videofiler (t.ex. MKV-, MP4-, AVI-, M2TS-, TS-videor) till Blu-ray Creator för bränning.

Steg 3. Justera avancerade inställningar
Klicka på ikonen "Avancerade inställningar" för att få upp det här fönstret. Här kan du ändra volymetikettens namn, ändra målet (välj från BD50, BD25 1080p/i, BD9 1080p/i, BD9 720p, BD5 1080p/i, BD5 720p) och ändra videokvaliteten (välj från Samma som Källa, Anpassa till skiva, 15 Mbps, 20 Mbps, 30 Mbps och Anpassa).
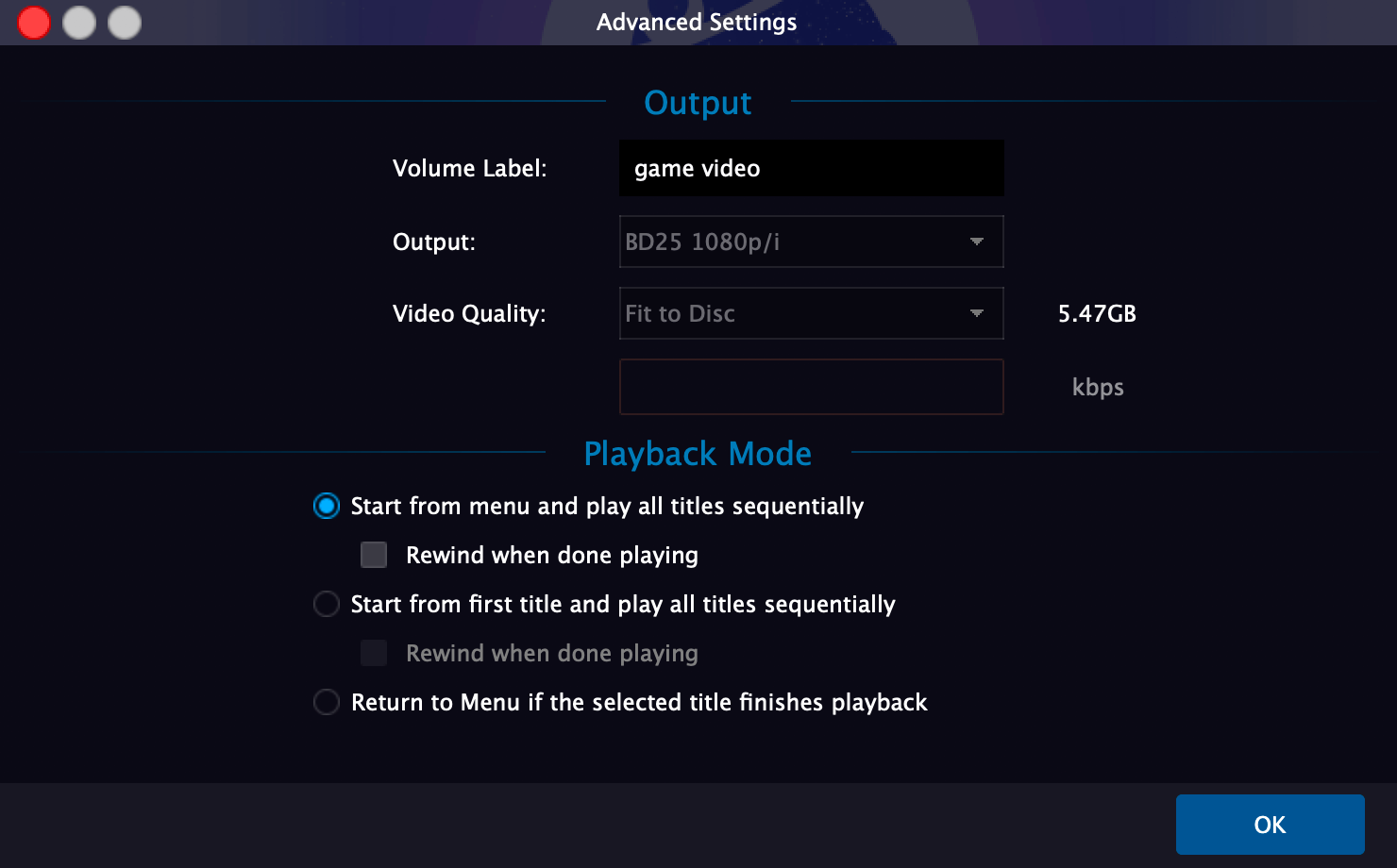
Steg 4. Skapa en Blu-ray-meny
Klicka på Ställ in meny ikonen, som är direkt till ikonen "Avancerade inställningar", och du kan ställa in Blu-ray-menyn här. Det låter dig anpassa bakgrunden, miniatyren, texten, flytta widgetarna, lägga till element, etc. inuti mallen.
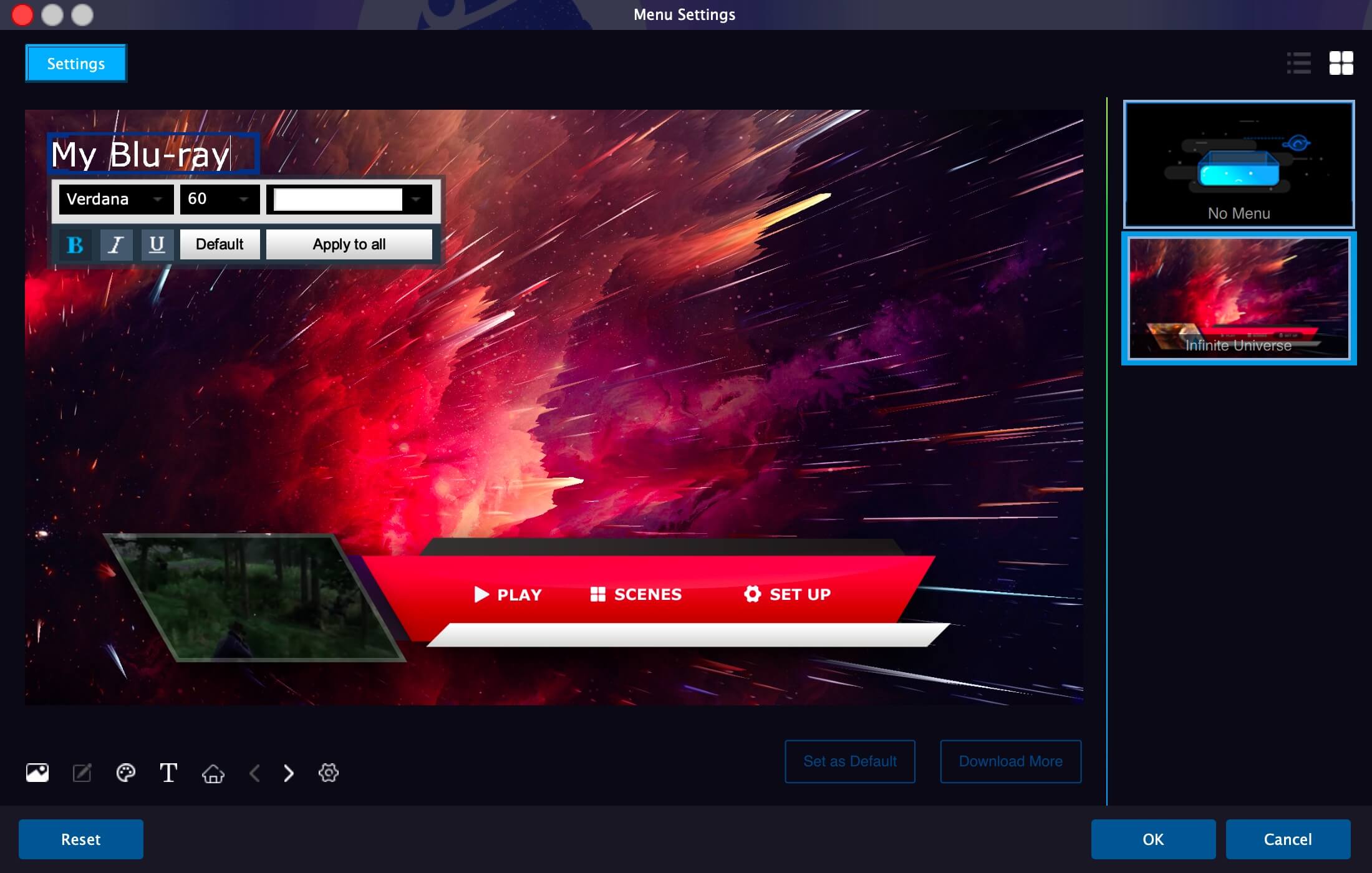
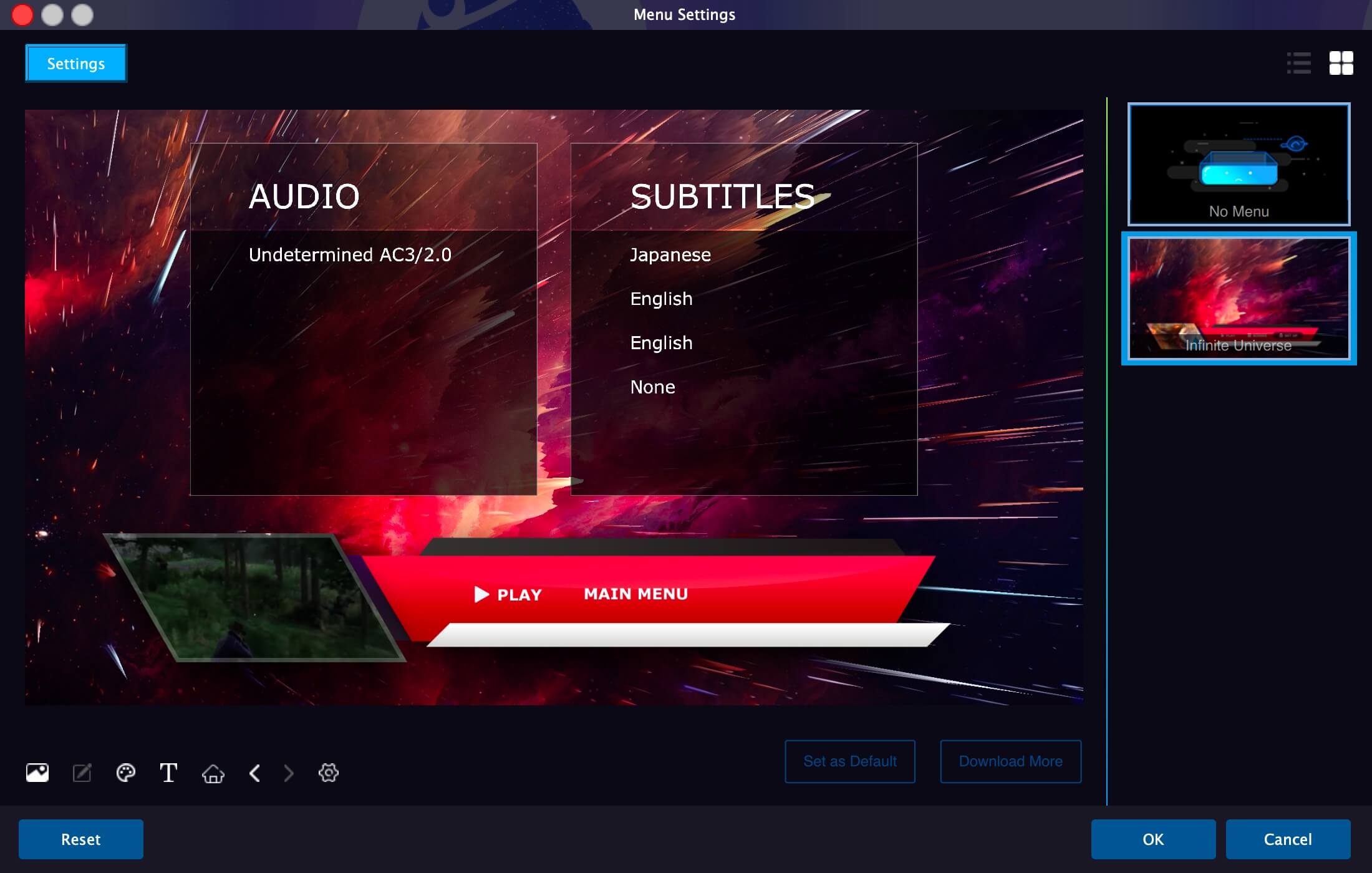
Steg 5. Sätt i en Blu-ray-skiva för att bränna
Sätt i en Blu-ray-skiva i Blu-ray-enheten och klicka på Start . Det kommer att börja bränna videor till Blu-ray.
DVDFab Blu-ray Creator har god robusthet kan den återställa projektet efter omstart även om det kraschar under körning.
Hur man bränner alla filer till Blu-ray-dataskiva på Mac
Express Burn är det bästa verktyget för att bränna Blu-ray-dataskivor på Mac. Du kan släppa alla olika typer av filer i programmet och bränna dem till en Blu-ray-skiva eller en ISO-bildfil. Den kan också bränna en Blu-ray-videoskiva med kapitel och en meny. Det kostar bara $24,99 för en livstidslicens.
Steg 1. Välj Data Blu-ray som skivtyp
När det öppnas kommer det här programmet att dyka upp ett fönster som tydligt visar dig vad det kan göra. Den kan bränna Blu-ray, DVD och CD. Här måste du välja Data Blu-ray (BD).

Steg 2. Lägg till filer i programmet
Klicka på knappen ➕ för att lägga till filer från din Mac till Express Burn. Den accepterar alla filer.
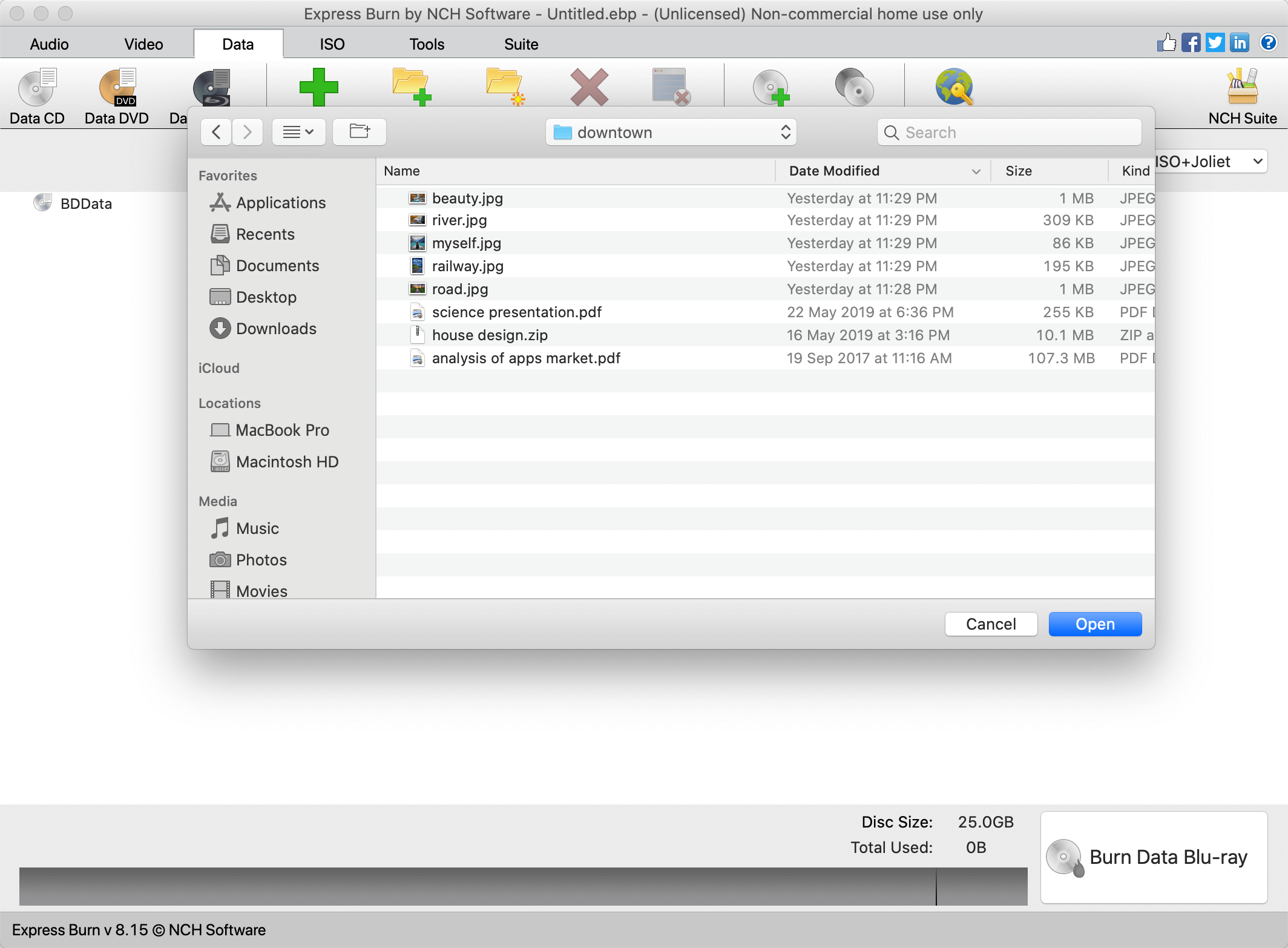
Steg 3. Klicka på Bränn data Blu-ray
Klicka på Bränn data Blu-ray knappen, och i detta popup-fönster kan du välja brännaren som Blu-ray-enheten som redan är ansluten till din Mac, eller som bildfil. Sedan med bara ett eller två klick börjar den bränna filerna till Blu-ray-skiva.
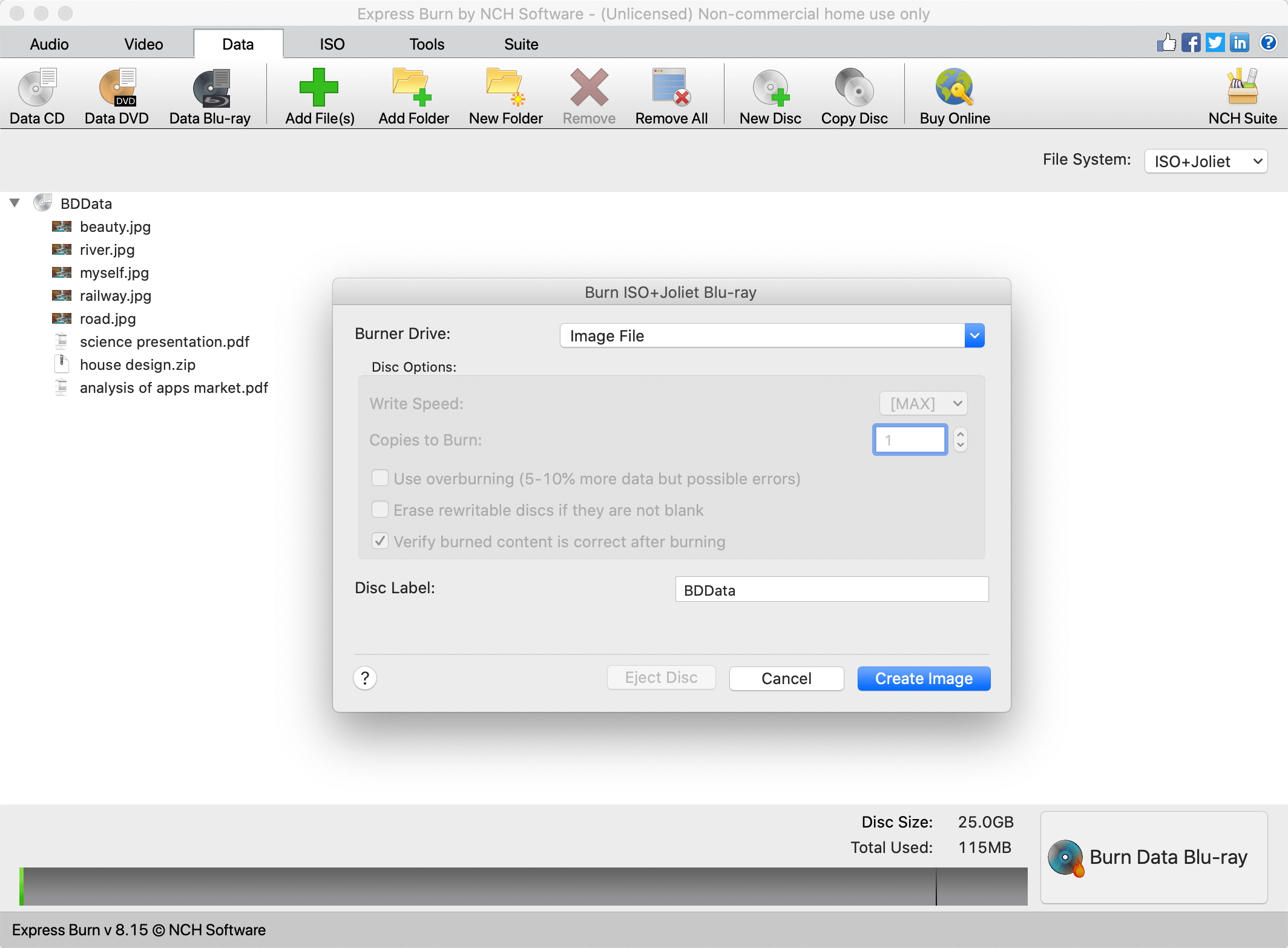
Om du är intresserad av de två programvarorna som nämns ovan, besök DVDFab Blu-ray Creator officiella webbplats och Express Burn officiella webbplats för att lära dig mer.