Свако ко је покушао да сними видео записе на видео ДВД можда већ зна или открије чињеницу да је ДВД СД, чак ни ХД. Гранична резолуција стандардног ДВД диска је 480П. Можемо да увеземо ХД видео записе у нормалан алат за ДВД ауторство, али резолуција излазног видеа је и даље 480П. Да ли то значи да не можемо ставити 720П или 1080П видео на ДВД диск и задржати видео резолуцију? Да, можемо!
Само нам је потребан посебан Блу-раи ауторски софтвер који може да снима ХД видео записе на АВЦХД ДВД диск. АВЦХД није физички медиј новог типа. Ово је обичан ДВД диск и када нарезујете ХД видео записе на диск, бирате да нарежете као АВЦХД режим. Блу-раи креатор ће креирати структуру Блу-раи датотеке на вашем обичном ДВД диску. Ово омогућава АВЦХД ДВД-овима да чувају ХД или ФХД видео, али у исто време, због своје Блу-раи структуре, АВЦХД ДВД може да се репродукује само на Блу-раи плејерима.
У случају да сте мало збуњени у вези са резолуцијом, СД (Стандард Дефинитион) се односи на 480П (720 * 480); ХД (Хигх Дефинитион) се односи на 720П (1280 * 720); ФХД (Фулл Хигх Дефинитион) се односи на 1080П (1920 * 1080).
Како снимити 720П/1080П видео на АВЦХД ДВД
Већина софтвера за креатор Блу-раи-а може само да сними нормалан видео на Блу-раи диск, али овај невероватан софтвер –
ЦонвертКстоХД
не само да може да нарезује видео на Блу-раи диск већ и да може
нарежите видео као што је 1080П МП4, МКВ, итд. на АВЦХД ДВД диск
. Можете да увезете неке ХД видео записе у овај програм, искористите га да направите прелеп ДВД мени, а затим убаците обичан ДВД диск за нарезивање. Након што завршите, АВЦХД ДВД диск који носи видео високог квалитета може да се репродукује на било ком кућном Блу-раи плејеру.
Бесплатно преузимање
Корак 1. Уметните ДВД диск у рачунар
Уметните ДВД диск за снимање у диск јединицу рачунара. Можете купити ДВД-5 или ДВД-9 за своје потребе. ДВД-5 чува 4300МБ података, а ДВД-9 приближно 7700МБ.
Корак 2. Учитајте ХД видео записе у АВЦХД ДВД Цреатор
Добићете овај прозор „учитавања датотеке“ када покренете програм. Кликните на + да бисте учитали ХД видео или неколико ХД видео записа.
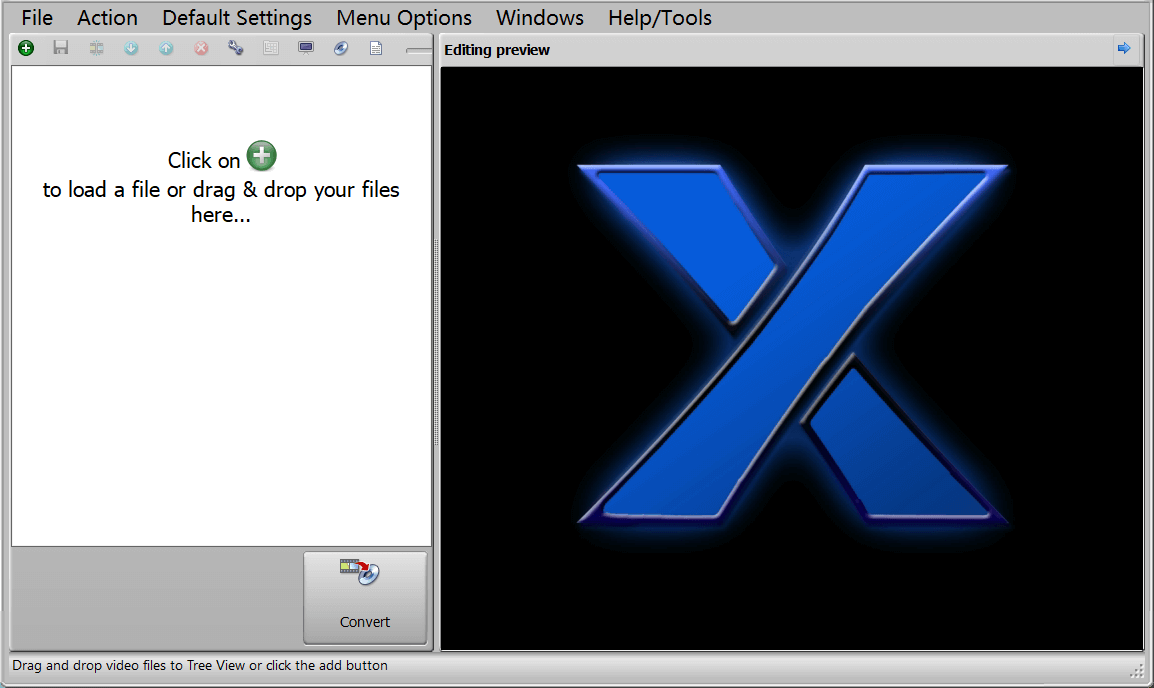
Корак 3. Уредите пројекат ако је потребно
Испод прозора за уређивање прегледа налази се осам икона. Помоћу ових корисних алата можете добро уредити сваки видео запис. Желите да уклоните нежељене титлове/аудио нумере, поставите другу нумеру као присилни титл, ручно креирате поглавља, исечете видео, па чак и спојите неколико клипова у један? То уопште није проблем.

Корак 4. Креирајте мени АВЦХД диска помоћу уграђеног уређивача менија
Кликните на дугме „Измени мени“ и појавиће се прозор испод. Ако је ваша серија видео записа, добро је да изаберете Серија као структуру. А ако се ради о једном филму, можете изабрати Филм као структуру менија. Опција „Креирај нову тему“ је да потпуно прилагодите мени диска. Можете кликнути на то ако вам се не свиђа ниједна тема или шаблон који нуди.

Ево примера менија диска. Можете континуирано да уређујете и прегледате у реалном времену док не будете задовољни.

Корак 5. Изаберите АВЦХД (за оптички диск) за снимање
Притисните „Блу-раи & Мену оптионс“ на главном интерфејсу или кликните на „Подразумеване поставке“ > „Излазни формат“ да бисте отворили прозор са овим подешавањима. Снимаћемо 720П или 1080П видео записе на обичан ДВД диск, тако да треба да изаберемо АВЦХД (за оптички диск) и кликните на ОК.
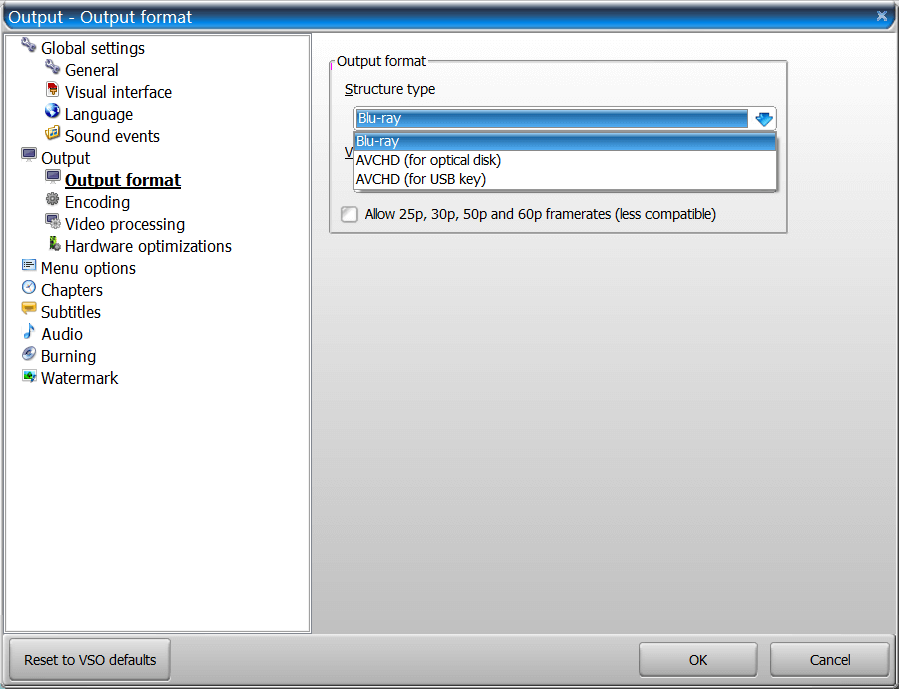
Корак 6. Почните да снимате ХД видео на АВЦХД ДВД диск
Притисните велики Цонверт дугме на главном интерфејсу. Мораћете да сачекате неко време док се процес рашчлањивања не заврши, а затим ће се појавити овај прозор. Ако је ДВД диск уметнут и прочитан, дугме Бурн ће моћи да кликне.

Процес нарезивања ће почети да се покреће одмах након клика на Бурн . Неће проћи много времена да ваш АВЦХД ДВД диск буде спреман за репродукцију на било ком кућном Блу-раи плејеру.
ЦонвертКстоХД сада нуди пуну пробну верзију од 7 дана. Бесплатну пробну верзију можете преузети овде. А ако сматрате да је овај пост користан, не оклевајте да га поделите са другима.

