Многи Блу-раи плејери подржавају репродукцију видео датотека на УСБ стицку или ХДД-у, али то није оно о чему ћемо говорити у овом посту. Говорићемо о томе како да репродукујете видео са УСБ диска на Блу-раи плејеру као да репродукујете са физичког диска. Да бисмо то постигли, морамо да снимимо видео у АВЦХД фасциклу.
Замислите да ваш Блу-раи плејер може директно да чита АВЦХД фасциклу са УСБ диска или екстерног чврстог диска и да има пуну АВЦХД репродукцију као да играте са правог Блу-раи диска, са пуна подршка звучних записа, титлова, Блу-раи менија итд . Када завршите са гледањем филма, можете да снимите нови у фасциклу АВЦХД, а затим поново ставите фасциклу у диск јединицу. Ово је заиста згодно у поређењу са снимањем видео записа на физички диск.
АВЦХД (Адванцед Видео Цодинг Хигх Дефинитион) формат се обично користи и генерише камкордер. Али осим тога, можемо да снимимо филмове на АВЦХД диск или у АВЦХД фасциклу и да их ставимо на СД картицу, УСБ стикове, унутрашњи и екстерни чврсти диск.
Структура АВЦХД фолдера
Назив пројекта
АВЦХД
БДМ
БАЦКУП
ЦЛИПИНФ
ПЛАИЛИСТ
СТРЕАМ
ИНДЕКС.БДМ
МОВИЕОБЈ.БДМ
Многи модели ОППО и Самсунг Блу-раи плејера или конзоле за игре као што је ПС3 могу да открију и репродукују пуну АВЦХД фасциклу/ИНДЕКС.БДМ датотеку. У наставку можете преузети видео запис у АВЦХД Фолдер Цреатор и брзо снимити узорак за тестирање на свом Блу-раи плејеру.
Како снимити видео записе на АВЦХД УСБ кључ на Виндовс-у
Корак 1. Преузмите и инсталирајте програм
ЦонвертКстоХД
је најбољи алат за нарезивање филмова у фасциклу АВЦХД. Врло мало софтвера то може успешно да уради. Овај програм вам омогућава да уређујете или додајете титлове, звучне записе, поглавља и креирате задивљујући Блу-раи мени за ваше увезене видео записе. Можете ограничити циљну излазну величину како би одговарала капацитету вашег уређаја за складиштење и испуњавали захтеве Блу-раи плејера.
Бесплатно преузимање
Корак 2. Увезите и уредите видео записе
Сврха нарезивања фасцикле АВЦХД је да се интегришу различити видео снимци у датотеку која се репродукује као Блу-раи диск. Можете учитати главни филм са бонус видео записима, трејлерима за филмове, звучним записима или додати низ видео записа у програм за снимање.
Након што су видео снимци увезени, изаберите видео и појавиће се панел за уређивање. Ово је за уређивање аудио записа, титлова, поглавља, исечак видео записа, спајање итд.

Корак 3. Направите мени за своје видео записе
Кликните на „Измени мени“ и овај прозор ће се појавити. Можете креирати нову тему. То је као да потпуно урадите мени. Или можда можете пронаћи прави шаблон из постојећих тема.

А овако би мени могао да изгледа у Блу-раи плејеру: можете да изаберете поглавље за репродукцију или да се пребаците на друге титлове/аудио нумере у подешавањима.

Корак 4. Изаберите АВЦХД (за УСБ кључ) као излазни формат и довршите подешавање
- Кликните на „Подразумеване поставке“ > „Излазни формат“ на траци менија.
- Изаберите АВЦХД (за УСБ кључ) као излазни формат. Овај моћан алат такође може нарежите видео записе у АВЦХД за оптички диск или Блу-раи.
- Иди на Енцодинг картицу и прилагодите величину циља ако је потребно.
- Иди на Бурнинг картицу и означите Додај одредиште „ИСО датотеке“ на листу диск јединица.
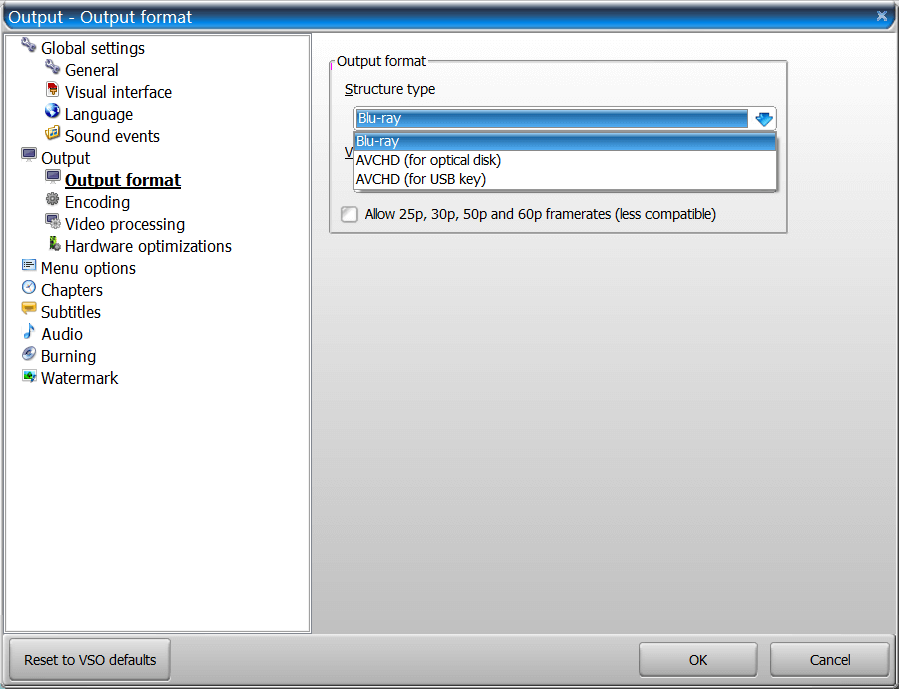
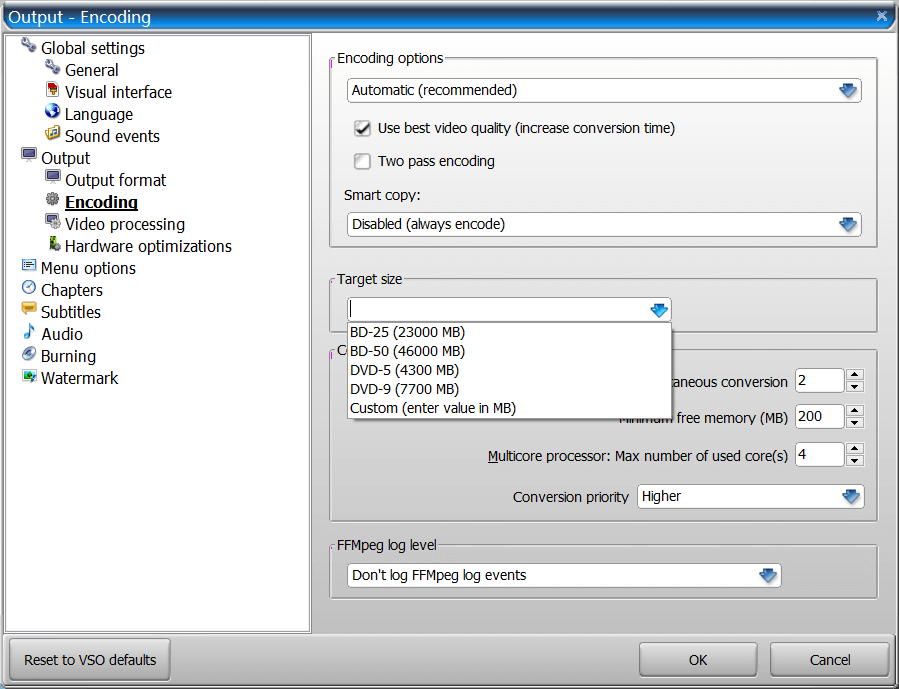
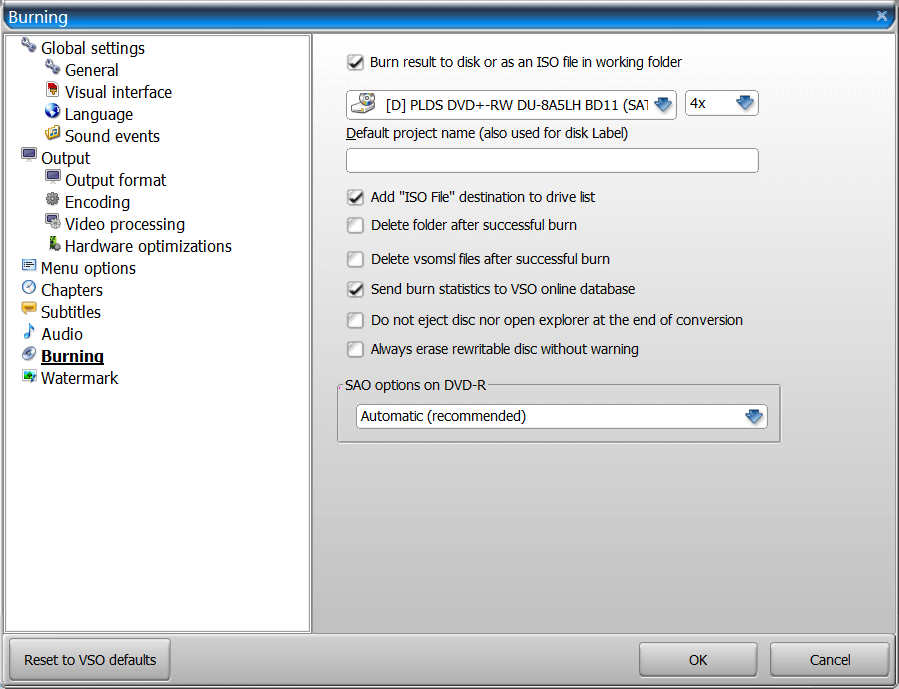
Корак 5. Кликните на „Претвори“ да бисте започели снимање
Кликните на дугме Претвори на главном интерфејсу. Сачекајте неко време док се овај прозор не појави. Мораћете да изаберете „ИСО слика у радној фасцикли“ и процес нарезивања ће почети аутоматски.

Након што завршите, ставите фасциклу АВЦХД у УСБ диск или екстерни хард диск, а затим укључите уређај у УСБ порт вашег Блу-раи плејера. Сада можете да уживате у филмовима на ТВ-у са Блу-раи менијем, титловима, аудио записима, поглављима, итд.
Кликните на дугме испод да бисте безбедно преузели ЦонвертКстоХД .

