Prezentácia programu Microsoft PowerPoint môže obsahovať veľa prvkov, ako napríklad rozprávanie, animáciu, pohyby ukazovateľa, časovanie a ďalšie. Pri napaľovaní PowerPointu na DVD je možné uložiť prvky v samotnom PowerPointe, ak máte správne nastavenia.
Niektorí ľudia sa môžu tiež pýtať Môžem napáliť PowerPoint na DVD, ktoré bude možné prehrať na bežnom DVD prehrávači?
PowerPoint môžete napáliť na disk DVD dvoma rôznymi spôsobmi. Jedným z nich je premena PPT na prezentáciu videa a potom napálenie videa na disk Video DVD. Video DVD disk je možné prehrať na bežnom DVD prehrávači a na ktoromkoľvek z počítačov so softvérom na DVD prehrávač. Ďalším je napálenie dátového disku DVD. Dátový disk DVD je vhodné zdieľať s ostatnými na použitie súboru vo vnútri. Ak napálite hudbu alebo obrázky na dátový disk DVD, väčšina prehrávačov DVD dokáže načítať aj súbory MP3 a JPEG na disku.
V nasledujúcej časti je časť 1 o tom, ako napáliť PowerPoint na disk Video DVD pomocou softvéru na tvorbu diskov DVD, a časť 2 je o tom, ako napáliť PowerPoint na údajový disk v systémovom nástroji Windows.
[Najlepší softvér na tvorbu DVD] Napáľte PowerPoint na DVD na prehrávanie na bežnom prehrávači DVD
DVD Creator
funguje na Windows 10/8.1/8/7/Vista/XP a Mac OS. Do programu môžete importovať videá z prezentácie programu PowerPoint a napáliť ich na disk Video DVD. Môžete dokonca exportovať PowerPoint ako viacero obrázkov a potom tieto obrázky použiť na napálenie disku s prezentáciou DVD – pomocou nástroja DVD Creator. Video DVD disk môže mať úžasnú ponuku DVD a prispôsobenú hudbu na pozadí.
Stiahnutie zadarmo
Stiahnutie zadarmo
Kľúčom k napáleniu programu PowerPoint na disk Video DVD a súčasnému uloženiu všetkých prvkov v pôvodnom súbore PPT je premeniť ho na video (MP4 alebo WMV) a potom použiť nástroj DVD Creator na napálenie videí z programu PowerPoint na disk DVD.
Krok 1. Premeňte prezentáciu programu PowerPoint na video
Uistite sa, že všetka vaša nedávna práca bola uložená vo formáte prezentácie programu PowerPoint (.pptx). Potom kliknite na Súbor > Exportovať > Vytvoriť video. V prvom rozbaľovacom poli vyberte požadovanú kvalitu videa. Druhé rozbaľovacie pole informuje o tom, či vaša prezentácia obsahuje rozprávanie a načasovanie. Predvolený čas strávený na každej snímke je 5 sekúnd. Môžete to zmeniť. Nakoniec kliknite na „Vytvoriť video“. Vaša prezentácia v PowerPointe sa zmení na video vo formáte .mp4 alebo .wmv.

Krok 2. Vložte disk DVD do počítača
Vložte disk DVD-R, DVD+R, DVD-RW alebo DVD+RW do jednotky počítača.
Krok 3. Importujte PowerPoint Video do DVD Creator
Spustite program DVD Creator > kliknite na „Vytvoriť disk DVD s videom“ > pridajte do programu videá z programu PowerPoint.

Krok 4. Prispôsobte ponuku DVD
Prejdite na kartu „Menu“. Tu môžete kliknúť na rozbaľovací zoznam „Všetko“, vybrať tému ponuky DVD, ktorá sa vám páči, alebo vybrať možnosť „Žiadna ponuka“. Takmer všetky prvky v ponuke DVD si môžete prispôsobiť sami.

Krok 5. Napáliť PowerPoint na video DVD disk
Kliknite na „Napáliť“ a začnite napaľovať PowerPoint na DVD vysokou rýchlosťou. Čoskoro dostanete svoj disk Video DVD, ktorý je možné prehrávať na prehrávači Blu-ray/DVD.


Stiahnutie zadarmo
Stiahnutie zadarmo
Napáliť PowerPoint na dátový disk DVD ako Mastered Burning Format v systéme Windows
Krok 1 Vložte a prázdny disk DVD do vášho PC.
Krok 2 Dvakrát kliknite na ikonu jednotky, aby ste aktivovali okno Burn a Disc. Môžete vybrať „Ako USB flash disk“ alebo „S CD/DVD prehrávačom“. Ak si vyberiete Ako USB flash disk , môžete upraviť/pridať/vymazať súbory na disku mnohokrát. Disk sa však nemusí dať prečítať na iných počítačoch. Ak si vyberiete S CD/DVD prehrávačom , súbory sú skutočne napálené na disk DVD, disk môžete voľne zdieľať s ostatnými. Iní ľudia môžu čítať obsah vášho disku, kopírovať súbory z disku, ale nemôžu upravovať váš disk. Odporúča sa vybrať „S CD/DVD prehrávačom“.
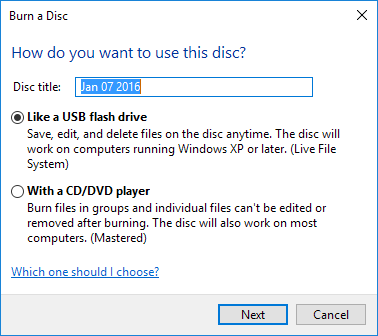
Krok 3. Presuňte súbor PowerPoint na ikonu jednotky DVD.
Krok 4. Kliknite pravým tlačidlom myši na prázdnu oblasť a potom kliknite na „Napáliť na disk“.
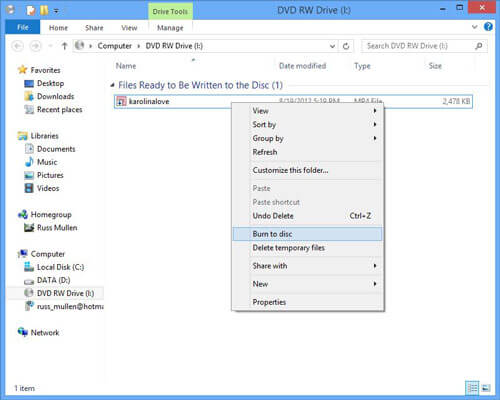
Krok 5. Kliknite na „Ďalej“ v okne Pripraviť tento disk.
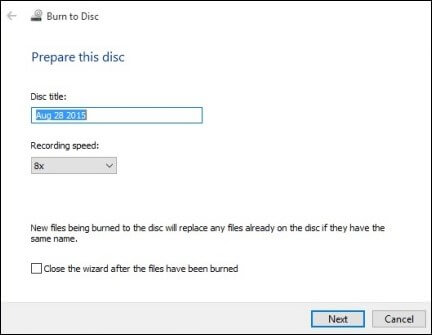
Po dokončení procesu napaľovania ste PowerPoint napálili na dátový disk DVD.

