Pravdepodobne ste do počítača nainštalovali prehrávač médií VLC, vložili disk Blu-ray, klikli na „Médiá“ > „Otvoriť disk“ > „Blu-ray“ > „Prehrať“ a VLC práve zlyhalo načítanie disku Blu-ray . To je normálne. VLC nemá predinštalovanú databázu kľúčov a dynamickú knižnicu AACS, takže môže prehrávať nechránený disk Blu-ray iba vtedy, ak ste preň nenakonfigurovali potrebné súbory.
To znamená, že kľúčom na prehrávanie šifrovaného disku Blu-ray na VLC je inštalácia dvoch súborov: databázu kľúčov a Dynamická knižnica AACS . Môže to znieť komplikovane, je to oveľa jednoduchšie, ako si predstavujete. Strávil som asi niekoľko minút sťahovaním a umiestnením súborov na správne miesto a začalo to fungovať. Postupujte podľa jednoduchých pokynov nižšie, aby ste mohli prehrávať aj šifrovaný disk Blu-ray na VLC.
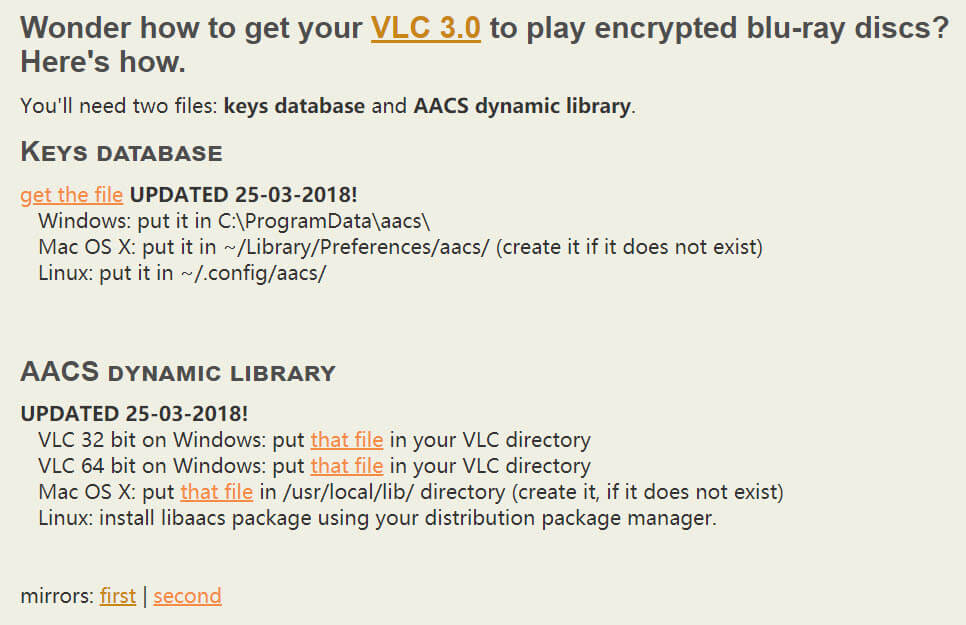
Referencia: https://vlc-bluray.whoknowsmy.name/
Riešenie pre Windows
Krok 1. Stiahnite si VLC Media Player
Stiahnite si najnovšiu verziu VLC na https://www.videolan.org/ a nainštalujte ho do systému Windows. Prehrávač médií VLC musí mať verziu 3.0, aby mohol prehrávať šifrované disky Blu-ray.
Poznámka: Bolo by lepšie poznačiť si cestu inštalácie, najmä ak nemáte nainštalovaný VLC v predvolenej ceste. Napríklad som nainštaloval VLC 64 bit na môj 64 bitový počítač so systémom Windows s predvolenou inštalačnou cestou C:\Program Files\VideoLAN\VLC. Toto je „adresár VLC“. V ďalších krokoch musím správne vložiť nejaké súbory dovnútra.
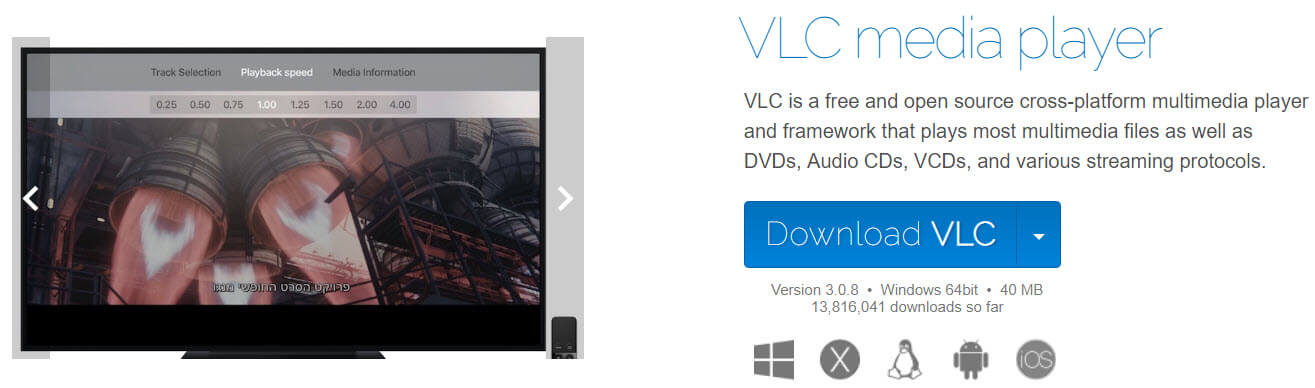
Krok 2. Stiahnite si databázu kľúčov a dynamickú knižnicu AACS
Prejsť na https://vlc-bluray.whoknowsmy.name/ stiahnuť dva súbory: databázu kľúčov a dynamickú knižnicu AACS. Upozorňujeme, že dynamická knižnica AACS je dostupná v dvoch verziách, jedna pre VLC 32 bit a jedna pre VLC 64 bit.
Pre pohodlie sú tu priame odkazy na stiahnutie.
Stiahnite si databázu kľúčov (VLC 64 a 32 bit): https://vlc-bluray.whoknowsmy.name/files/KEYDB.cfg
Stiahnite si dynamickú knižnicu AACS (VLC 32 bit): https://vlc-bluray.whoknowsmy.name/files/win32/libaacs.dll
Stiahnite si dynamickú knižnicu AACS (VLC 64 bit): https://vlc-bluray.whoknowsmy.name/files/win64/libaacs.dll
Krok 3. Umiestnite súbor databázy kľúčov
Do panela s adresou Prieskumníka zadajte C:\ProgramData a potom sami vytvorte nové názvy priečinkov „aacs“. Po dokončení vložte stiahnutý súbor databázy kľúčov (KEYDB.cfg) do tohto priečinka. Cesta k súboru by bola C:\ProgramData\aacs\.
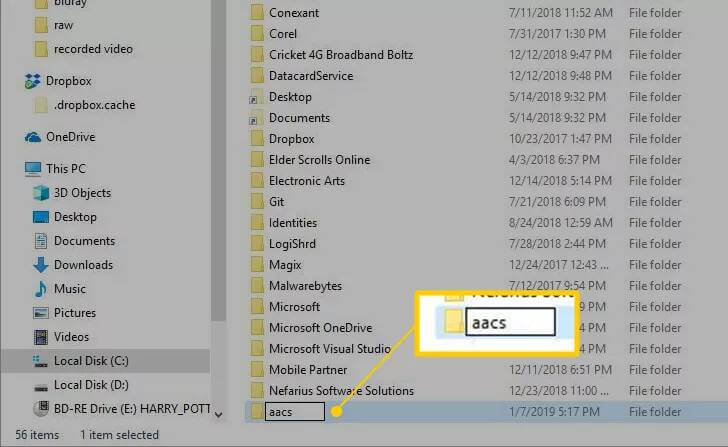
Krok 4. Umiestnite súbor dynamickej knižnice AACS
Vložte súbor dynamickej knižnice AACS (libaacs.dll) do svojho adresára VLC. Predvolená cesta by bola C:\Program Files\VideoLAN\VLC pre Windows 64 bit.
Krok 5. Prehrajte disk Blu-ray v systéme Windows pomocou VLC
Teraz môžete spustiť VLC a skontrolovať, či je disk teraz prehrávateľný.
Riešenie pre Mac
Krok 1. Nainštalujte VLC Media Player pre Mac
Stiahnite si najnovší prehrávač médií VLC pre Mac https://www.videolan.org/ .
Krok 2. Stiahnite si databázu kľúčov a dynamickú knižnicu AACS
Kliknite na https://vlc-bluray.whoknowsmy.name/ a stiahnite si dva potrebné súbory: databázu kľúčov a dynamickú knižnicu AACS.
Priame odkazy na stiahnutie sú umiestnené tu.
Stiahnuť databázu kľúčov (Mac OS X): https://vlc-bluray.whoknowsmy.name/files/KEYDB.cfg
Stiahnite si dynamickú knižnicu AACS (Mac OS X): https://vlc-bluray.whoknowsmy.name/files/mac/libaacs.dylib
Krok 3. Umiestnite súbor databázy kľúčov
Súbor databázy kľúčov (KEYDB.cfg) by mal byť umiestnený v ~/Library/Preferences/aacs/. Priečinok „aacs“ neexistuje, takže ho budete musieť vytvoriť sami: kliknite na „Prejsť do priečinka“, zadajte ~/Library/Preferences/, vytvorte nový priečinok „aacs“ a potom do tohto priečinka presuňte KEYDB.cfg.
Krok 4. Umiestnite súbor dynamickej knižnice AACS
Vložte súbor dynamickej knižnice AACS (libaacs.dylib) do svojho adresára VLC. Cesta je /usr/local/lib/. Ak neexistuje, budete si ho musieť vytvoriť sami.
Krok 5. Prehrávajte Blu-ray disk na Mac s VLC
Pripojte externú Blu-ray mechaniku k Macu, vložte do nej Blu-ray disk a potom otvorte Blu-ray disk vo VLC a vychutnajte si predstavenie.
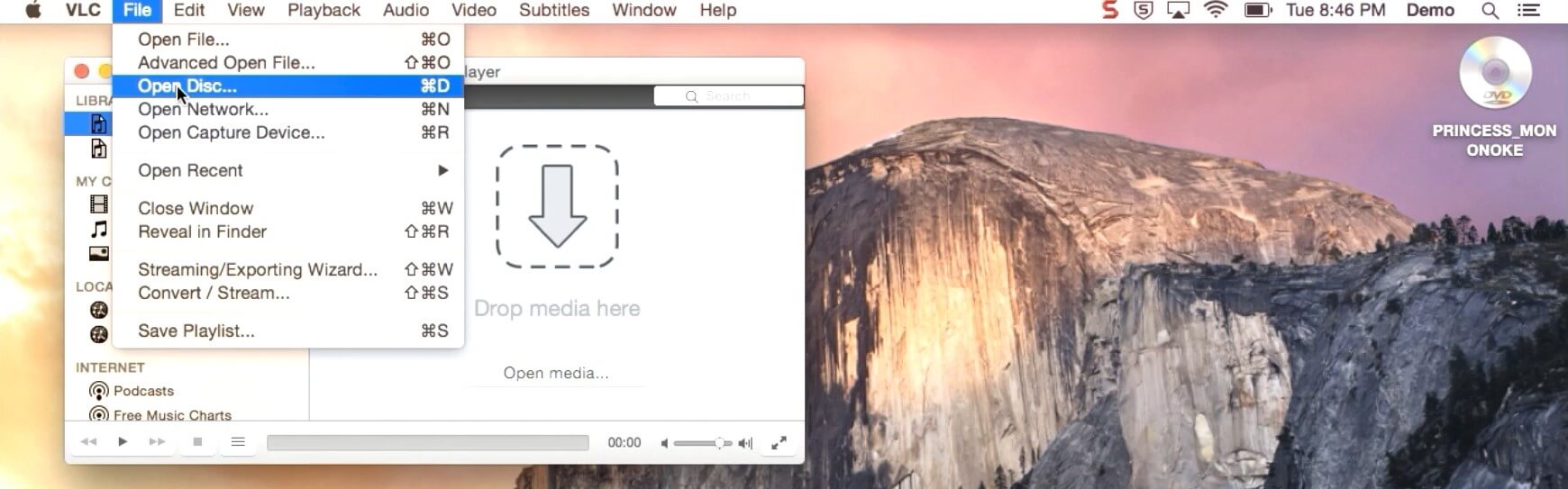
Editor BlurayVid
Ak sa vyskytne chyba „V konfiguračnom súbore AACS sa nenašiel žiadny platný kľúč spracovania“, pravdepodobne to znamená, že VLC nemá schopnosť zašifrovať tento disk Blu-ray. Môžete sa pozrieť na nasledujúci alternatívny softvér. Sú to profesionálne Blu-ray prehrávače, ktoré dokážu prehrávať väčšinu komerčných Blu-ray diskov. Na prehrávanie Blu-ray v systéme Windows alebo Mac nemusíte konfigurovať ďalšie súbory.
BlurayVid Blu-ray prehrávač pre Windows: https://www.blurayvid.com/blu-ray-player/
BlurayVid Blu-ray prehrávač pre Mac:
https://www.blurayvid.com/blu-ray-player-for-mac/
Stiahnutie zadarmo
Stiahnutie zadarmo

