V počítači už máte uložené nejaké 3D Blu-ray disky/3D Blu-ray priečinky/3D Blu-ray ISO súbory. Ako ich teda hrať na PC? Nevyhnutným krokom je získať a Softvér 3D Blu-ray prehrávača . Musí byť kompatibilný s 3D monitorom a podporovať prehrávanie obsahu 3D Blu-ray. Navyše kvalita videa a zvuku by mala byť skvelá. Vďaka pokročilej 3D technológii je táto aplikácia jediná, ktorá skutočne dokáže prehrávať 3D Blu-ray na PC.
Tu je niečo, čo by vás mohlo zaujímať. Existujú dva druhy zdrojových formátov 3D: Vedľa seba 3D, Horný a Spodný 3D. Tieto dva formáty je možné navzájom ľubovoľne konvertovať. Nemusíte sa teda obávať o zdrojový formát 3D Blu-ray disku, softvér 3D Blu-ray prehrávača ich môže jednoducho navzájom zmeniť.
Aby ste si skutočne užili 3D efekty na obrazovke počítača, je potrebné zvážiť viac vecí. Jedným z najdôležitejších je: Je váš počítačový monitor 3D?
Áno! Je to 3D monitor!
Gratulujeme, ak máte časovo sekvenčný 3D displej, šachovnicový 3D displej alebo polarizovaný 3D displej.
120Hz časovo sekvenčný 3D LCD displej: Na sledovanie 3D Blu-ray si budete musieť pripraviť pár okuliarov Active Shutter. Cena okuliarov s aktívnou uzávierkou môže byť trochu drahšia.
3D-Ready HDTV (šachovnicový) displej: Na vychutnanie si 3D Blu-ray budete potrebovať aj okuliare s aktívnou uzávierkou.
Mikropolarizačný LCD 3D (Raw-interleaved) displej: Budete potrebovať polarizačné okuliare. V podstate okuliare, ktoré nosíme pri sledovaní 3D filmov v kine, sú polarizačné okuliare. Viem, že veľa ľudí si kino okuliare vezme domov na sledovanie 3D, ale nemusia sa nevyhnutne zhodovať s vašou obrazovkou. Ak narazíte na problém s nekompatibilitou, pravdepodobne budete musieť kontaktovať výrobcu počítača a zistiť, aké druhy polarizačných okuliarov sú kompatibilné s vaším zariadením.
Nie! Je to len 2D…
V skutočnosti je väčšina svetových počítačových obrazoviek 2D. Pri prehrávaní 3D Blu-ray disku na 2D displeji sa 3D obraz automaticky zobrazí ako 2D. Stále však existuje spôsob, ako zobraziť 3D efekt na 2D obrazovke. V softvéri prehrávača 3D Blu-ray môžete nastaviť zobrazenie ako „Režim Anaglyph Red/Cyan“ a potom si nasadiť okuliare Red/Cyan a sledovať 3D Blu-ray film.
Tento typ 3D sa nazýva „Anaglyph 3D“. 3D video vedľa seba a horného/spodného zdroja je možné previesť na anaglyf 3D a prehrávať na bežnej 2D obrazovke.

Teraz sa naučíme, ako prehrávať 3D Blu-ray na počítači. Predpokladáme, že už máte:
1. 3D Blu-ray disk/3D Blu-ray priečinok/3D Blu-ray ISO súbor.
2. Blu-ray mechanika, ktorá podporuje 3D Blu-ray disk.
3. 3D monitor počítača.
4. 3D okuliare.
5. Softvér 3D Blu-ray prehrávača
Začnime.
Krok 1. Vložte 3D Blu-ray disk do 3D Blu-ray prehrávača
Pripojte 3D Blu-ray jednotku k počítaču a potom do nej vložte 3D Blu-ray disk. Po dokončení spustite 3D Blu-ray prehrávač, kliknite na ikonu disku a stlačte tlačidlo „Prehrať“.
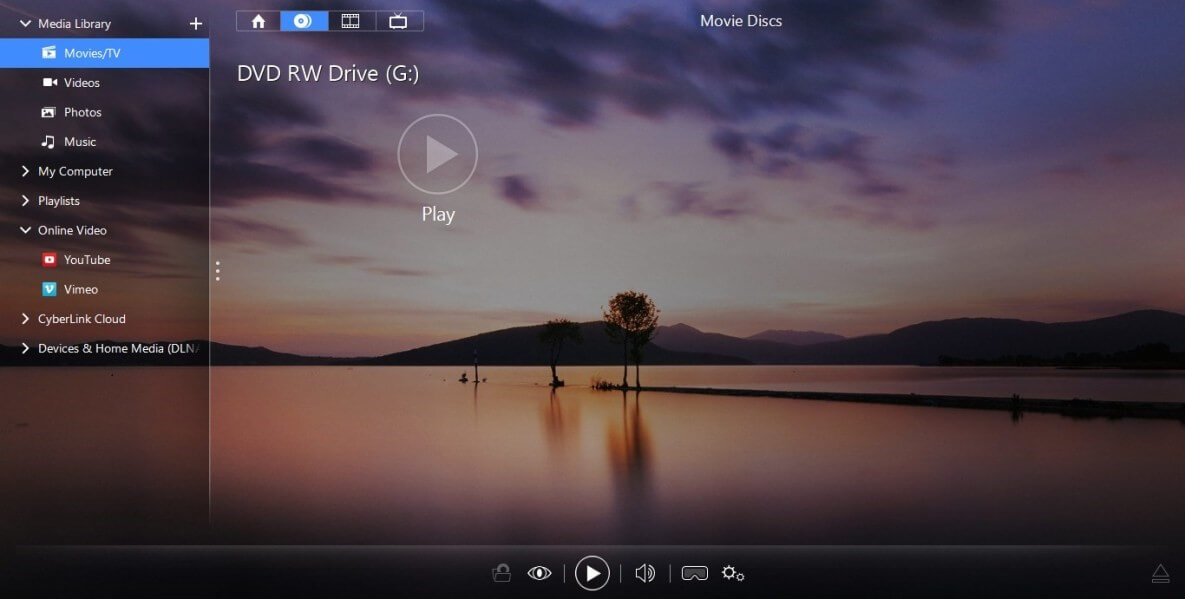
Krok 2. Sledujte 3D Blu-ray a upravte niektoré 3D nastavenia
Za normálnych okolností prehrávač Blu-ray rozpozná váš displej a automaticky prehrá 3D Blu-ray v 3D. Jediné, čo musíte urobiť, je nasadiť 3D okuliare, ľahnúť si na stoličku a pripraviť si jedlo, ktoré si budete môcť vychutnať. Ak je zobrazenie mätúce, musíte skontrolovať tieto 3D nastavenia.
1. Uistite sa, že ste zaškrtli „Prehrať 3D médiá v 3D“.

2. Prepnite na „Zobraziť zariadenie“, vyberte „Automatická detekcia“ alebo vyberte správne zobrazenie.
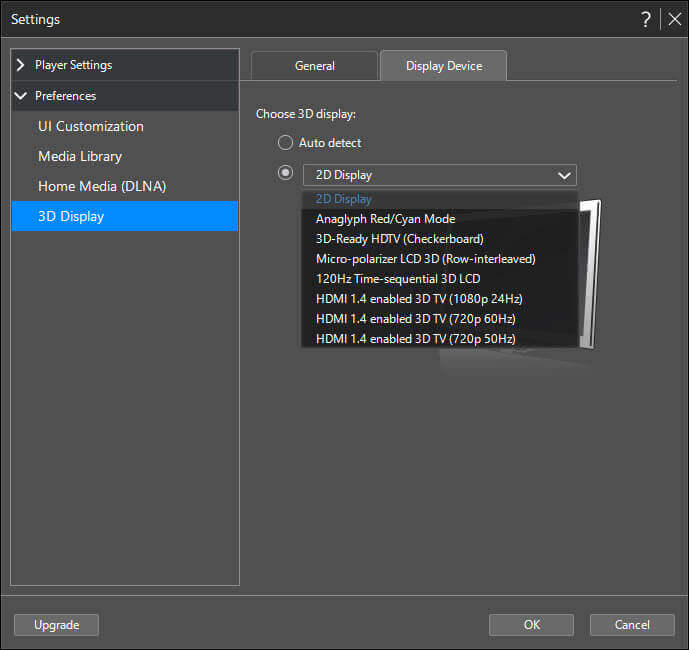
3. Kliknite na tlačidlo „VR/3D options“ a potom nájdite „3D Source Format“. Uistite sa, že zdrojový formát nebol zmenený na „2D formát“.

4. Skontrolujte, či je ovládač 3D grafiky kompatibilný s vašou verziou systému Windows.
Slovo na záver
Aby ste si skutočne užili 3D Blu-ray na počítači, existujú určité vysoké požiadavky na počítačový displej, 3D okuliare a softvér 3D Blu-ray prehrávača. Toto Blu-ray prehrávač je najefektívnejšia na prehrávanie 3D BD/DVD diskov v systéme Windows. Je schopný reprodukovať anaglyf 3D na 2D monitore a vydávať skutočné 3D efekty na 3D monitore.

