Veľa prehrávačov Blu-ray podporuje prehrávanie videosúborov na USB kľúči alebo HDD, ale to nie je to, o čom budeme v tomto príspevku hovoriť. Budeme hovoriť o tom, ako prehrávať video z jednotky USB na prehrávači Blu-ray ako z fyzického disku. Aby sme to dosiahli, musíme napáliť video do priečinka AVCHD.
Predstavte si, že váš prehrávač Blu-ray dokáže priamo čítať priečinok AVCHD z jednotky USB alebo externého pevného disku a má plné prehrávanie AVCHD, ako keby ste prehrávali zo skutočného disku Blu-ray. plná podpora zvukových stôp, titulkov, Blu-ray menu atď . Keď skončíte s pozeraním filmu, môžete napáliť nový do priečinka AVCHD a potom priečinok znova vložiť do jednotky. To je naozaj pohodlné v porovnaní s napaľovaním videa na fyzický disk.
Videokamera bežne používa a vytvára formát AVCHD (Advanced Video Coding High Definition). Okrem toho však môžeme filmy napáliť na disk AVCHD alebo do priečinka AVCHD a vložiť ich na SD kartu, USB kľúče, interný a externý pevný disk.
Štruktúra priečinkov AVCHD
Názov projektu
AVCHD
BDM
ZÁLOHA
CLIPINF
PLAYLIST
STREAM
INDEX.BDM
MOVIEOBJ.BDM
Mnoho modelov prehrávačov Blu-ray OPPO a Samsung alebo herných konzol, ako je PS3, dokáže rozpoznať a prehrať celý priečinok AVCHD/súbor INDEX.BDM. V nasledujúcom texte si môžete stiahnuť Video do AVCHD Folder Creator a rýchlo napáliť vzorku na testovanie na vašom Blu-ray prehrávači.
Ako napáliť videá na USB kľúč AVCHD v systéme Windows
Krok 1. Stiahnite si a nainštalujte program
Konvertovať X na HD
je najlepší nástroj na napaľovanie filmov do priečinka AVCHD. Veľmi málo softvéru to dokáže úspešne. Tento program vám umožňuje upravovať alebo pridávať titulky, zvukové stopy, kapitoly a vytvárať úžasné Blu-ray menu pre vaše importované videá. Cieľovú výstupnú veľkosť môžete obmedziť tak, aby vyhovovala kapacite vášho úložného zariadenia a spĺňala požiadavky prehrávača Blu-ray.
Stiahnutie zadarmo
Krok 2. Importujte a upravujte videá
Účelom napálenia priečinka AVCHD je integrovať do súboru rôzne videá, ktoré sa prehrávajú ako disk Blu-ray. Do hlavného filmu môžete nahrať bonusové videá, filmové upútavky, zvukové stopy alebo pridať sériu videí do programu na napálenie.
Po importovaní videí vyberte video a zobrazí sa panel úprav. Slúži na úpravu zvuku, titulkov, kapitol, orezanie videa, zlúčenie atď.

Krok 3. Vytvorte ponuku pre svoje videá
Kliknite na „Upraviť menu“ a zobrazí sa toto okno. Môžete vytvoriť novú tému. Je to ako úplne DIY menu. Alebo možno môžete nájsť správnu šablónu z existujúcich tém.

A takto môže vyzerať ponuka v prehrávači Blu-ray: v Nastaveniach si môžete vybrať kapitolu na prehrávanie alebo prepnúť na inú stopu titulkov/zvukovú stopu.

Krok 4. Vyberte AVCHD (pre USB kľúč) ako výstupný formát a dokončite nastavenie
- Kliknite na „Predvolené nastavenia“ > „Výstupný formát“ na paneli s ponukami.
- Ako výstupný formát vyberte AVCHD (pre USB kľúč). Tento výkonný nástroj môže tiež napaľovať videá do AVCHD na optický disk alebo Blu-ray.
- Choďte na Kódovanie kartu a v prípade potreby upravte cieľovú veľkosť.
- Choďte na Pálenie a začiarknite políčko Pridať cieľ „ISO File“ do zoznamu diskov.
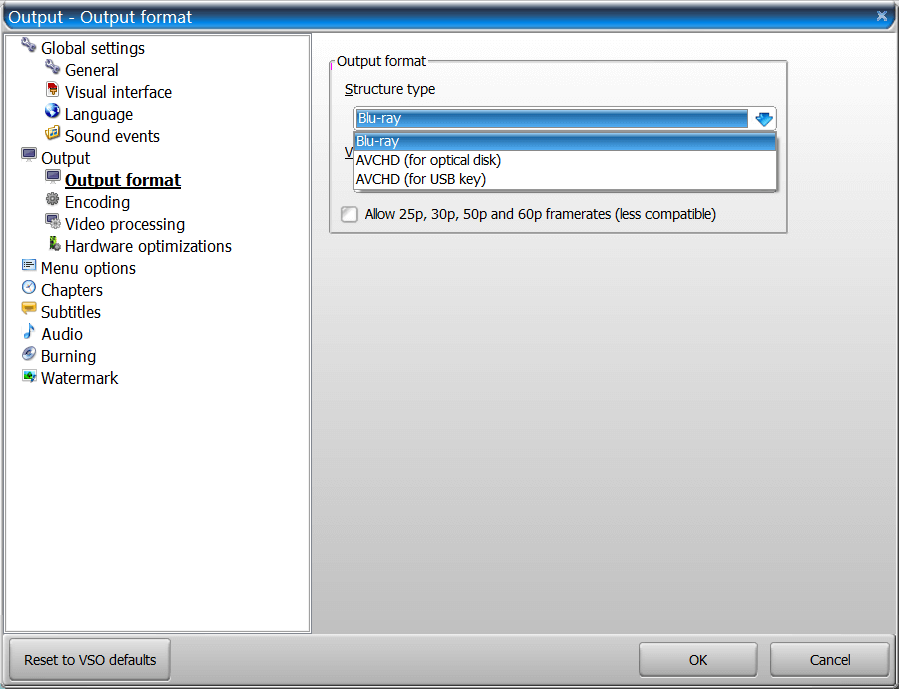
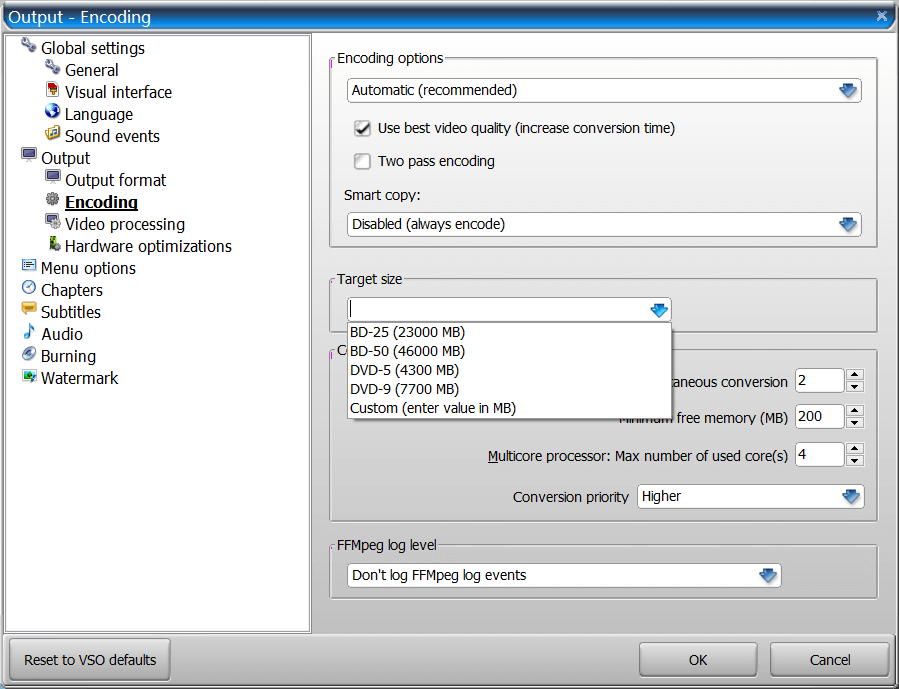
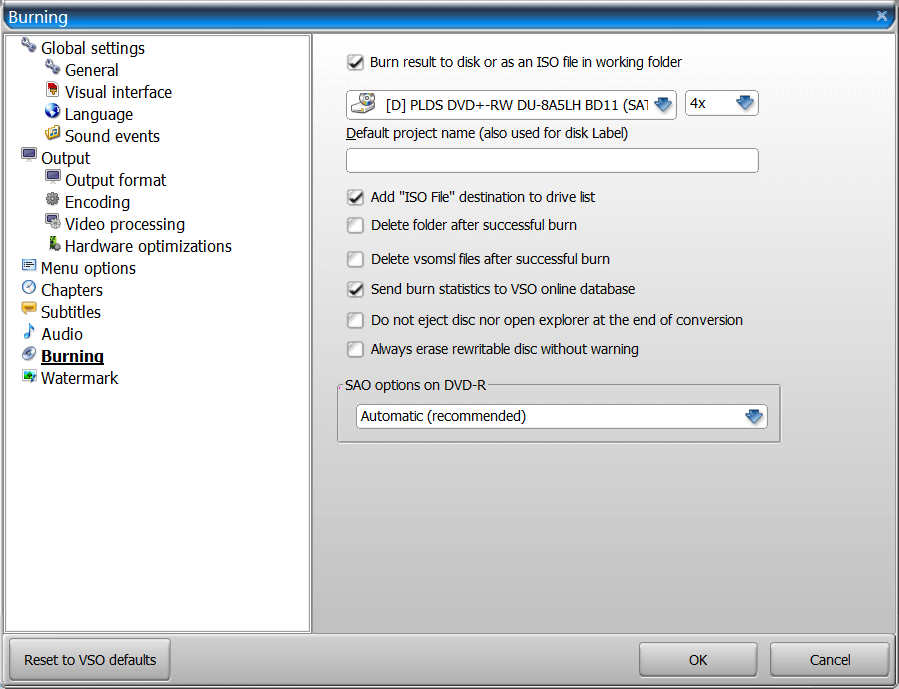
Krok 5. Kliknutím na „Convert“ spustíte napaľovanie
Kliknite na tlačidlo Konvertovať v hlavnom rozhraní. Počkajte chvíľu, kým sa nezobrazí toto okno. Budete musieť vybrať „Obrázok ISO v pracovnom priečinku“ a proces napaľovania sa spustí automaticky.

Po dokončení vložte priečinok AVCHD do jednotky USB alebo externej jednotky pevného disku a potom jednotku zapojte do portu USB na prehrávači Blu-ray. Teraz si môžete vychutnať filmy na televízore s ponukou Blu-ray, titulkami, zvukom, kapitolami atď.
Pre bezpečné stiahnutie kliknite na tlačidlo nižšie Konvertovať X na HD .

