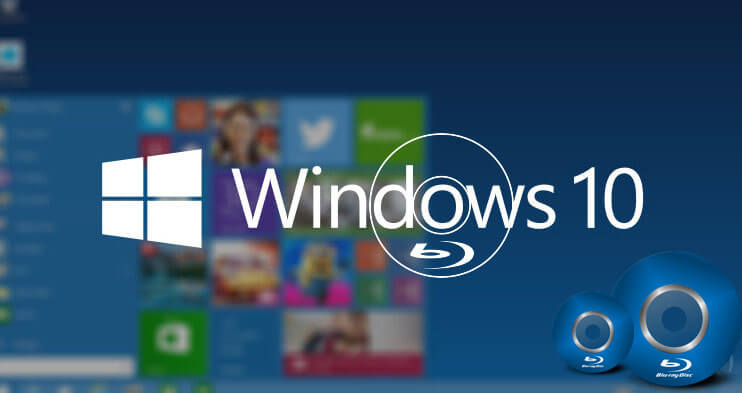Blu-ray disk má dve významné výhody ako optické pamäťové médium, jedna je schopná napáliť video vo vysokom rozlíšení a druhá má relatívne veľkú úložnú kapacitu, ktorá vám umožňuje napáliť hodiny 1080P a 720P videí na bežný Blu-ray disk. (25G), dvojvrstvový Blu-ray disk (50G) alebo trojvrstvový Blu-ray disk (100G).
V tomto príspevku si ukážeme ako napáliť priečinok Blu-ray disk/BDMV v systéme Windows . Či už chcete napáliť Video Blu-ray alebo Data Blu-ray, nižšie nájdete riešenia.
BlurayVid DVD Creator – najlepší softvér na tvorbu Blu-ray pre Windows
BlurayVid DVD Creator je nástroj na tvorbu DVD a zároveň výkonný tvorca Blu-ray. Dokáže napáliť videá a obrázky na disk Video Blu-ray, čo znamená, že disk je možné prehrať na prehrávači Blu-ray s ponukou Blu-ray a niektorými filmovými scénami. Môžete upravovať importované videá, prispôsobiť ponuku Blu-ray, zobraziť ukážku výsledku atď. Môže tiež napáliť mediálne súbory na disk Data Blu-ray, ktorý možno prečítať na akomkoľvek počítači a možno ho prehrať na niektorých diskoch Blu -ray prehrávače.
Vďaka modernému rozhraniu a jednoduchému toku vám poskytuje úžasný používateľský zážitok. Bezplatnú skúšobnú verziu si môžete stiahnuť tu.
Stiahnutie zadarmo
Kúpte si to
Hlavné funkcie BlurayVid DVD Creator
- Voľná voľba napáliť na disk Blu-ray alebo uložiť ako priečinok Blu-ray (BDMV).
- Vyberte možnosti napaľovania z Prispôsobiť na disk, Štandardné a Vysoká kvalita.
- Jasné zobrazenie kapacity Blu-ray disku a kapacity importovaných videí.
- Importujte veľké množstvo obrázkov HD a vytvorte prezentáciu Blu-ray.
- Poskytuje 70+ vysokokvalitných šablón ponuky Blu-ray.
- Prispôsobte si snímkovú frekvenciu a rozlíšenie Blu-ray videa.
- Pohodlné ovládanie, ideálne pre začiatočníkov aj skúsených používateľov.
- Napáliť na BD-R, BD-RE, BD-XL.

Napáľte video Blu-ray v systéme Windows 10, Windows 8/8.1, Windows 7
Krok 1. Vyberte Vytvoriť disk Blu-ray
Nainštalujte si BlurayVid DVD Creator do počítača so systémom Windows, spustite program a kliknite na „Vytvoriť Blu-ray disk“ v hlavnom rozhraní.
Krok 2. Pridajte videá na napaľovanie Blu-ray
Kliknutím pridáte videá/obrázky alebo priamo pretiahnete množstvo videí do programu.

Krok 3. Vytvorte predvoľby pre video a upravte za chodu
Po importovaní videí môžete video upraviť, vybrať cieľovú veľkosť disku Blu-ray a zmeniť kvalitu videa z Prispôsobiť na Disk/Štandardné/Vysoká kvalita. Ak chcete upraviť video, stačí presunúť kurzor na video a uvidíte malú ikonu „Upraviť“. Kliknite na to a môžete použiť jednoduchý vstavaný editor na orezanie, priblíženie, orezanie, pridanie externého súboru s titulkami atď. Všetky zmeny je možné vidieť v reálnom čase. Ak ste nevložili disk Blu-ray, môžete manuálne vybrať cieľovú veľkosť disku z 25G, 50G a 100G.

Krok 4. Vyberte šablónu ponuky Blu-ray
Toto je dôležitý (a zábavný) krok. Šablónu ponuky Blu-ray si môžete vybrať z viac ako sedemdesiatich rôznych štýlov. Vždy sa nájde taká, ktorá vás uspokojí. Po výbere šablóny vám umožňuje vykonať niektoré prispôsobenia. Napríklad zmena obrázka na pozadí, hudby, textu, písma, štýlu rámu a veľkosti rámu.

Krok 5. Ukážka celkového výsledku Blu-ray
BlurayVid DVD Creator má najpriamejšie a najjednoduchšie rozhranie náhľadu. Ak chcete zobraziť efekt dynamickej interakcie, môžete kliknúť na tlačidlo v ponuke alebo na ovládací prvok nižšie. Pred napálením na skutočný disk Blu-ray sa uistite, že ide o požadovaný výsledok.

Krok 6. Vložte disk Blu-ray a napáľte
Vložte zapisovateľný disk Blu-ray do napaľovačky Blu-ray počítača (alebo externej napaľovačky Blu-ray). Program automaticky rozpozná disk a potom môžete kliknúť na Spáliť tlačidlo.

Ako napáliť dátový disk Blu-ray v systéme Windows
BlurayVid DVD Creator umožňuje napaľovanie videá, audio , a obrázky na dátový disk Blu-ray.
Tipy: Ak chcete napáliť akýkoľvek súbor (.iso, .exe, .zip atď.) na dátový disk Blu-ray, môžete skúsiť Express Burn – softvér na napaľovanie dátových diskov, ktorý sa mi veľmi páči.
Tu jednoducho ukážeme, ako napáliť dátový disk Blu-ray v systéme Windows pomocou aplikácie BlurayVid DVD Creator.
Krok 1. Vyberte Údajový disk a Importovať súbory
V hlavnom rozhraní BlurayVid DVD Creator kliknite na „Dátový disk“ a potom môžete pridať všetky mediálne súbory, ktoré chcete napáliť.
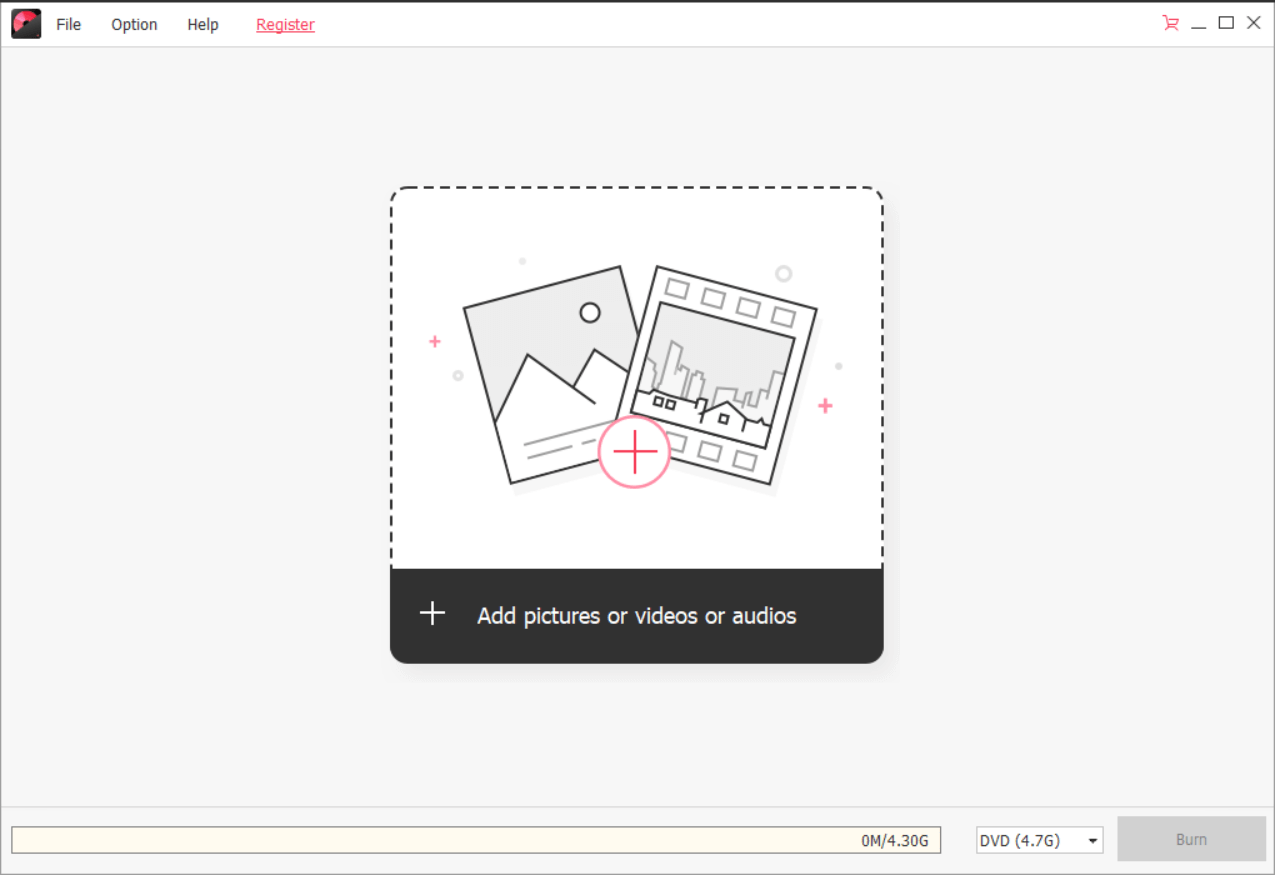
Krok 2. Vložte disk Blu-ray a začnite napaľovať
Vložte disk Blu-ray do jednotky Blu-ray a program ho zistí (z rozbaľovacieho zoznamu môžete tiež manuálne vybrať BD 25G, BD-DL 50G alebo BD-XL 100G). Poslednou operáciou je kliknutie na „Napáliť“.

V celom softvéri na napaľovanie diskov Blu-ray,
BlurayVid DVD Creator
je jedným z najjednoduchších na použitie a má najlepší dizajn používateľského rozhrania. Zároveň je funkčne veľmi výkonný, najmä funkcia napaľovania Video Blu-ray. Vitajte na stiahnutie a vyskúšanie na vašom Windows.
Stiahnutie zadarmo
Kúpte si to