Pokiaľ máte doma Blu-ray prehrávač alebo PS4, PS3, Xbox One atď., môžete si vychutnať Blu-ray video disky so svojimi priateľmi a členmi rodiny na veľkej obrazovke televízora. Okrem toho, že ide o filmový disk Blu-ray, možno disk Blu-ray použiť aj na ukladanie rôznych typov súborov na zálohovanie. Bez ohľadu na to, aký typ disku Blu-ray chcete napáliť, je to veľmi jednoduché.
Tento podrobný sprievodca je napísaný špeciálne pre Mac používateľov. Pripravte si počítač Mac, pripravte si mechaniku Mac Blu-ray, pripravte zapisovateľný disk Blu-ray a začnite!
Softvér na napaľovanie Blu-ray uvedený v tejto príručke:
- DVDFab Blu-ray Creator pre Mac – Profesionálny nástroj na vytvorenie Blu-ray video disku na Macu, napálenie viacerých titulkov a audia na Blu-ray a vytvorenie ponuky Blu-ray.
- NCH Express Burn pre Mac – Najuniverzálnejší softvér na napaľovanie diskov Blu-ray pre Mac, ktorý dokáže napáliť video disk Blu-ray a dátový disk Blu-ray.
Ako napáliť prehrávateľný Blu-ray video disk na Macu
DVDFab Blu-ray Creator
dokáže napáliť všetky druhy videí vo vysokom rozlíšení na video disk Blu-ray, priečinok Blu-ray (BDMV) a obrazový súbor Blu-ray ISO na počítačoch Mac. Môže tiež napáliť disk AVCHD DVD, ktorý má štruktúru súborov Blu-ray a dokáže ukladať videá v rozlíšení 1080P na DVD. Toto je veľmi užitočná funkcia, ktorú väčšina iných softvérov na napaľovanie Blu-ray nemá. Okrem toho dokáže na disk Blu-ray napáliť viacero stôp mäkkých titulkov a zvukových stôp, vďaka čomu sa ponuka disku viac podobá skutočnému filmu Blu-ray.
Stiahnutie zadarmo
Kúpte si to
Ak chcete získať a 30% zľava , môžete kliknúť na Kúpiť DVDFab Blu-ray Creator (Mac) a zadajte kód kupónu VDC30 pri odhlasovaní.
Krok 1. Vyberte Creator > Blu-ray Creator
Spustite program a prejdite na Tvorca a potom si môžete vybrať Blu-ray Creator ako režim tvorcu.
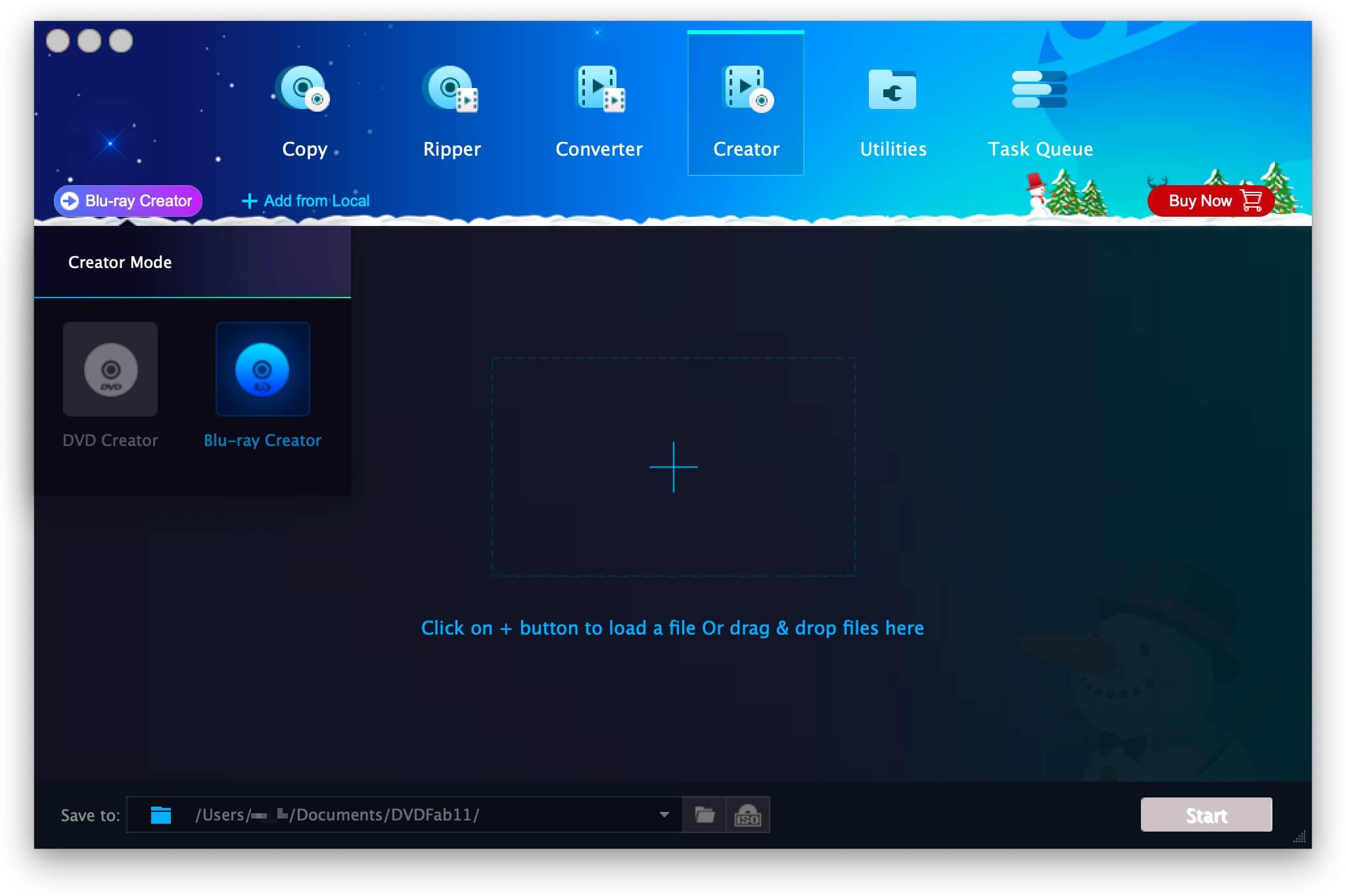
Krok 2. Pridajte videá do Blu-ray Creator
Kliknite na tlačidlo ➕ alebo presuňte video súbory (napr. MKV, MP4, AVI, M2TS, TS videá) na Blu-ray Creator na napálenie.

Krok 3. Upravte rozšírené nastavenia
Kliknutím na ikonu „Rozšírené nastavenia“ zobrazíte toto okno. Tu môžete zmeniť názov menovky zväzku, zmeniť cieľ (vyberte z BD50, BD25 1080p/i, BD9 1080p/i, BD9 720p, BD5 1080p/i, BD5 720p) a zmeniť výstupnú kvalitu videa (vyberte z možností Rovnaké ako Zdroj, Prispôsobiť disku, 15 Mb/s, 20 Mb/s, 30 Mb/s a Prispôsobiť).
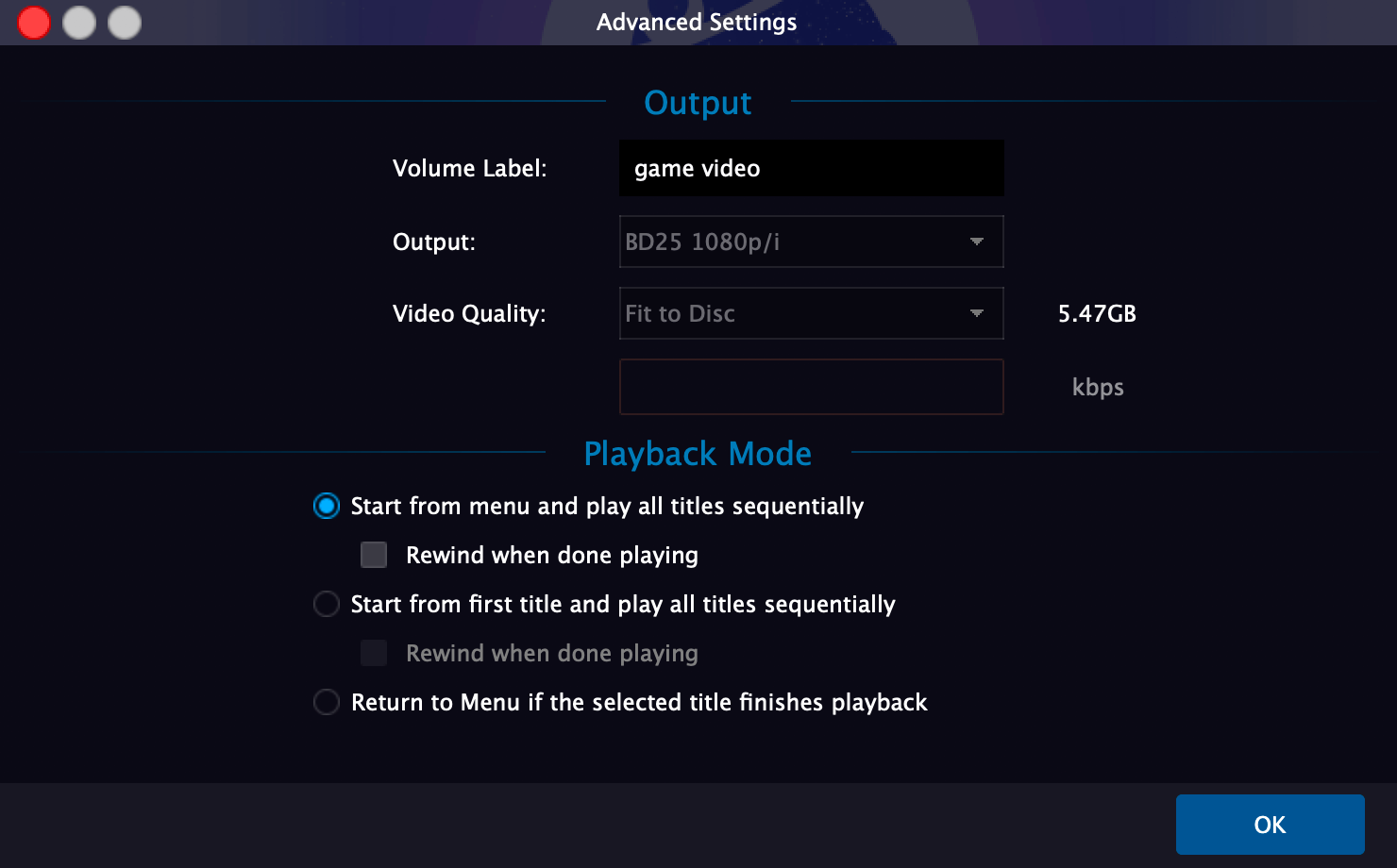
Krok 4. Vytvorte ponuku Blu-ray
Kliknite na Nastaviť Menu ikonu, ktorá sa nachádza hneď vedľa ikony „Rozšírené nastavenia“, a tu môžete nastaviť ponuku Blu-ray. Umožňuje vám prispôsobiť pozadie, miniatúru, text, presunúť widgety, pridať prvky atď. vo vnútri šablóny.
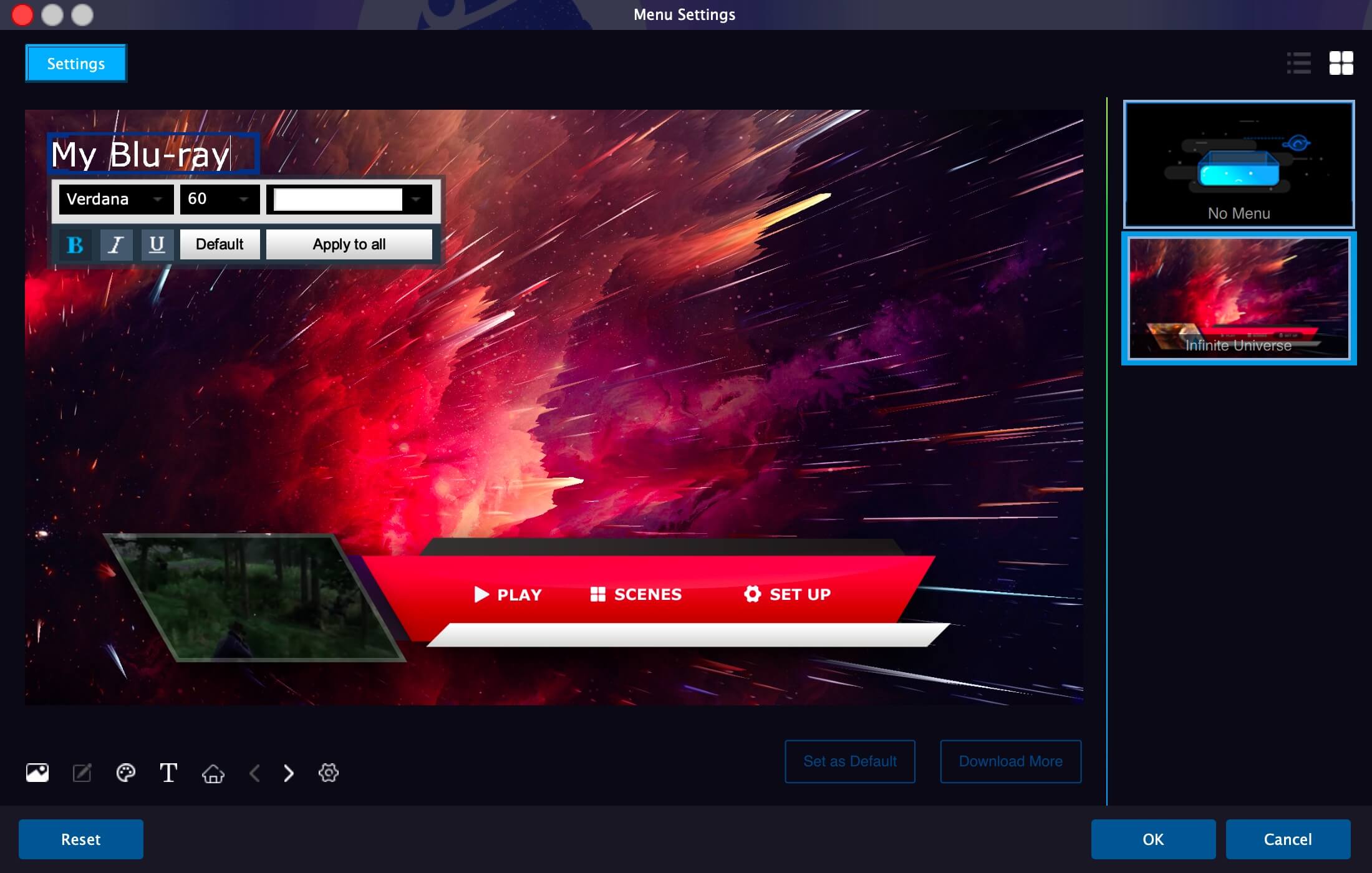
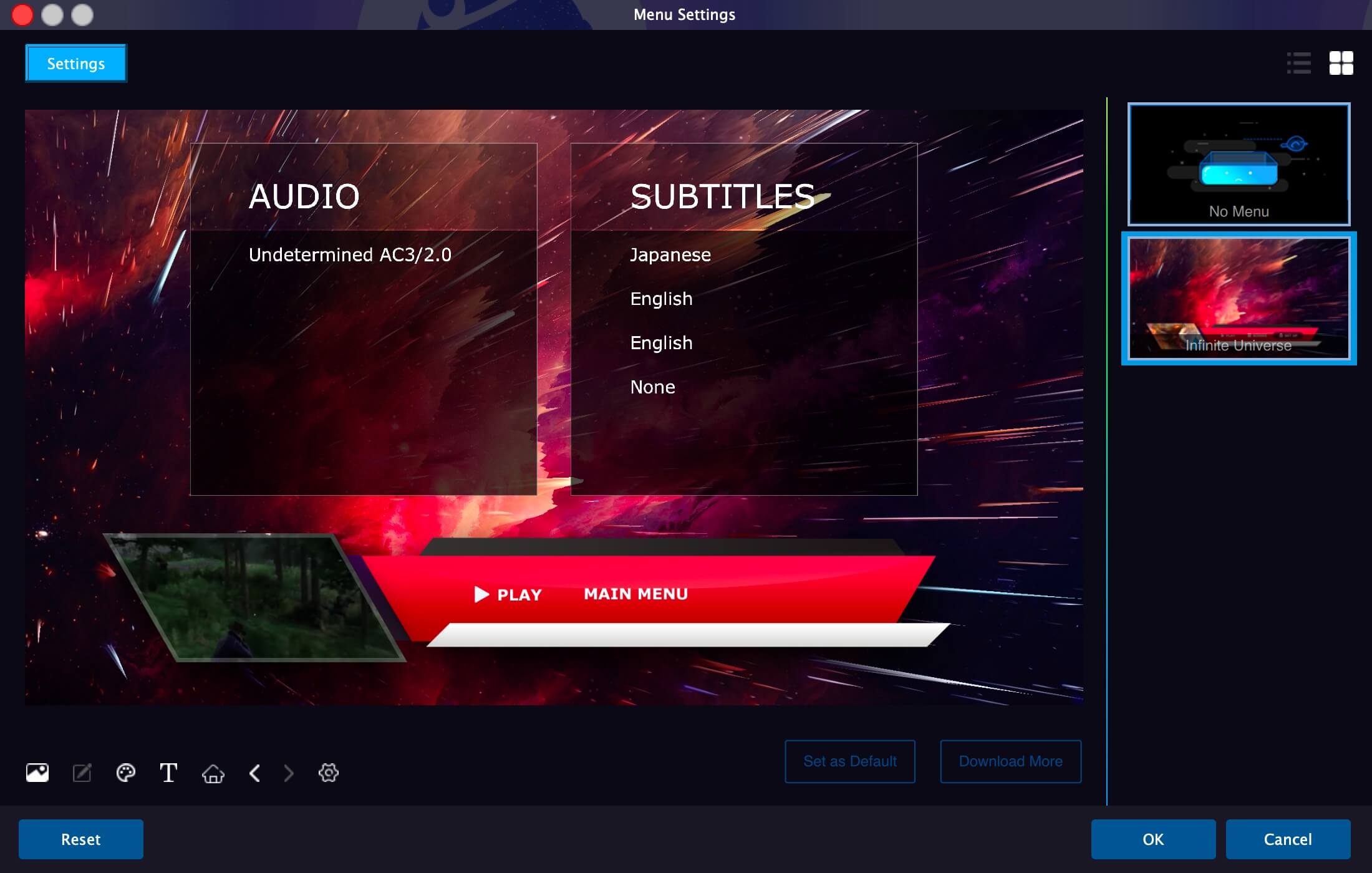
Krok 5. Vložte disk Blu-ray, ktorý chcete napáliť
Vložte disk Blu-ray do jednotky Blu-ray a kliknite na Štart . Začne napaľovať videá na Blu-ray.
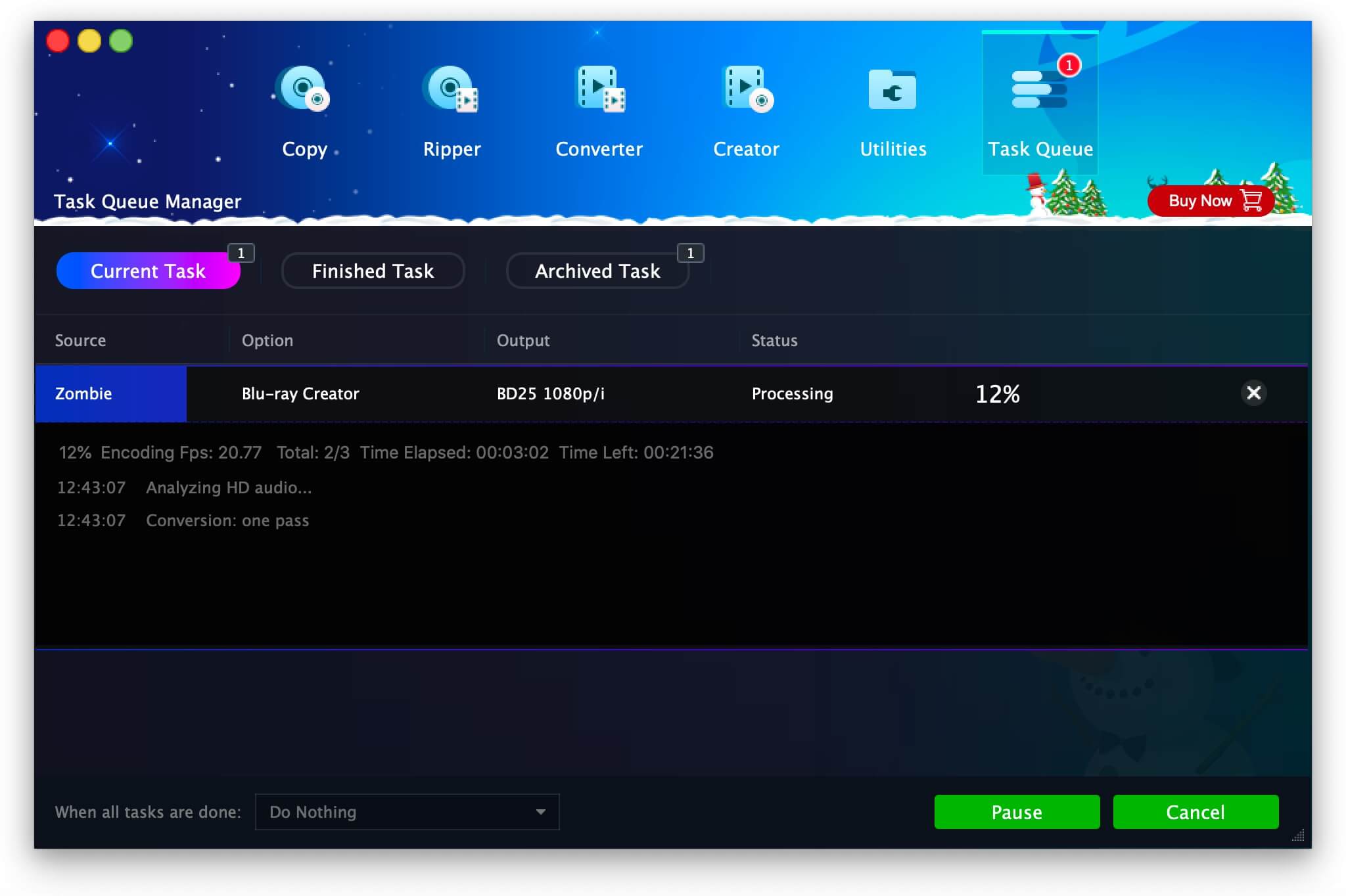
Stiahnutie zadarmo
Kúpte si to
DVDFab Blu-ray Creator má dobrú robustnosť, dokáže obnoviť projekt po reštarte, aj keď spadne za behu.
Ako napáliť akékoľvek súbory na Blu-ray Data Disc na Mac
Express Burn je najlepší nástroj na napaľovanie údajových diskov Blu-ray na počítačoch Mac. Do programu môžete vložiť všetky rôzne typy súborov a napáliť ich na disk Blu-ray alebo obrazový súbor ISO. Dokáže napáliť aj Blu-ray video disk s kapitolami a menu. Doživotná licencia stojí len 24,99 $.
Krok 1. Ako Typ disku vyberte Data Blu-ray
Keď ho otvoríte, tento program vám vyskočí okno, ktoré vám jasne ukáže, čo dokáže. Je schopný napáliť Blu-ray, DVD a CD. Tu budete musieť vybrať Data Blu-ray (BD).

Krok 2. Pridajte súbory do programu
Kliknutím na tlačidlo ➕ pridáte súbory z Macu do Express Burn. Prijíma akékoľvek súbory.
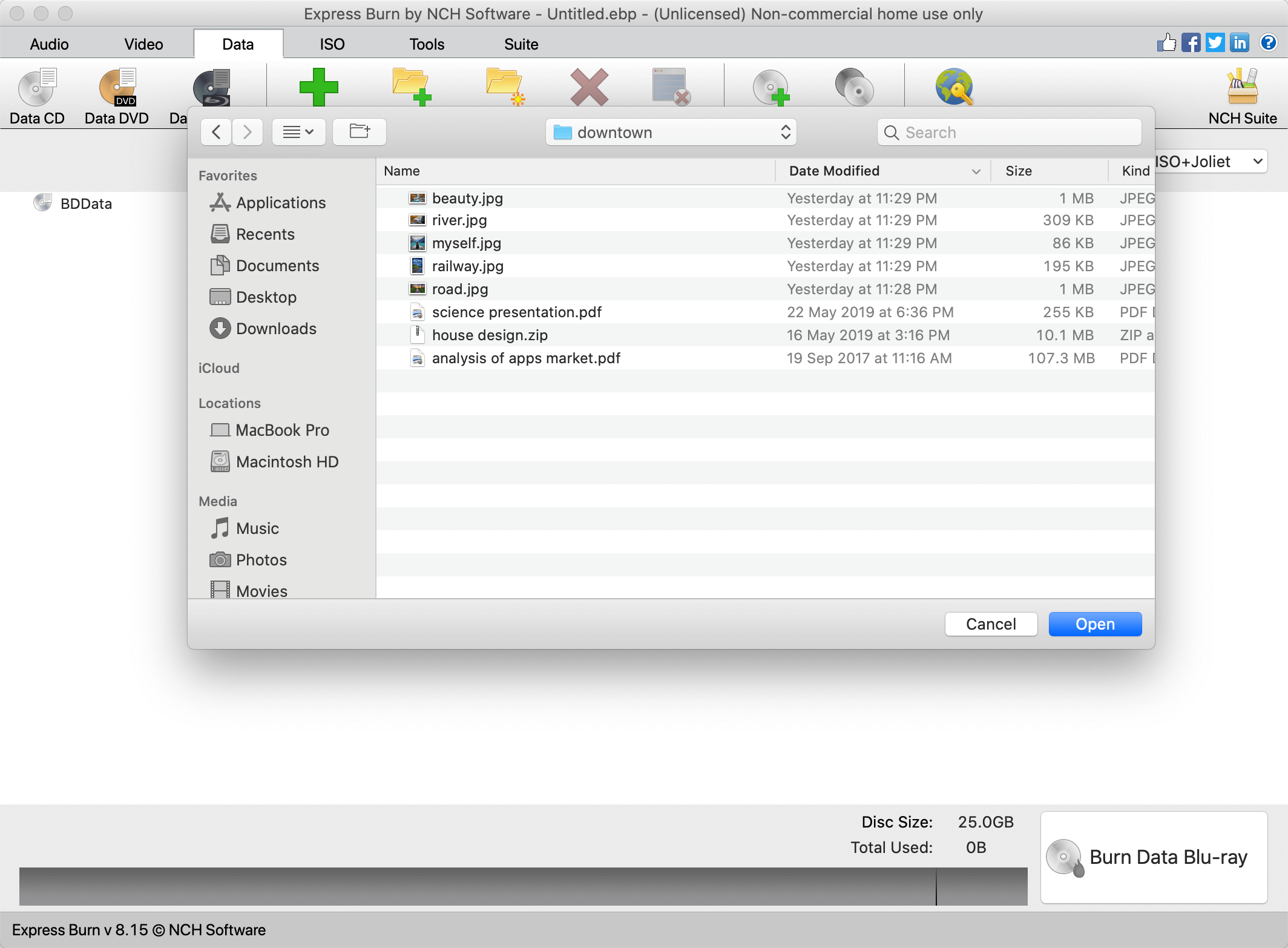
Krok 3. Kliknite na Burn Data Blu-ray
Kliknite na Napáliť dáta na Blu-ray a v tomto vyskakovacom okne si môžete vybrať napaľovaciu jednotku ako jednotku Blu-ray, ktorá je už pripojená k vášmu Macu, alebo ako súbor obrázka. Potom jediným alebo dvoma kliknutiami začne napaľovať súbory na disk Blu-ray.
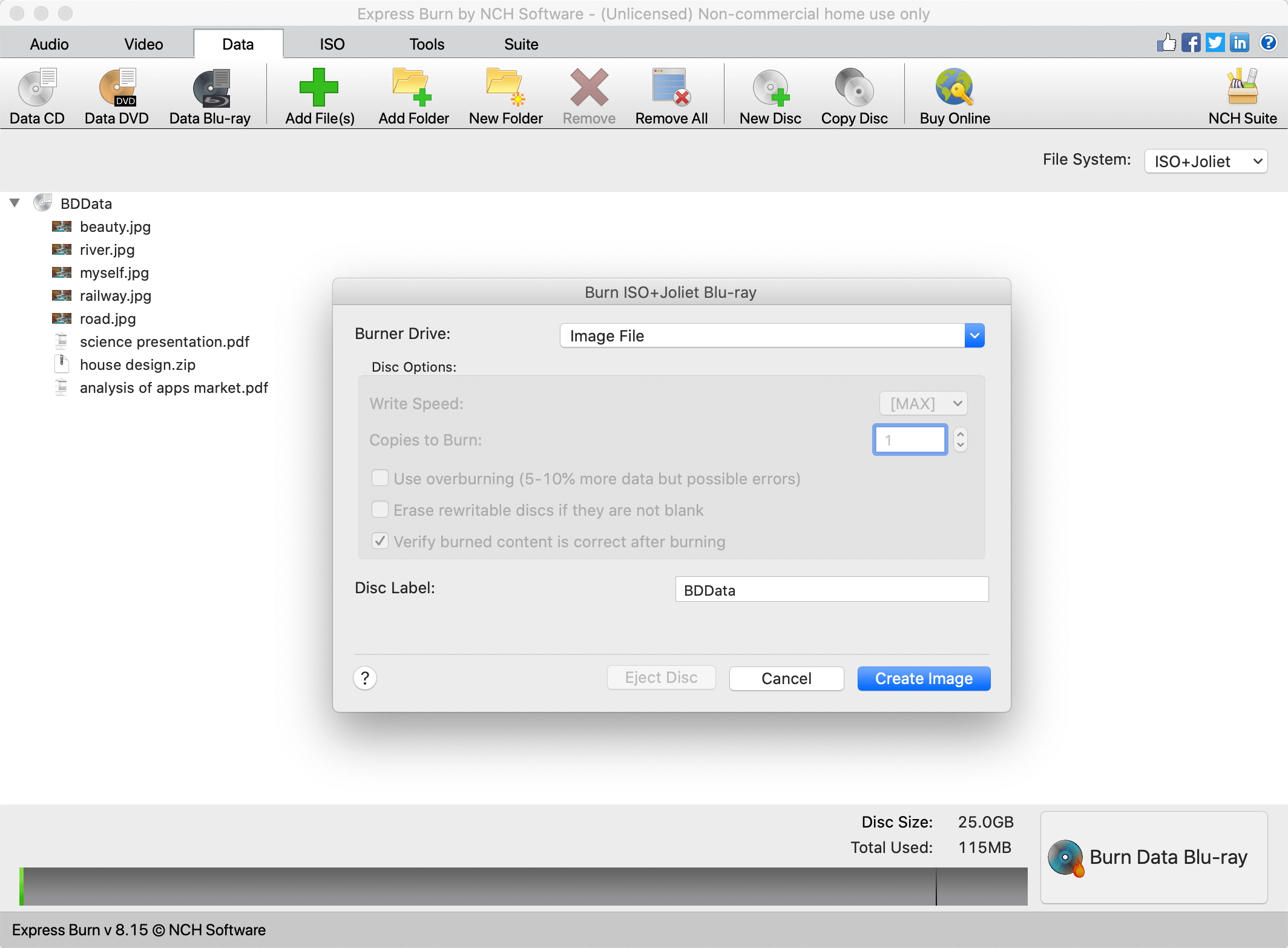
Ak máte záujem o dva vyššie uvedené softvéry, navštívte Oficiálna stránka DVDFab Blu-ray Creator a Oficiálna stránka Express Burn dozvedieť sa viac.

