Priečinok BDMV (Blu-ray Disk Movie), ktorý ste skopírovali z disku Blu-ray alebo stiahli zo stránky na stiahnutie filmu, obsahuje úplné informácie o obsahu disku Blu-ray. Súbory BDMV sa pohodlne ukladajú do počítača a spĺňajú aj priania fanúšikov filmu s vysokým rozlíšením. Ak chcete prehrať priečinok BDMV v systéme Windows alebo Mac, ako je prehrávanie skutočného disku Blu-ray, bežný prehrávač médií nestačí. Nemôže prehrať ponuku Blu-ray a prejsť ochranou AACS priečinka BDMV. To znamená, že stále musíte nájsť profesionálneho prehrávača BDMV.
Pomocou prehrávača BDMV môžete importovať celý priečinok BDMV na prehrávanie v počítači. Tento článok vás prevedie tým, ako prehrávať priečinok BDMV v systéme Windows a Mac.
Najlepší prehrávač BDMV na prehrávanie 1080P/4K BDMV v systéme Windows
BlurayVid Blu-ray prehrávač pre Windows podporuje všetky filmy Blu-ray, vrátane priečinka BDMV, disku Blu-ray a súboru ISO Blu-ray. Najväčšou silou je, že bez problémov podporuje prehrávanie 4K UHD Blu-ray. To znamená, že ak ste si stiahli priečinok 4K BDMV, ktorý môže byť veľký okolo 50 – 90 gigabajtov, a tento prehrávač Blu-ray ho dokáže prehrať na obrazovke vášho počítača s rozlíšením 4K s najlepším vizuálnym efektom.
Ako prehrávať 1080P alebo 4K BDMV v systéme Windows pomocou prehrávača BlurayVid Blu-ray? Tu sú kroky.
Krok 1. Nainštalujte BlurayVid Blu-ray prehrávač a kliknite na „PC Mode“
Po inštalácii spustite prehrávač Blu-ray. Na výber sú dva režimy. „Režim TV“ vám umožňuje prenášať film BDMV z počítača so systémom Windows do televízora prostredníctvom zariadenia TV. Na prehrávanie priečinka BDMV na PC potrebujeme vyberte „Režim PC“ .

Krok 2. Nájdite priečinok BDMV a stlačte tlačidlo „Prehrať“.
Všetky súbory vášho počítača sa zobrazia v zozname „Tento počítač“. Ak ste umiestnili priečinok BDMV na pracovnú plochu, kliknite na „Desktop“ a vyhľadajte súbor BDMV. Po výbere kliknite na tlačidlo „Prehrať“.
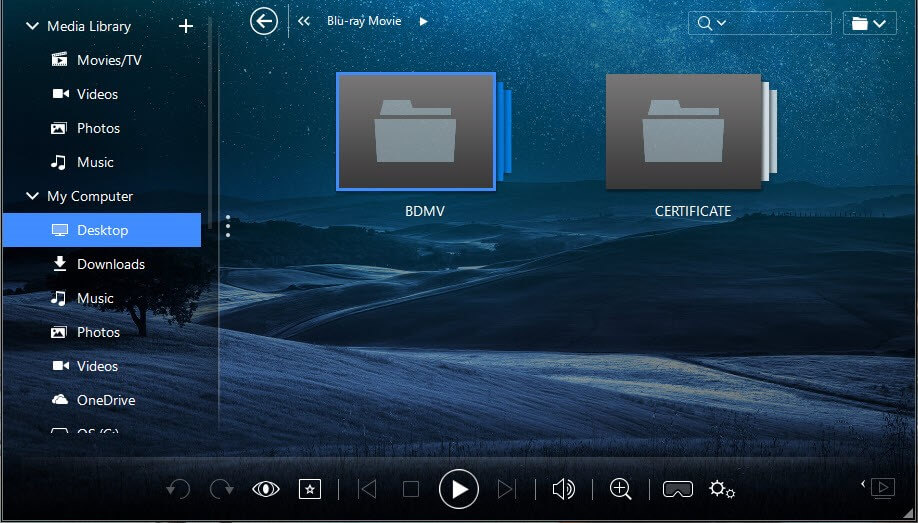
Krok 3. Povoľte HDR a vyberte zvukovú/titulkovú stopu
Počas prehrávania priečinka BDMV môžete kliknúť na tlačidlo „Vylepšenia videa“, aby ste zlepšili vizuálny zážitok z filmu Blu-ray. Môžete tiež kliknúť na tlačidlo vedľa a vybrať jazyk zvuku a stopy titulkov, ak súbor BDMV obsahuje viacero stôp.
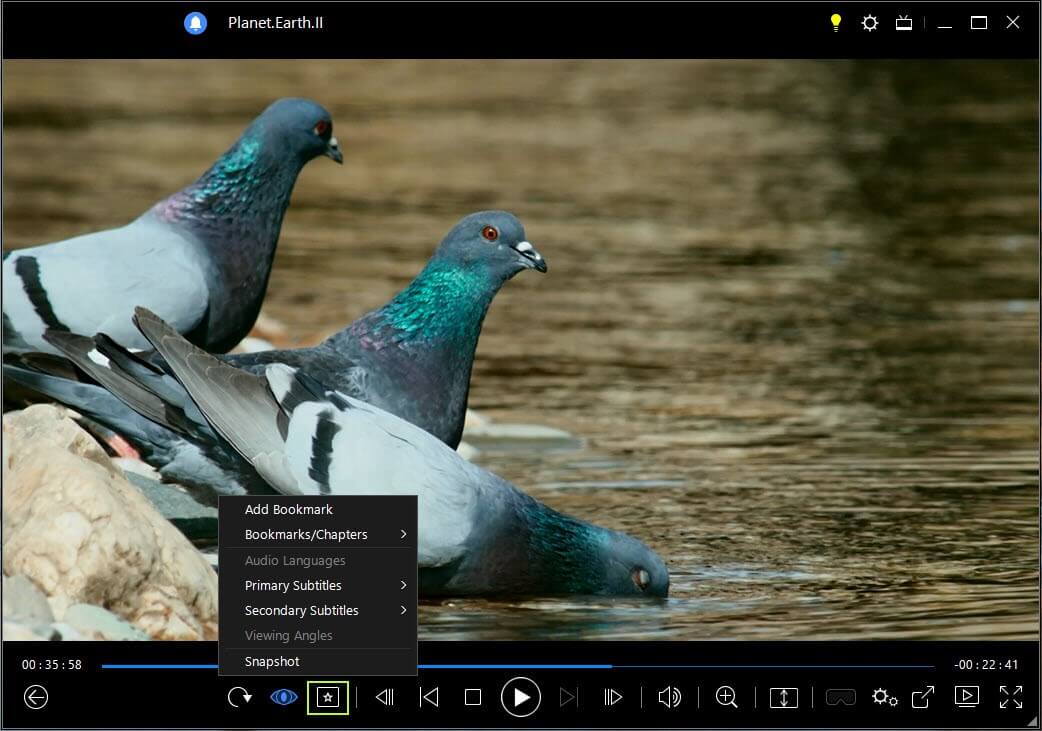
Prehrať priečinok BDMV na Macu (MacBook Pro/MacBook Air/iMac)
Prehrávanie BDMV na Macu je tiež veľmi jednoduché, pokiaľ nájdete prehrávač BDMV, ktorý je kompatibilný s Macom. Najprv môžete vyskúšať prehrávač Mac Blu-ray. Podporuje import priečinka 1080P BDMV a zobrazenie ponuky Blu-ray. Vďaka špičkovej zvukovej technológii môže prehrávač Mac Blu-ray prehrávať DTS, DTS Master, Dolby TrueHD, Dolby Digital a bezstratový zvuk HD, ako napríklad ALAC.
Krok 1. Nainštalujte a spustite Mac Blu-ray Player
Mac Blu-ray Player beží na každom modernom macOS od 10.8 až po najnovší. Má čisté a priateľské rozhranie.

Krok 2. Vyberte priečinok BDMV a otvorte ho
Ak chcete prehrať priečinok BDMV na počítači Mac, stačí kliknúť na „Súbor“ - „Otvoriť“ a vybrať priečinok BDMV, ktorý chcete sledovať. Potom kliknite na „Otvoriť“.
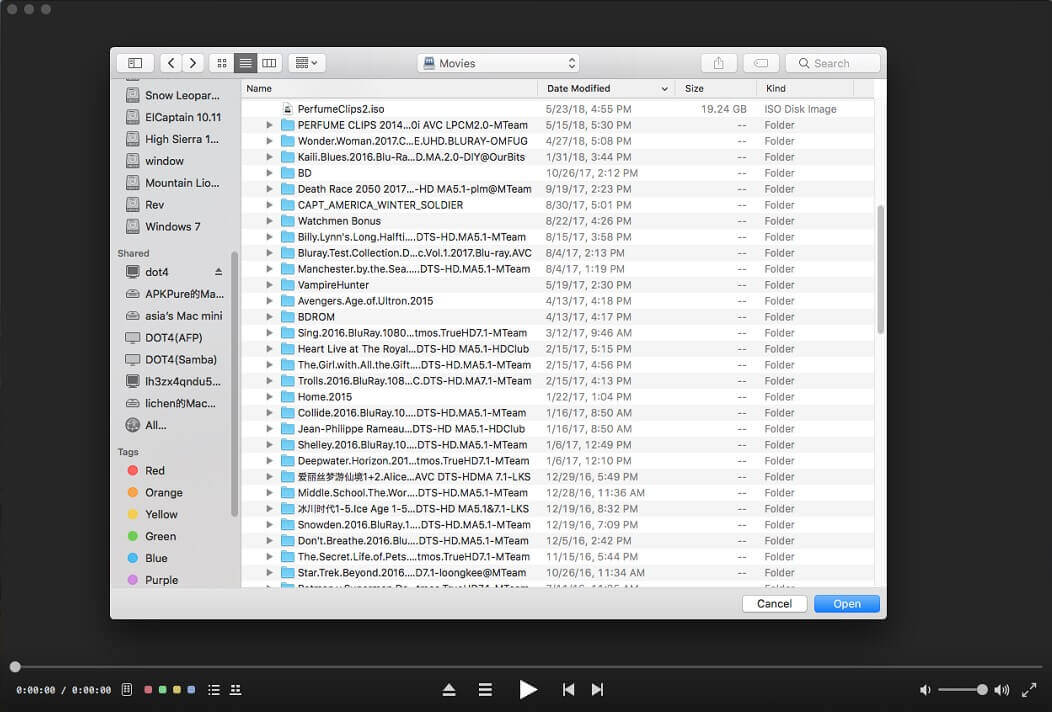
Krok 3. Začnite si užívať súbor BDMV na Macu
Niekoľko sekúnd po načítaní sa zobrazí ponuka Blu-ray. Môžete priamo kliknúť na „PLAY“ a prehrať hlavný film Blu-ray alebo vybrať jednu zo scén na prehrávanie.
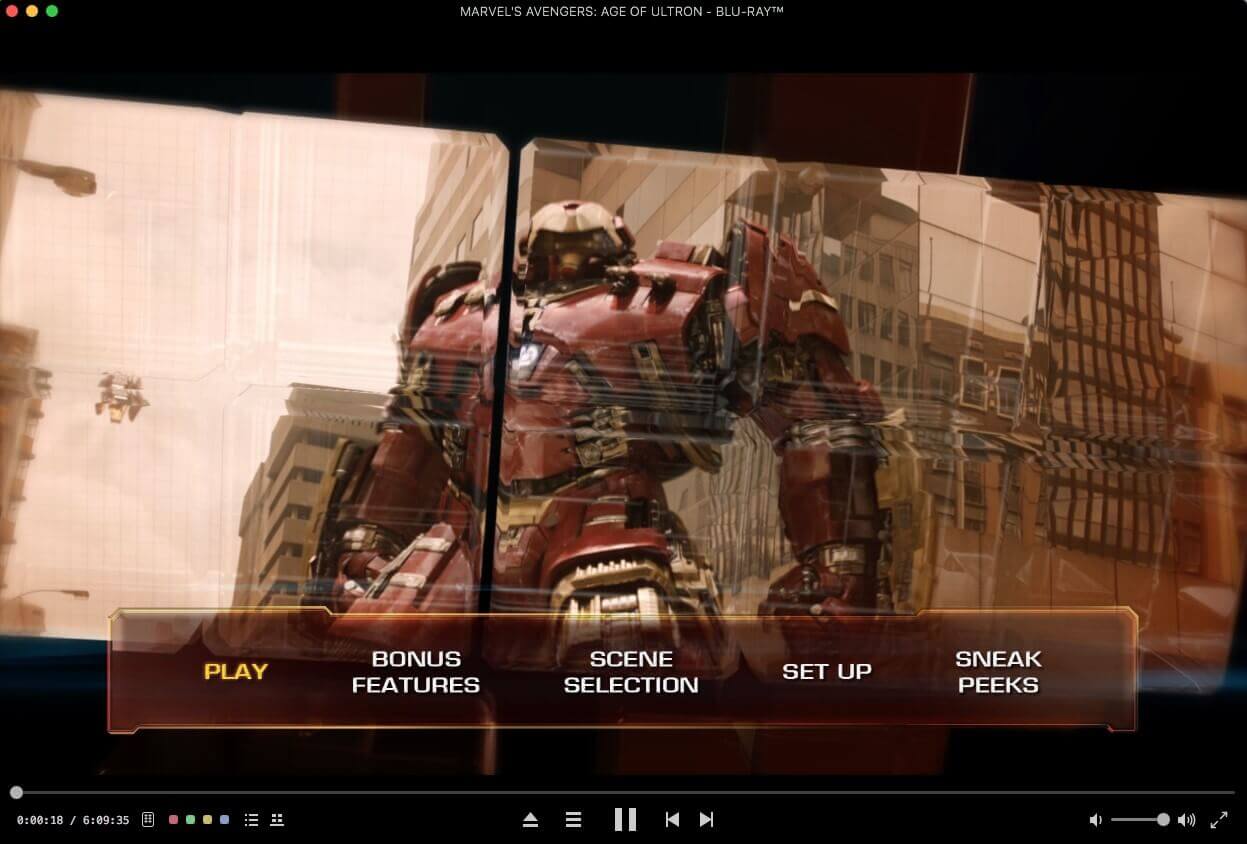
Dve aplikácie, ktoré sme spomenuli vyššie, sú najlepším prehrávačom BDMV pre Windows a Mac. Odteraz si môžete vychutnať film z disku Blu-ray vo vysokom rozlíšení na svojom počítači.
Stiahnutie zadarmo
Stiahnutie zadarmo

