Вы будете разочарованы. Вывод таков: вы не сможете записать DVD с помощью VLC, потому что VLC media player ничего не записывает.
VLC, известный и мощный мультимедийный проигрыватель, имеет множество функций помимо воспроизведения видео, например, возможность воспроизводить DVD без DRM, копировать DVD в обычный видеоформат, конвертировать формат видеофайла и т. д. Как бы то ни было, он не может записывать видео на DVD. Я поднял этот вопрос и не нашел никаких опций для записи видео. Я также проверил документацию по программному обеспечению, список функций VLC, плагины VLC и пришел к выводу, что VLC media player не записывает DVD.
VLC может быть связан практически с любым видео- и аудиоформатом. Если вы хотите записать медиафайлы VLC на DVD, у нас есть несколько других предложений о том, что подойдет для записи.
Лучший DVD-рекордер для записи медиафайлов VLC на DVD
BlurayVid DVD Creator — это превосходная программа, которую настоятельно рекомендуется использовать тем, кто хочет наслаждаться медиафайлами VLC на DVD-плеере. Она может записывать как Video DVD, так и Data DVD. Результат Video DVD близок к результату коммерческого DVD, который содержит меню DVD и сцены из фильмов. Вы можете управлять диском на своем телевизоре с помощью пульта дистанционного управления. Video DVD определенно будет воспроизводиться на современных DVD/Blu-ray-плеерах. Некоторые проигрыватели также поддерживают воспроизведение Data DVD, которые записывают определенные форматы (например, видео MP4 и музыкальные файлы MP3).
После того, как я испытал несколько DVD-рекордеров, я думаю, что это программное обеспечение — лучший выбор для записи красивых DVD-дисков самым простым способом. Оно также объединяет множество инструментов для CD, DVD и Blu-ray. Вы можете загрузить бесплатную пробную версию здесь.
Бесплатная загрузка
Бесплатная загрузка
Кратко опишем основные этапы записи DVD с помощью BlurayVid DVD Creator.
- Записать медиафайлы VLC на диск Video DVD
Шаг 1. Выберите «Создать DVD-видеодиск» в главном интерфейсе.
Шаг 2. Импортируйте видео VLC (.mkv, .mp4, .flv и т.д.) в программу.
Шаг 3. Редактируйте видео и настраивайте меню DVD. Имеет более 70 шаблонов меню.
Шаг 4. Вставьте DVD-диск для записи.

- Записать медиафайлы VLC на диск Data DVD
Шаг 1. Выберите «Диск с данными» в главном интерфейсе.
Шаг 2. Добавьте в программу видео, аудиофайлы или изображения.
Шаг 3. Вставьте DVD-диск и нажмите «Записать».
Примечательно, что функция записи DVD-диска с данными доступна только в версии для Windows.

Экспресс-ожог еще один DVD-рекордер, который я очень ценю. Это одно программное обеспечение для записи Video DVD, Data DVD, MP3 DVD, Video Blu-ray, Data Blu-ray, Audio CD, MP3 CD и Data CD. Он действительно богат функционалом. Интерфейс свежий и хорошо организован.
Преимущество Express Burn:
- Сверхбыстрая скорость записи DVD.
- Идеально подходит для резервного копирования, записи любых медиафайлов на Data DVD, включая видео, аудио, изображения, документы, файлы .exe и т. д.
- Записывайте диски с данными в форматах ISO/Joliet, UDF или Hybrid.
- Предоставьте версию для Windows и версию для macOS, функции в основном одинаковы.
Ниже приведены основные этапы записи медиафайлов VLC на DVD с помощью Express Burn.
Шаг 1. Выберите тип диска для записи: Video DVD или Data DVD.
Шаг 2. Нажмите «Добавить файл(ы)» или «Добавить папку», чтобы импортировать исходные видео. Расчет продолжительности видео займет некоторое время.
Шаг 3. Нажмите «Создать меню», если вы создаете диск Video DVD. Всего имеется 20 шаблонов.
Шаг 4. Нажмите кнопку «Записать DVD» в правом нижнем углу.
Шаг 5. Начните записывать файлы VLC на DVD-диск или ISO-образ на высокой скорости. Будет показано положение видео и общий прогресс.
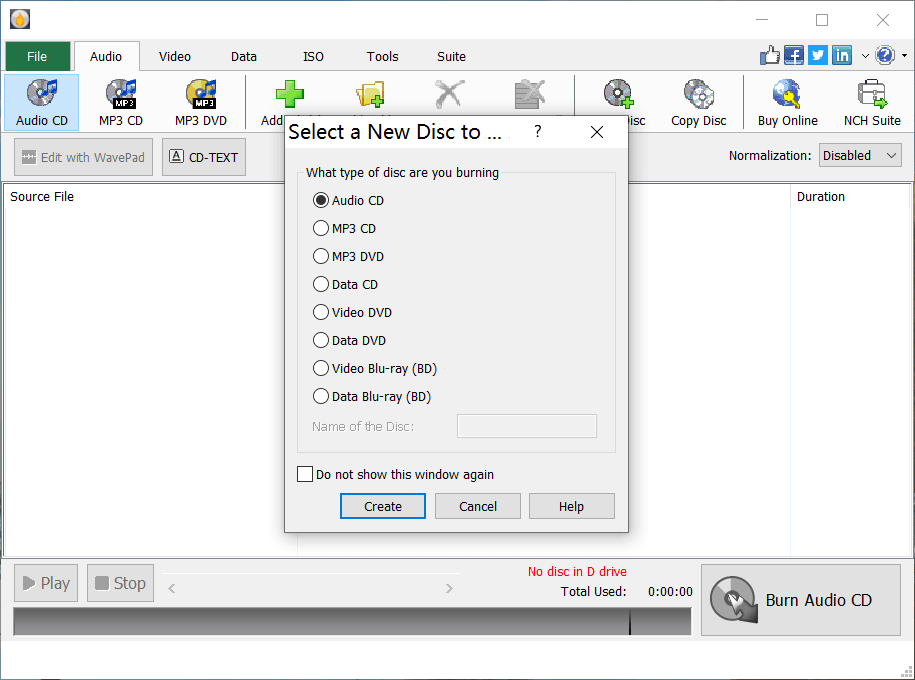
Хотя мы не можем записывать DVD с помощью медиаплеера VLC, у нас все равно есть замечательные инструменты, которые помогут нам записывать видео.

