Видео MKV поддерживаются не всеми марками DVD-плееров, если только ваш компьютер не поддерживает DLNA®. Чтобы обойти это ограничение, вы можете записать MKV на воспроизводимый DVD-диск, и тогда все ваши видео MKV будут успешно воспроизводиться на DVD-плеере. Некоторые фильмы MKV содержат несколько дорожек субтитров. Если вы хотите сохранить их при записи на DVD, вы можете прочитать вторую часть.
Как конвертировать MKV в DVD на Mac и Windows (самый простой способ)
Это, пожалуй, самый простой способ записать файлы .mkv (видео Matroska) на воспроизводимый DVD-диск.
Создатель DVD
может создавать красивые и понятные меню DVD из различных видеоформатов, включая MKV. Кроме того, это создатель Blu-ray, устройство записи дисков с данными и устройство записи CD. Это означает, что вы также можете записывать видео MKV на DVD с данными или Blu-ray в одном инструменте.
Бесплатная загрузка
Бесплатная загрузка
Шаг 1. Добавьте видео MKV в DVD Creator
После запуска DVD Creator нажмите «Создать DVD Video Disc». Здесь вы можете добавить видео MKV или несколько видео MKV одновременно, а затем настроить последовательность файлов в разделе «Источник». Порядок файлов MKV связан с тем, как отображается меню DVD.

Шаг 2. Настройте меню DVD — измените фон/музыку/кнопки/текст/главу
Сначала выберите шаблон меню DVD. Есть такие темы, как праздник, свадьба, кино и путешествие, которые вы можете выбрать. Даже если выбран шаблон, почти все элементы внутри можно свободно изменять самостоятельно.

Шаг 3. Предварительный просмотр и запись MKV на DVD-диск
Нажмите «Предварительный просмотр» > «Запись», чтобы начать процесс записи MKV на DVD. DVD Creator работает стабильно, поэтому терпеливо подождите, пока DVD-диск будет записан.

Записать MKV на DVD-диск с несколькими субтитрами [только для Windows]
При воспроизведении коммерческого DVD-диска мы можем управлять меню DVD, чтобы выбрать одну дорожку субтитров и одну звуковую дорожку из нескольких вариантов. Можем ли мы создать самодельный DVD, который будет работать так же? Да, можем. Мы протестировали и обнаружили, что это работает. На самом деле не так много программ для создания DVD могут это сделать.
Загрузить ConvertXtoDVD
КонвертироватьXtoDVD может читать все мягкие субтитры/аудиодорожки в видеофайле MKV. Вы также можете добавлять внешние субтитры (.srt, .ass, .ssa) в программу. Таким образом, все субтитры и аудиодорожки в видео MKV будут полностью сохранены на записанном DVD-диске.
Шаг 1. Добавьте видео MKV в DVD-рекордер
Нажмите «+», чтобы загрузить видео MKV, или напрямую перетащите видео MKV в программу.

Шаг 2. Редактирование/добавление субтитров для записи DVD из MKV
После импорта видео MKV вы можете нажать на значок «Субтитры», чтобы отредактировать выбранное видео.
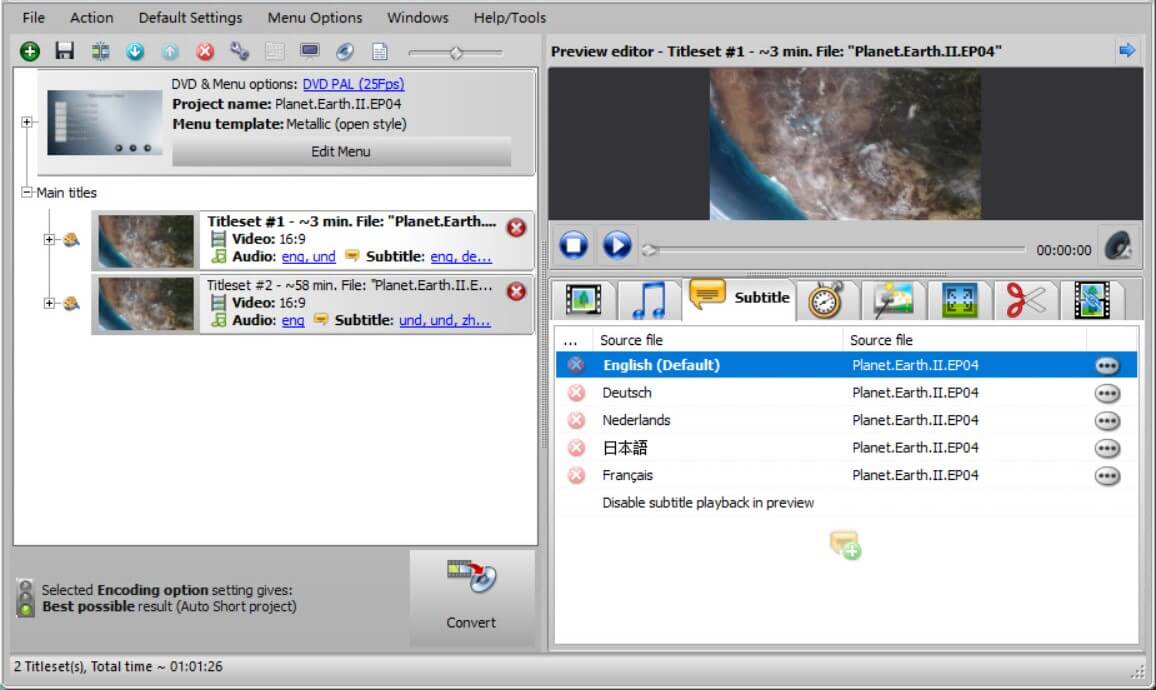
Шаг 3. Нажмите «Конвертировать», чтобы начать процесс записи DVD.
Кнопка «Convert» находится в нижней части главной панели. Нажмите ее, и появится это окно. Если вы вставили записываемый DVD-диск в DVD-привод компьютера, кнопка «Burn» будет активна (подсвечена).
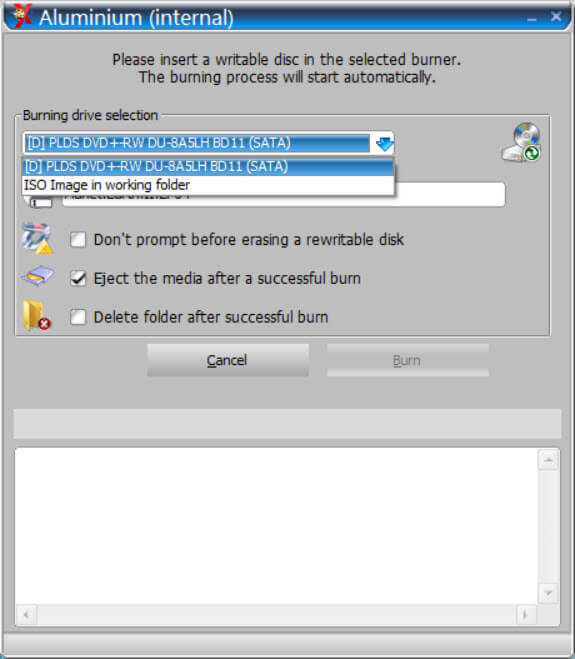
Результат
После этого я запустил медиаплеер, чтобы открыть DVD-диск или DVD ISO, созданный из видео MKV. Вы можете очень ясно увидеть, что функция меню самодельного DVD может быть очень похожа на коммерческий DVD-диск.
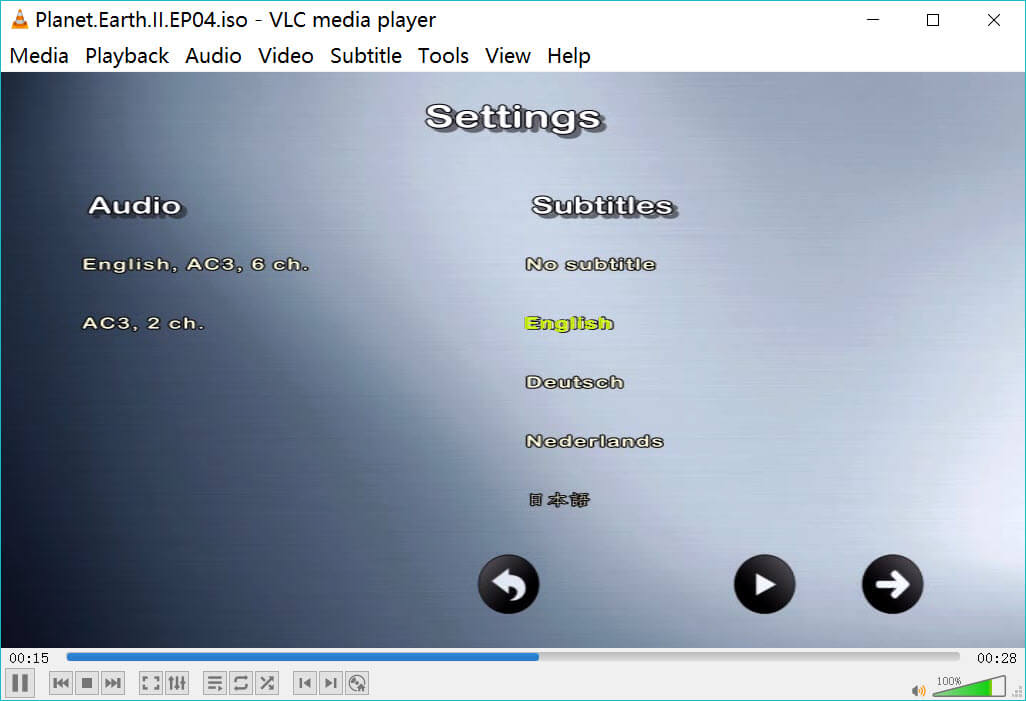
Создатель DVD и КонвертироватьXtoDVD являются лучшими продуктами для записи MKV на DVD. DVD Creator намного красивее. У него действительно простой и аккуратный интерфейс. Он также может создавать более очаровательное меню DVD. Однако ConvertXtoDVD немного более мощный в области записи DVD (хотя интерфейс немного устаревший). Вы можете загрузить бесплатную пробную версию и найти решение, которое удовлетворяет вас больше всего.
Бесплатная загрузка Бесплатная загрузка

