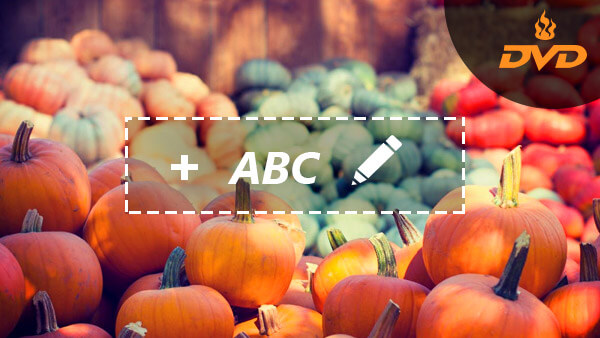Некоторые видео (обычно .mkv) инкапсулируют несколько программных субтитров на следующих языках: английский, французский, японский и т. д. Вероятно, вы хотели бы сохранить все дорожки субтитров и аудиодорожки, чтобы их можно было переключать, когда вы собираетесь записать эти видео на DVD-диск или, возможно, добавить несколько внешних файлов субтитров к видео для создания DVD. Вероятно, вы пробовали некоторые приложения для создания DVD, но они позволяют добавлять только один файл субтитров на видео. Это нормально. Подавляющее большинство создателей DVD не будут записывать DVD с несколькими субтитрами, но не все из них.
Этот пост может помочь вам с этой проблемой. С программой под названием
КонвертироватьXtoDVD
, вы можете записать DVD-диск с несколькими субтитрами и аудио для воспроизведения на DVD-плеере. Он добавляет меню, главы, кнопку настроек и кнопку воспроизведения на DVD. Вы можете свободно выбирать дорожку субтитров и аудиодорожку, которые вы хотите отобразить среди нескольких субтитров и аудио, управляя меню DVD. Он работает так же, как коммерческий DVD-диск с фильмами.
Бесплатная загрузка
P.S. Эта программа работает только на Windows. Альтернативы для Mac мы пока не нашли.
Поддерживаемые форматы входных субтитров: .ass, .smi, .srt, .ssa, .txt, .idx, .sub, .sup
Поддерживаемые ОС: 64- и 32-битные Windows 10/8.1/8/7/Vista/XP
Выпуск: 2004
Шаги по записи DVD с несколькими субтитрами и полной настройкой
Шаг 1. Установите программу и добавьте исходные видео
Установите и запустите программу. Во время установки вам будет предложено выбрать видеоформат (PAL или NTSC), поддерживаемый вашим телевизором и DVD-плеером. Если вы не уверены, вы можете выбрать «Автоматически». Большая часть оборудования сейчас поддерживает как PAL, так и NTSC. Эти настройки можно изменить в любое время в настройках по умолчанию. Программа поддерживает добавление десятков видео- и аудиоформатов, включая MP4, MKV, FLV и M2TS для записи DVD.

Шаг 2. Выберите видео и отредактируйте/добавьте субтитры и аудио.
Нажмите на видео для редактирования. Слева направо: Предварительный просмотр, Аудио, Субтитры, Главы, Настройки изображения, Вывод, Вырезать, Объединить. Если вы хотите добавить субтитры в отдельные файлы ASS/SSA/SRT, нажмите кнопку «+» в поле Субтитры. Операции по редактированию аудиодорожек очень похожи.
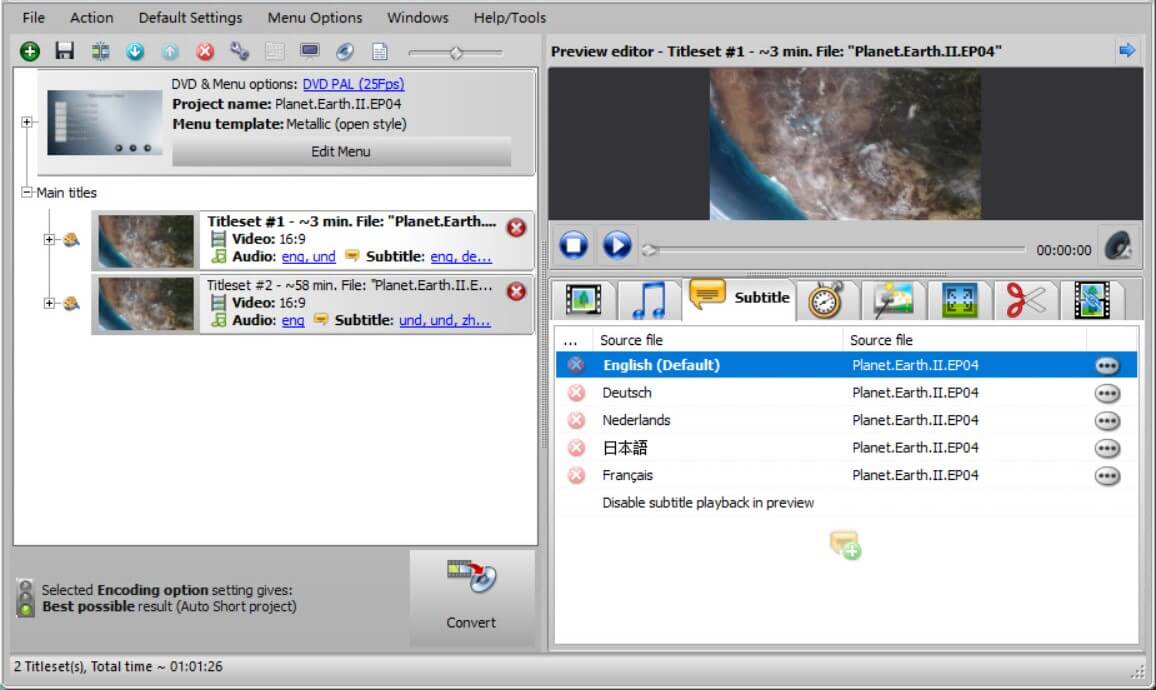
Вы можете изменить название дорожки, значение смещения и настроить ее размещение в разделе «Субтитры». Отметка «Встроить эти субтитры в видео» означает, что субтитры будут записаны как «открытые субтитры», также называемые «жесткими субтитрами».
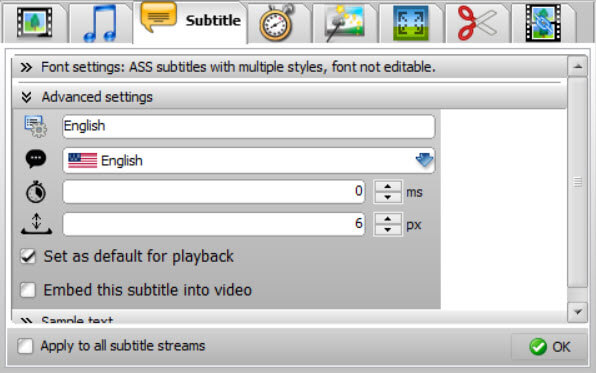
Шаг 3. [Необязательно] Создание нового шаблона меню DVD и предварительный просмотр
Позволяет полную настройку с предварительным просмотром в реальном времени: нажмите «Параметры меню» > «Создать новый шаблон». Здесь вы можете свободно настроить все элементы меню DVD.
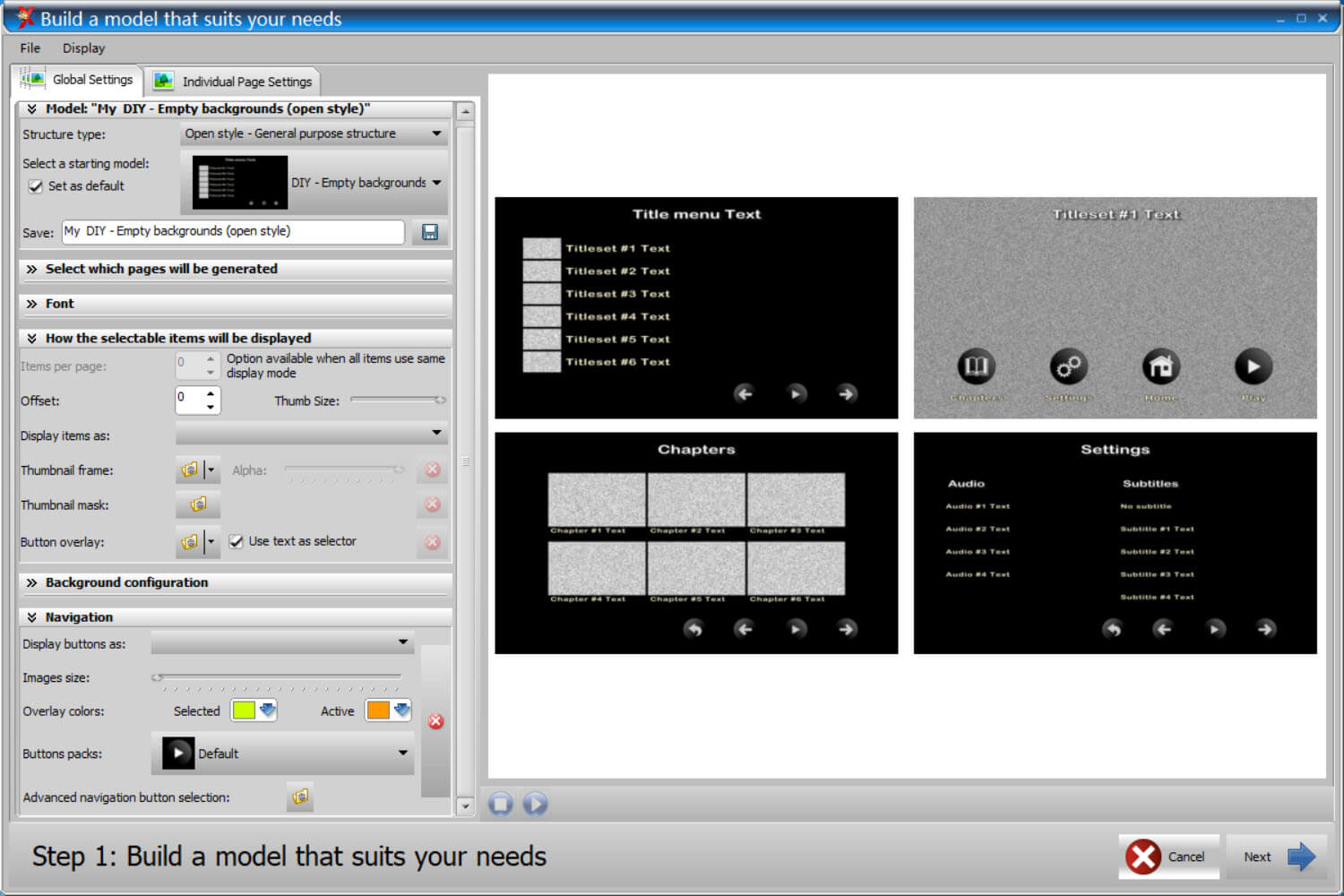
Вы можете просмотреть меню в режиме реального времени и повторить улучшения.
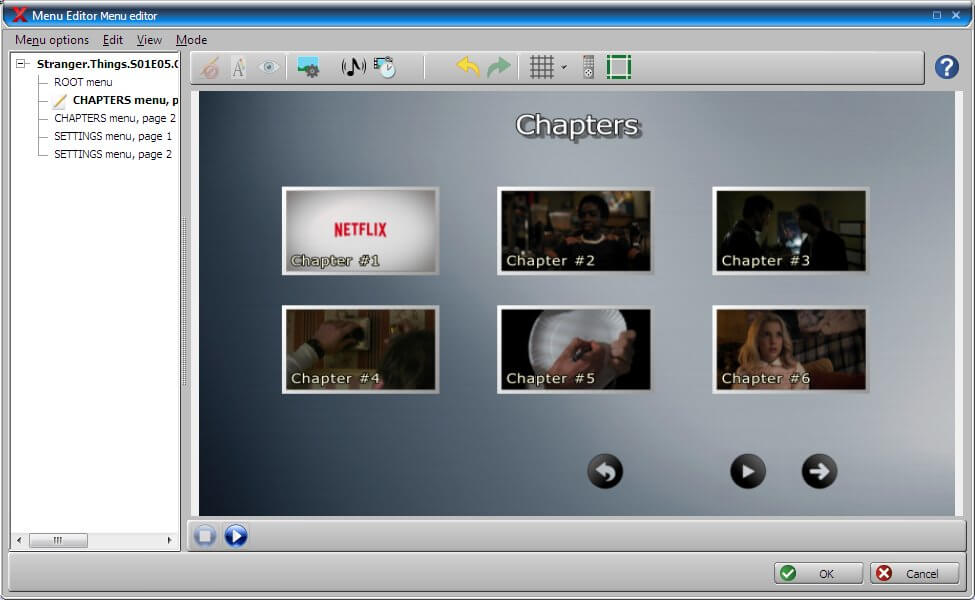
Шаг 4. Начните записывать DVD с субтитрами, аудио и меню.
Нажмите кнопку «Конвертировать» в главном интерфейсе. Если вы отметили «Настройки по умолчанию» > «Запись» > «Добавить место назначения файла ISO в список приводов», в списке приводов будет присутствовать опция «Образ ISO в рабочей папке». Вы можете записывать видео на DVD-диск/DVD ISO/папку DVD с размером цели DVD5/DVD9/Custom. Не забудьте вставить записываемый диск в привод, если вы хотите записать DVD-диск. В противном случае кнопка «Записать» не будет активирована.
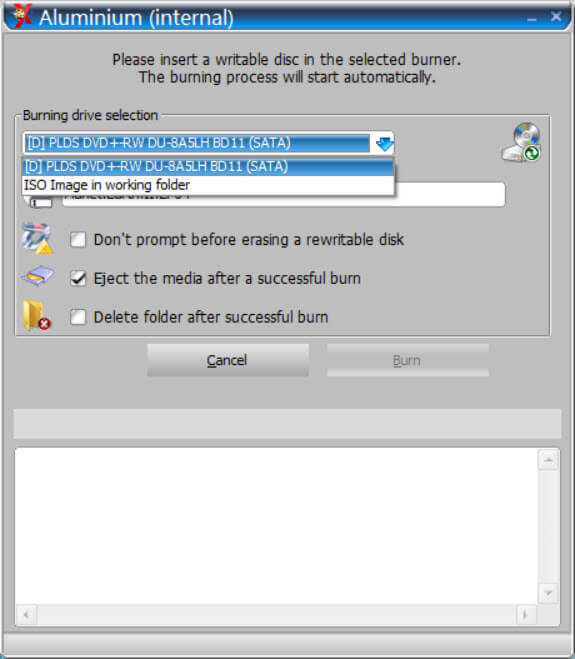
Вид конечного результата
Записанный диск может быть воспроизведен на аппаратном и программном обеспечении DVD-плеера. Обычно в меню DVD есть кнопки Chapter, Settings и Play. Вы можете войти в Settings и свободно выбрать субтитры и аудио.
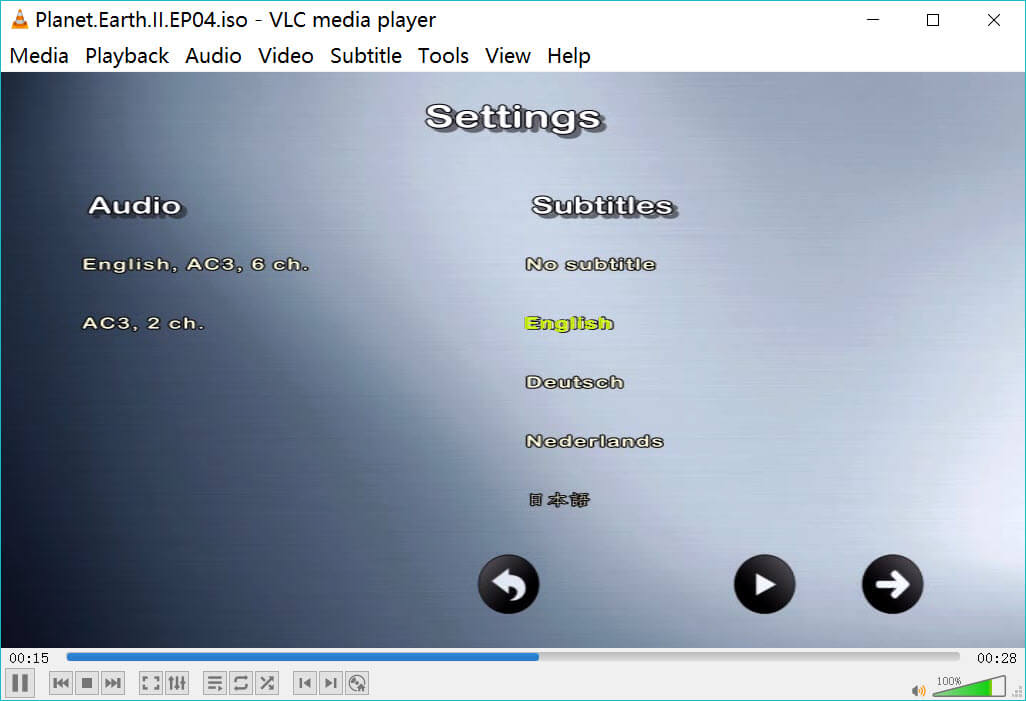
Этот
программа для записи DVD
мощный и профессиональный. Вы можете записывать видео на DVD с несколькими дорожками субтитров, аудиодорожками и меню. Поскольку он дает вам большую свободу для настройки DVD, вы можете использовать свое творчество, чтобы создать красивое и наиболее подходящее меню по-своему.
Бесплатная загрузка