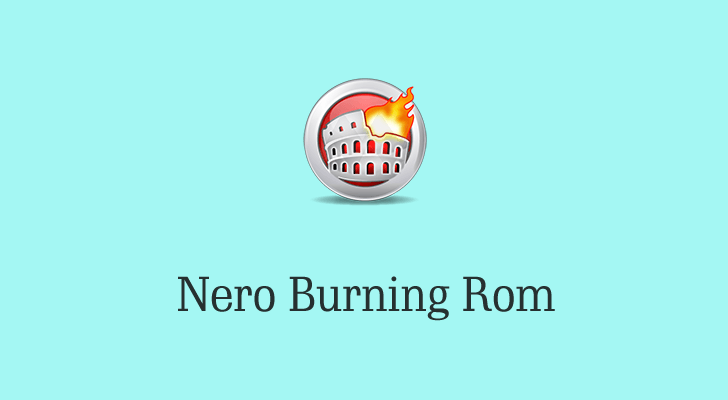Nero Burning ROM — один из самых известных и авторитетных брендов в сфере записи CD/DVD. Его версия 1 была выпущена в 1997 году. Прошло более 20 лет, и теперь последняя версия — Nero Burning ROM 2020. Если вы еще не установили программу, вы можете загрузить бесплатную пробную версию здесь, а затем следовать инструкциям, чтобы записать DVD-диск или файл образа.
Скачать с официального сайта: Перейти к Nero Burning ROM 2020 и загрузите программу. Операционная система(ы): Windows 10, Windows 8.1, Windows 8, Windows 7.
Если вы хотите приобрести Nero: Нажмите, чтобы купить Nero Burning ROM 2020 . Обычно при покупке вы можете получить ограниченный по времени подарок.
Как записать диск DVD с данными с помощью Nero Burning ROM
Nero Burning ROM — эксперт в записи Data DVD. Не совсем понятно, что такое Data DVD и в чем разница между Data DVD и Video DVD? Просто прочитайте Данные DVD против Видео DVD .
Nero довольно сложен в использовании для тех, кто никогда не был в этой области. Давайте начнем с простых шагов.
Шаг 1. Вставьте DVD-диск.
Вставьте пустой диск DVD5 (4,7 ГБ) или DVD9 (8,5 ГБ) в DVD-привод вашего компьютера.
Шаг 2. Выберите Nero Burning ROM
После установки Nero Burning ROM запустите его. На этом стартовом экране вы увидите, что Nero Burning ROM светится, а Nero CoverDesigner также установлен на вашем компьютере. Щелкните Nero Burning ROM.

Шаг 3. Новый DVD-диск (UDF)-компиляция
Появится окно «Новая компиляция». Щелкните на раскрывающемся списке и выберите ДВД с CD, DVD, Blu-ray, USB Stick/Card. Затем выберите первый – DVD-ROM (UDF) , и нажмите кнопку Новый кнопка.
Примечание: Если окно «Новая компиляция» не отображается, нажмите кнопку «Новая» в левом верхнем углу интерфейса (под «Файл»).
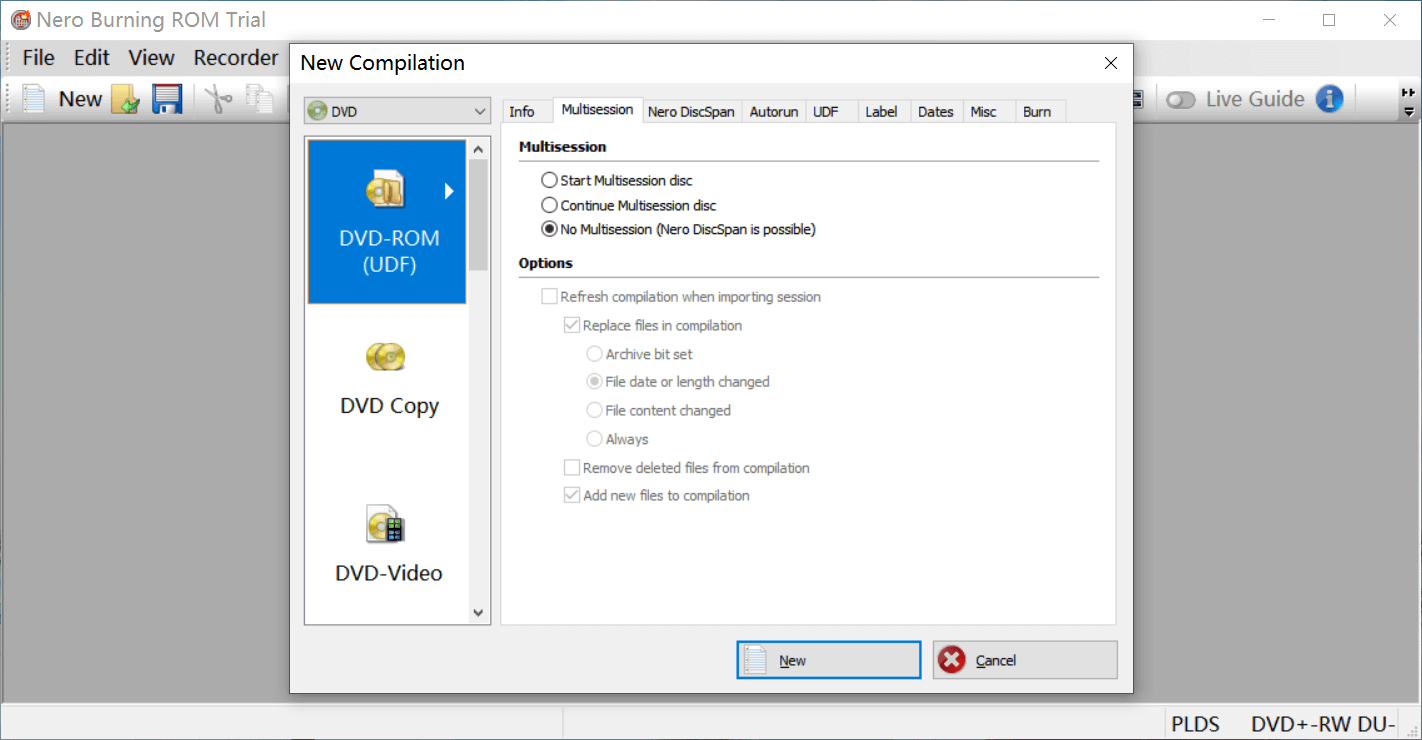
Шаг 4. Добавьте файлы компьютера и нажмите «Записать сейчас».
В этом интерфейсе вы можете найти папки компьютера на правой панели, а затем перетащить файлы, которые вы хотите записать, на левую панель, а затем нажать «Записать сейчас».
Совет: Внизу вы можете увидеть, сколько данных еще можно добавить на DVD.
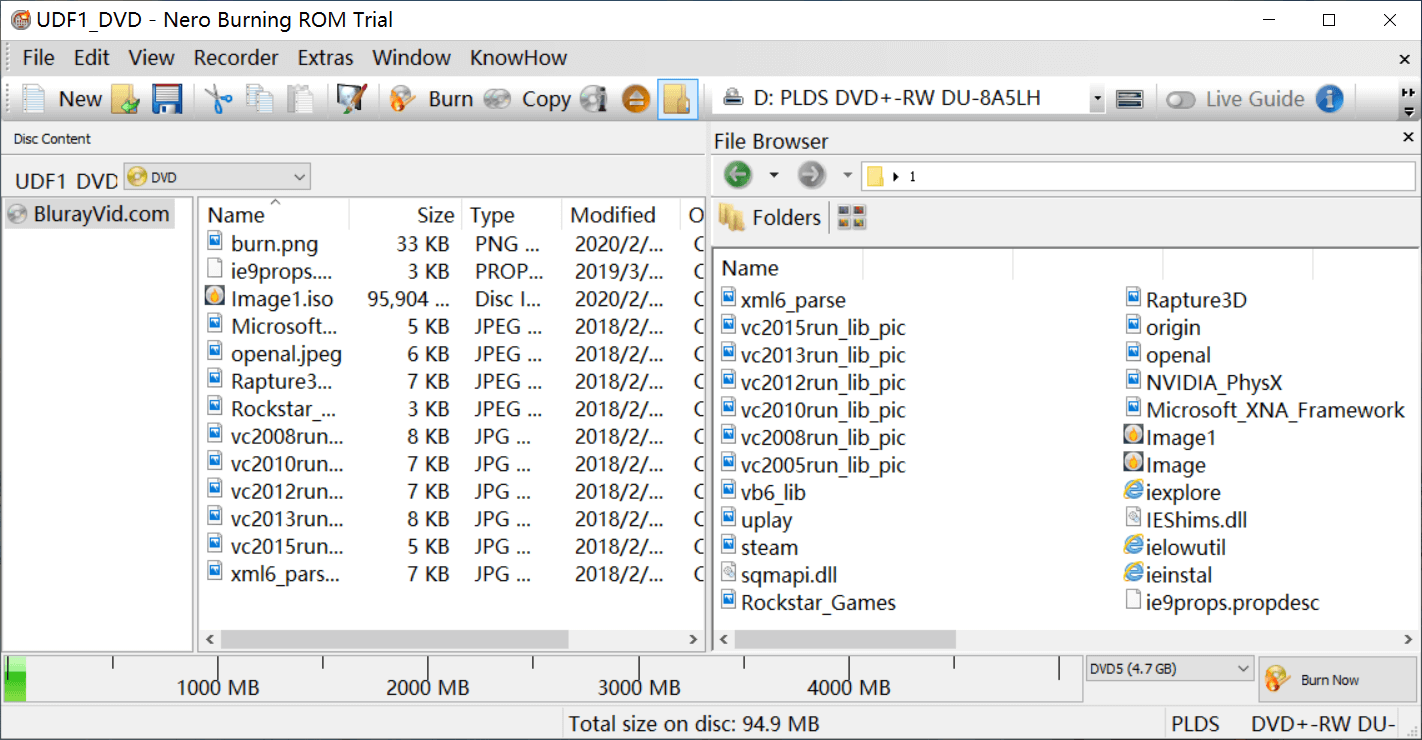
Шаг 5. Процесс записи успешно завершен
Теперь вы можете нажать «ОК» и проверить свой DVD-диск.

Как записать воспроизводимый DVD-видео с помощью Nero Burning ROM
Нерон упоминается в их страница продукта что они могут записывать Video DVD, что заставило многих людей думать, что Nero может записывать обычные видеофайлы на диск, который можно воспроизводить на DVD-плеерах. На самом деле, он не может и может. Он не может записывать видео, такие как MP4, MKV, на DVD-диск, он может записывать файлы DVD-ready на воспроизводимый DVD-диск.
Что такое файлы DVD-ready? Файлы DVD-ready — это все файлы в папке VIDEO_TS. То, что делает Nero, больше похоже на «копирование папки DVD на диск DVD». Если вам нужна настоящая программа для создания DVD-видео, которая может записывать обычные видео на DVD, проверьте BlurayVid DVD-создатель , мы представим его в третьей части этого поста.
Теперь посмотрим, как записать готовые к использованию DVD-файлы на DVD с помощью Nero.
Шаг 1. Вставьте DVD-диск.
Запустите Nero Burning ROM и вставьте диск DVD5 или DVD9.
Шаг 2. Выберите DVD-Video
В всплывающем окне New Compilation выберите DVD из выпадающего списка и выберите DVD-Video. Нажмите New.

Шаг 3. Добавьте файлы, готовые к записи на DVD
Откройте папку VIDEO_TS, перетащите все файлы с правой на левую панель, а затем нажмите кнопку Burn. Начнется запись файлов на воспроизводимый DVD-диск.
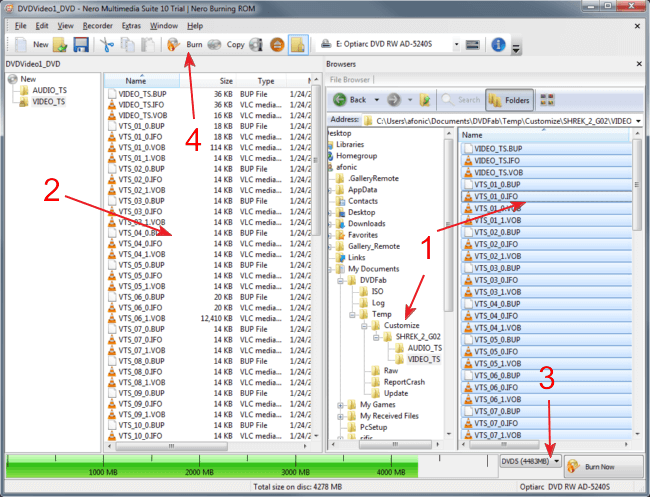
Лучшая альтернатива Nero: используйте BlurayVid DVD Creator для записи MP4, AVI и т. д. на Video DVD
BlurayVid DVD-создатель
гораздо проще использовать программное обеспечение для записи Video DVD. Он может записывать все видеоформаты, с которыми люди сталкиваются в своей повседневной жизни. Он также предоставляет более 70 шаблонов, вы можете создать красивое навигационное меню DVD для воспроизведения на DVD-плеере. Если вы хотите записать диск Data DVD, эта программа также может записывать видео, изображения и аудио на Data DVD.
Бесплатная загрузка
Бесплатная загрузка

Руководство по созданию BlurayVid DVD: Как записать DVD на Windows 10/8/7/Vista/XP