Многие проигрыватели Blu-ray поддерживают воспроизведение видеофайлов с USB-накопителя или жесткого диска, но в этой статье мы поговорим не об этом. Мы поговорим о том, как воспроизводить видео с USB-накопителя на проигрывателе Blu-ray так, как будто это физический диск. Для этого нам нужно записать видео в папку AVCHD.
Представьте, что ваш проигрыватель Blu-ray может напрямую считывать папку AVCHD с USB-накопителя или внешнего жесткого диска и воспроизводить ее в полном объеме, как будто вы воспроизводите ее с настоящего диска Blu-ray, с полная поддержка саундтреков, дорожек субтитров, меню Blu-ray и т. д. . Когда вы закончите смотреть фильм, вы можете записать новый в папку AVCHD, а затем снова вставить папку в привод. Это действительно удобно по сравнению с записью видео на физический диск.
Формат AVCHD (Advanced Video Coding High Definition) обычно используется и генерируется камкордером. Но помимо этого, мы можем записывать фильмы на диск AVCHD или в папку AVCHD и помещать на SD-карту, USB-накопители, внутренний и внешний жесткий диск.
Структура папок AVCHD
Название проекта
АВЧД
БДМ
РЕЗЕРВНОЕ КОПИРОВАНИЕ
КлипИНФ
ПЛЕЙЛИСТ
ТРАНСЛИРОВАТЬ
ИНДЕКС.БДМ
ФИЛЬМOBJ.BDM
Многие модели плееров Blu-ray OPPO и Samsung или игровых консолей, таких как PS3, могут обнаружить и воспроизвести полную папку AVCHD/INDEX.BDM. Ниже вы можете загрузить Video to AVCHD Folder Creator и быстро записать образец для тестирования на вашем плеере Blu-ray.
Как записать видео на USB-накопитель AVCHD в Windows
Шаг 1. Загрузите и установите программу.
КонвертироватьXtoHD
— лучший инструмент для записи фильмов в папку AVCHD. Очень немногие программы могут сделать это успешно. Эта программа позволяет вам редактировать или добавлять дорожки субтитров, звуковые дорожки, главы и создавать потрясающее меню Blu-ray для ваших импортированных видео. Вы можете ограничить целевой размер выходного файла, чтобы он соответствовал емкости вашего устройства хранения и требованиям проигрывателя Blu-ray.
Бесплатная загрузка
Шаг 2. Импорт и редактирование видео
Целью записи папки AVCHD является интеграция различных видео в файл, который воспроизводится как диск Blu-ray. Вы можете загрузить основной фильм с бонусными видео, трейлерами фильмов, саундтреками или добавить серию видео в программу для записи.
После импорта видео выберите видео и появится панель редактирования. Она предназначена для редактирования аудио, субтитров, глав, обрезки видео, слияния и т. д.

Шаг 3. Создайте меню для своих видео
Нажмите «Изменить меню», и появится это окно. Вы можете создать новую тему. Это как полностью сделать меню своими руками. Или, может быть, вы можете найти нужный шаблон среди существующих тем.

А вот так может выглядеть меню в проигрывателе Blu-ray: в настройках можно выбрать главу для воспроизведения или переключиться на другие дорожки субтитров/аудиодорожки.

Шаг 4. Выберите AVCHD (для USB-накопителя) в качестве выходного формата и завершите настройку.
- Нажмите «Настройки по умолчанию» > «Формат вывода» в строке меню.
- Выберите AVCHD (для USB-ключа) в качестве выходного формата. Этот мощный инструмент также может записать видео в формате AVCHD для оптического диска или Blu-ray.
- Перейти к Кодирование вкладку и при необходимости настройте целевой размер.
- Перейти к Сжигание и установите флажок Добавить место назначения «ISO-файл» в список дисков.
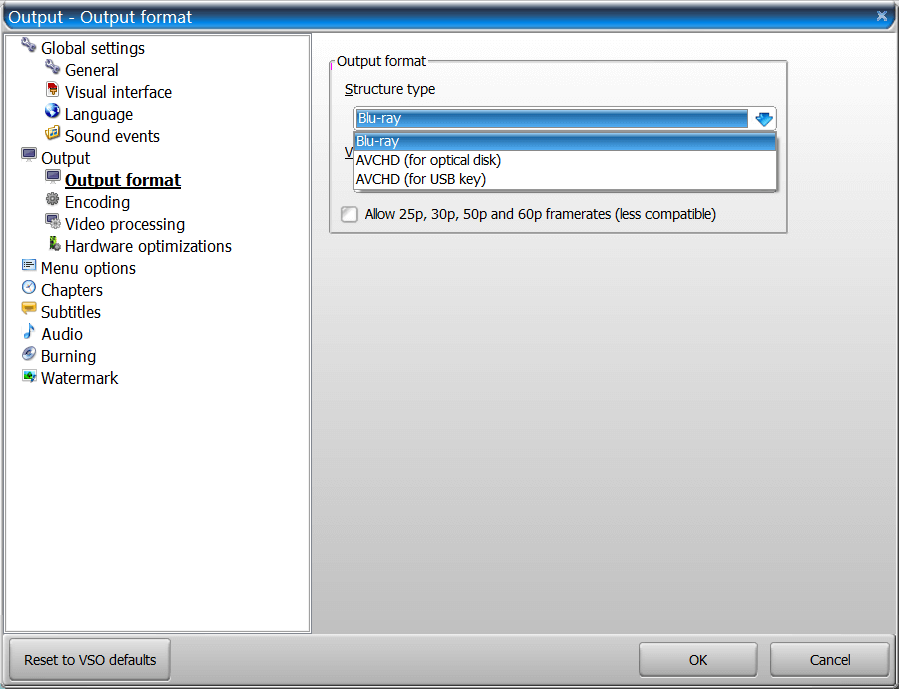
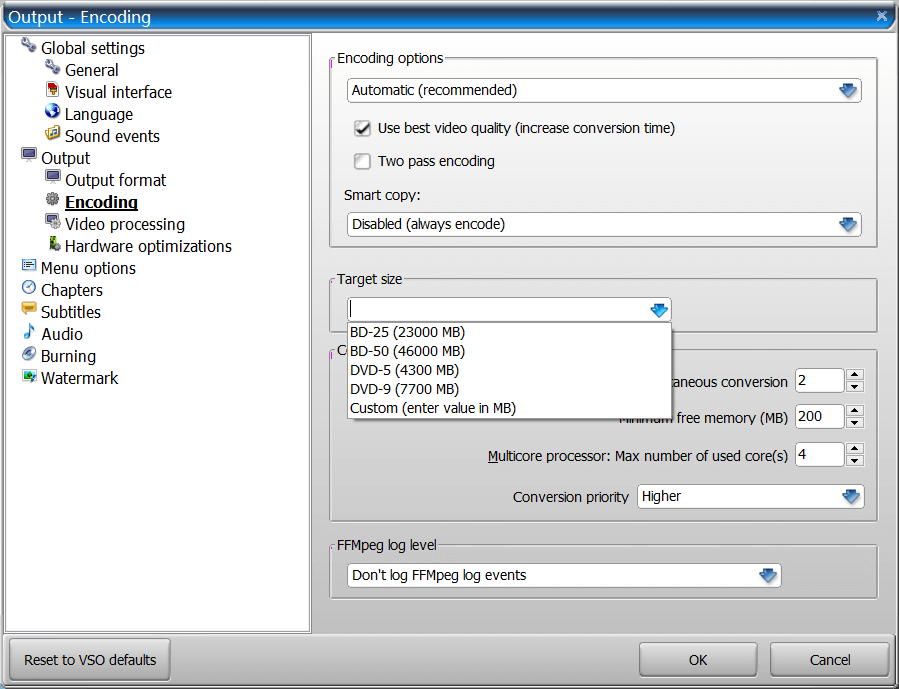
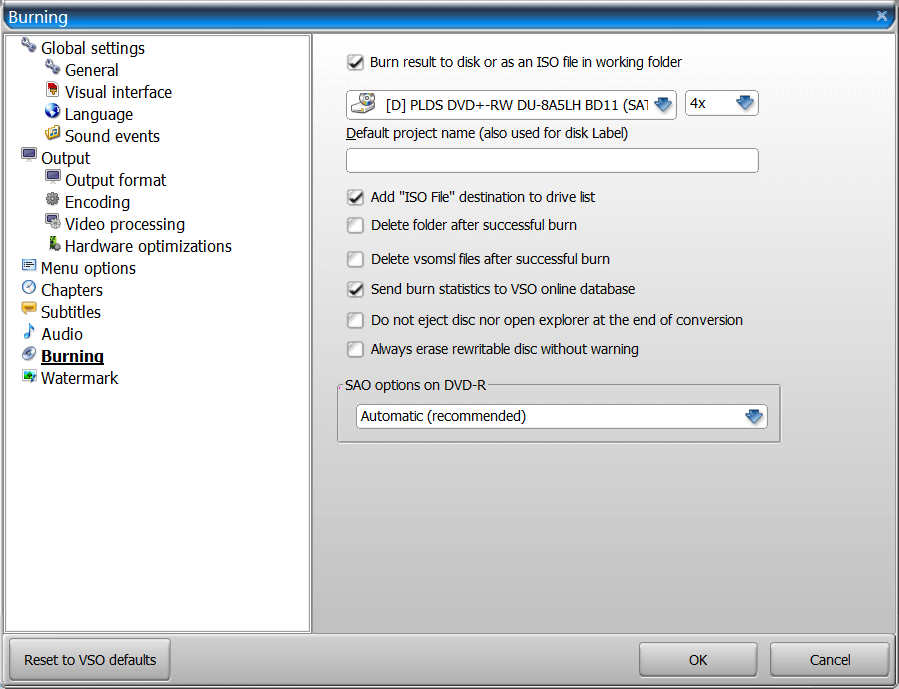
Шаг 5. Нажмите «Конвертировать», чтобы начать запись.
Нажмите кнопку Convert в главном интерфейсе. Подождите некоторое время, пока не появится это окно. Вам нужно будет выбрать «ISO Image in working folder», и процесс записи начнется автоматически.

После этого поместите папку AVCHD на USB-накопитель или внешний жесткий диск, а затем подключите накопитель к USB-порту вашего проигрывателя Blu-ray. Теперь вы можете наслаждаться фильмами на телевизоре с меню Blu-ray, субтитрами, аудио, главами и т. д.
Нажмите кнопку ниже для безопасной загрузки КонвертироватьXtoHD .

